-
![]() Windows向けデータ復旧
Windows向けデータ復旧
- Data Recovery Wizard Free購入ダウンロード
- Data Recovery Wizard Pro 購入ダウンロード
- Data Recovery Wizard WinPE購入ダウンロード
- Partition Recovery購入ダウンロード
- Email Recovery Wizard購入ダウンロード
- おまかせデータ復旧サービス
概要:
Macで保存されていたPSDファイルの損失が発生した後、ファイルの上書きを避けるために、すぐにMacの使用を中止してください。そして、「Spotlight検索」を利用して、MacにPSDファイルのバックアップファイルがあるかどうかと確認してください。ファイルが見つからない場合、できる限り早くMac用復元ソフトを利用してファイルを復元してください。
「iMacで保存されていたPSDファイルを復元したいです。先週、PhotoShopでウェべサイトをデザインして、JPGとPSD形式のコピーを一つご作成しました。その後、ウェブ開発の同僚にファイルを送りました。今日は突然修正すべきところがあると言われたから、PSD原稿が必要となります。が、普通にPSDのバックアップファイルを保存しているフォルダで探したら、ファイルはありません。その日急いでデスクトップに保存されていたファイルを全部ゴミ箱に入れたかもしれません。昨日ちょうどゴミ箱を空にしましたので、ファイルは完全消失しました。もう復元できませんでしょうか?」
上記のように、数多くのデザイナーがMacパソコンを選びます。デザイナーがMacを選ぶ理由として、「起動が速い」「フォントが綺麗」「タイムマシーンが便利」「ショートカットキーが便利」が多く挙げられています。デザイナーに対して、Photoshopが一番使われているソフトです。様々なデザインをPhotoshopというソフトでやり遂げるので、Photoshopで作成したPSDファイルは、デザイナーが一生懸命に出る成果だとも言えます。それでは、削除、フォーマットの誤操作、機器の不具合などによって、PSDファイルが消えた場合、自分の成果もなくなります。
それにも関わらず、本文では、MacでPSDファイルを復元方法を皆さんに紹介します。何らかの原因によってPSDファイルが紛失しても、この方法に従って復元することが出来ると思います。
先に触れたように、Macには、タイムマシーンという便利なバックアップツールが備えています。タイムマシーンによって、作成したファイルをすぐにバックアップされることが可能なので、データが紛失したら、何の心配もいらなく、タイムマシーンのバックアップから復元すればいいのでしょう。しかしながら、すべてのユーザーもタイムマシーンを使っているわけでもありませんので、PSDファイルがバックアップされていない場合は、この方法は適用しません。
Macで誤ってPSDファイルを削除したら、一番簡単な復元方法は、ゴミ箱で紛失PSDファイルを確認して復元することができます。
ステップ1.MacのFinderからゴミ箱を開くでゴミ箱で復元したいPSDファイルがあるかどうかを確認します。
ステップ2. 復元したいPSDファイルがゴミ箱で見つける場合、ファイルを右クリック → 「戻す」をクリックすることで直接に削除/消失したファイルを元通りに復元することができます。
ステップ1.Mac が起動して Finder が表示される場合は、移行アシスタントを開きます (「アプリケーション」フォルダの「ユーティリティ」フォルダにあります)。
ステップ2.情報の転送方法の画面では、Mac、Time Machine バックアップ、または起動ディスクから転送するオプションを選択します。「続ける」をクリックします。
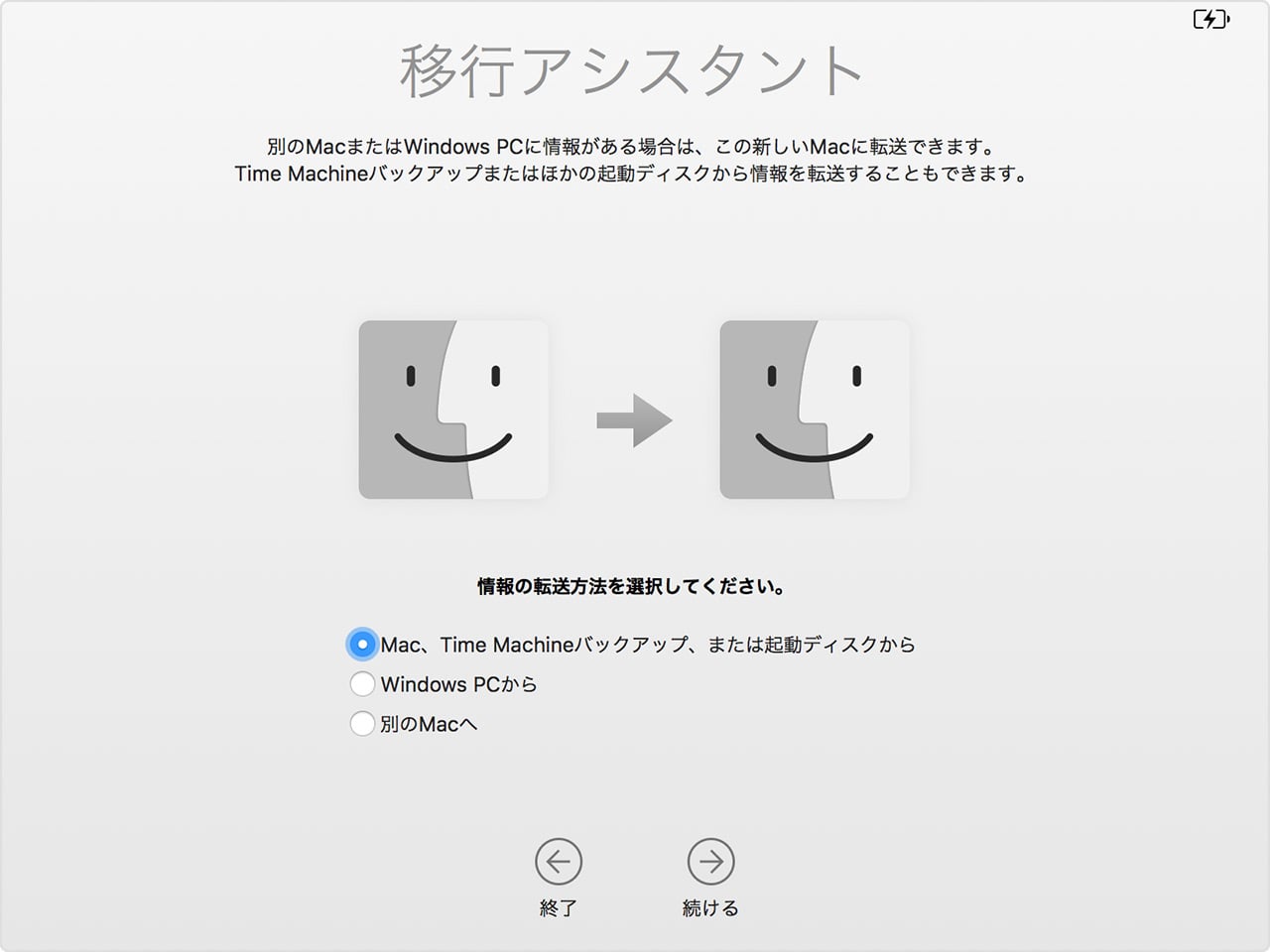
ステップ3.Time Machine バックアップを選択してから「続ける」をクリックします。(ご選択のバックアップには当該PSDファイルが含まれていることを確保してください。)
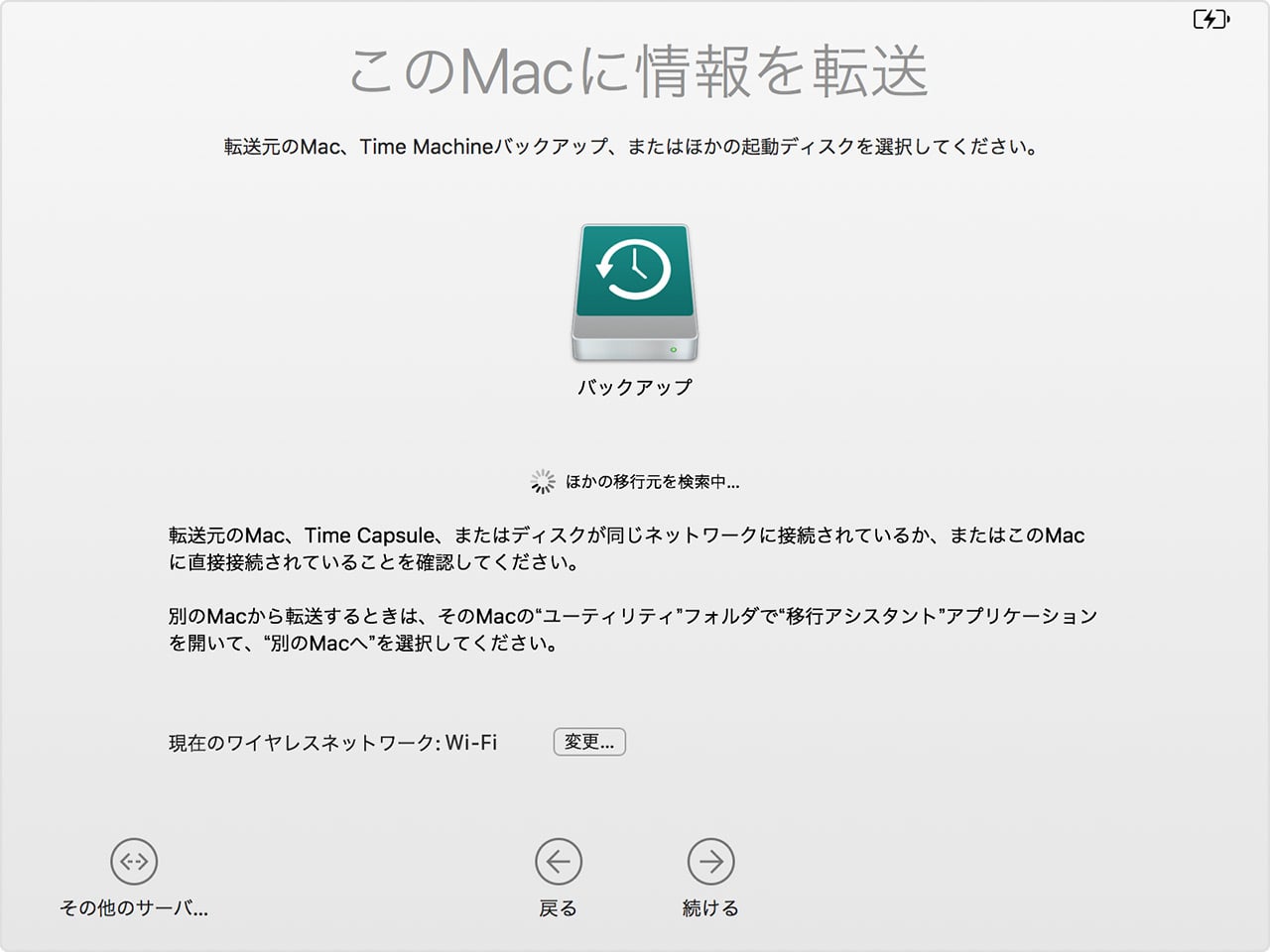
ステップ4.日時別にバックアップをまとめたリストから選択する画面が表示されたら、バックアップを選択して「続ける」をクリックします。
ステップ5.転送する情報を選択し、「続ける」をクリックすると、転送が開始します。
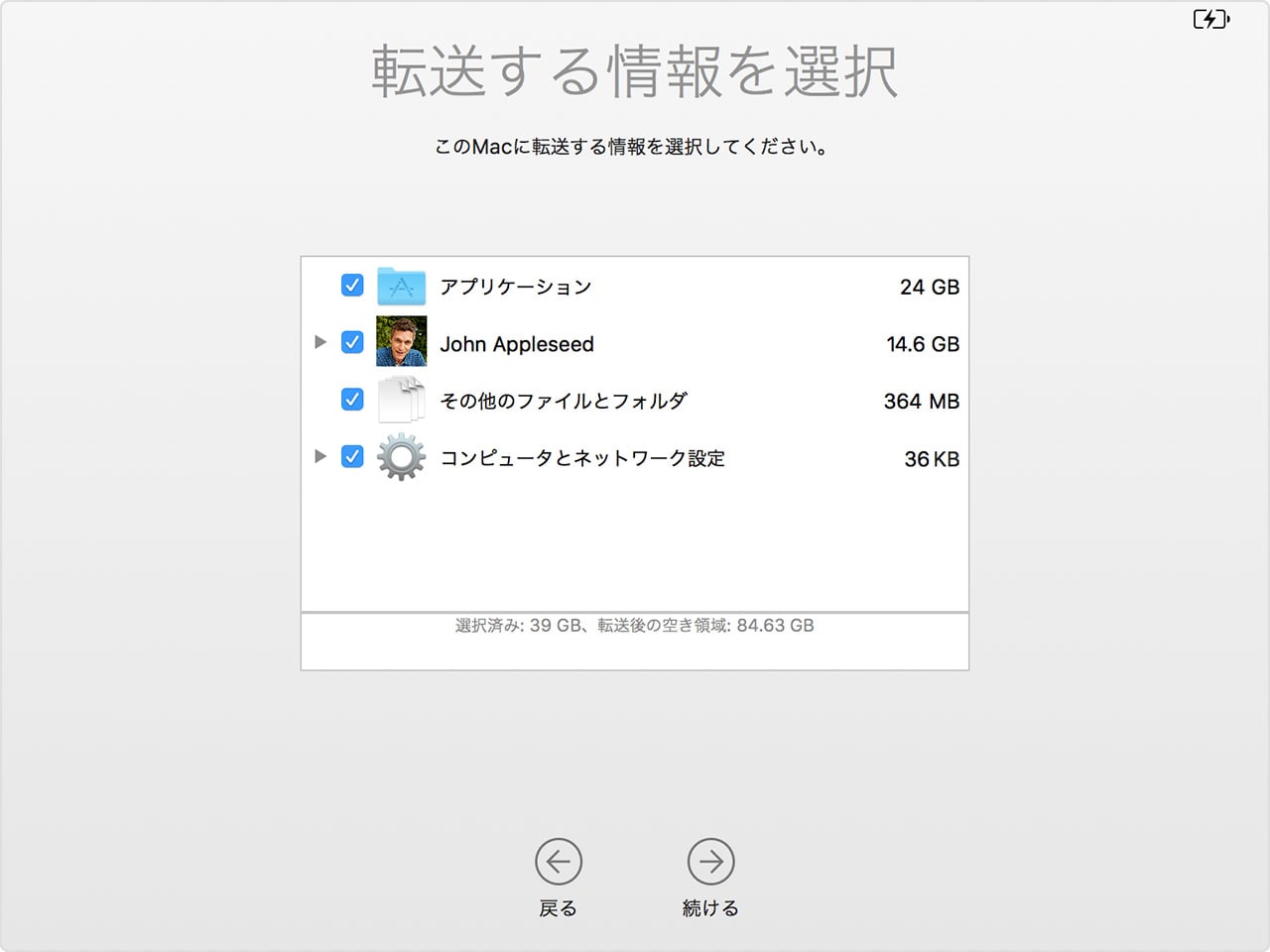
参照元:バックアップから Mac を復元する - Apple
それでは、Macで保存されていたPSDファイルの損失が発生した後、バックアップファイルをも持っていない場合、どうしたらいいですか。
ファイルの上書きを避けるために、まずはMacの使用をすぐにやめたほうがいいです。そして、「Spotlight検索」を利用して、MacにPSDファイルを検索して、Macのどこかに存在しているかどうかと確認してください。それにしてもファイルが見つからない場合、早めに専門Mac用復元ソフトを利用してPSDファイルを復元してください。
この前同じ状況に遭ったことがない方にとって、上記の復元の方法については詳しくないかもしれません。それで、ここでは簡単で高機能なMac用復元ソフト - 「EaseUS Data Recovery Wizard for Mac」をお勧めします。この使いやすい復元ソフトは、MacでJPG/JPEG、TIFF/TIF、PNG、BMP、GIF、PSDあど、あらゆる画像形式の復元に対応しています。AppleのAPPストアからも公式サイトからもダウンロードすることができます。下記「Mac向け」ボタンから、ソフトの無料体験版をダウンロードすることができます。
それでは、下記の手順に従って、Macで紛失したPSDファイルを復元しましょう。
1.ソフトを実行して、ファイルが保存されていた場所を選択して、「スキャン」をクリックします。
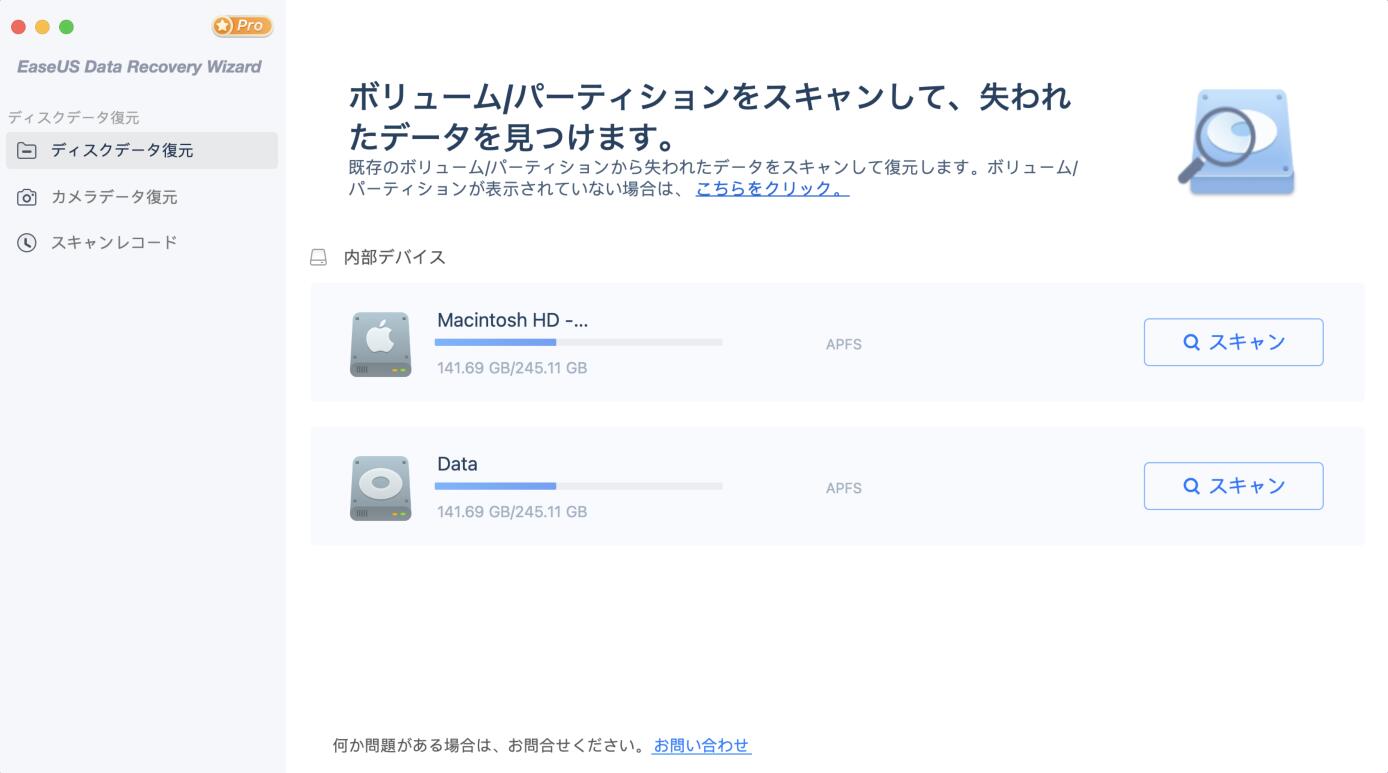
2.次に、クイックスキャンとディープスキャンが自動に実行されています。
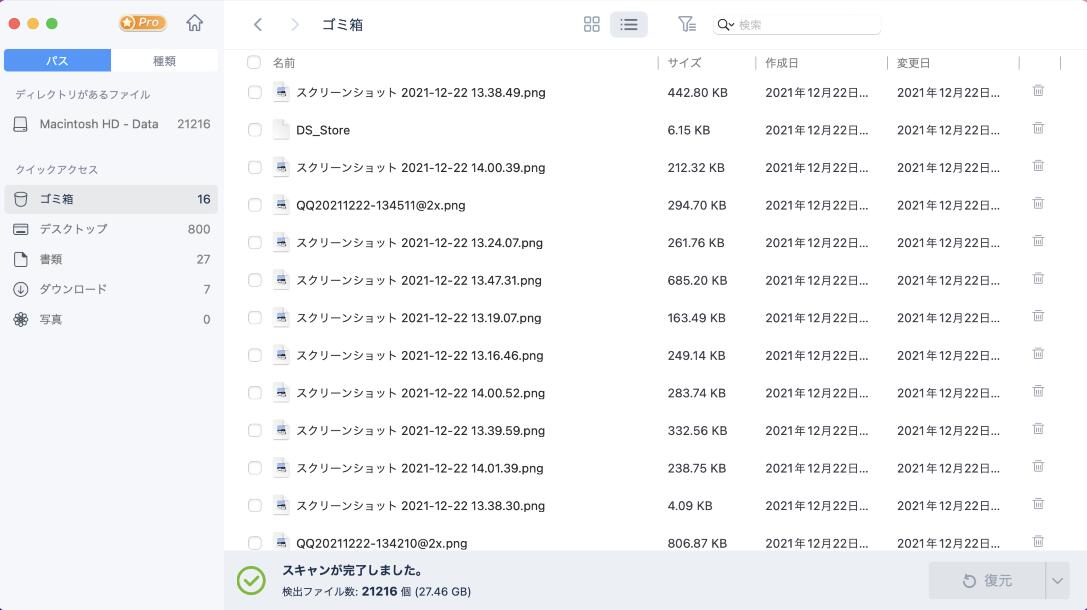
3.最後に、検出されたPSDファイルを選択して、「今すぐ復元」ボタンを押してMacに保存します。

この復元ソフトは、削除したPSDファイルのほか、フォーマットや原因不明で消失した画像、動画、ドキュメント、メールなどのファイルの復元にも対応しています。詳しい操作ガイドは、下記ビデオチュートリアルを参照してください。
上記の内容で削除したPSDファイルを復元する方法を紹介しました。それでは、もしファイル作成中に、予想せぬクラッシュ、再起動がある場合、未保存のPSDファイルをどうやって復元すればいいですか?この部分では、未保存もPSDファイルを復元する方法を紹介します。
ステップ1.Macの一番上部メニューで「移動」→「フォルダに移動」の順にクリックします。
ステップ2.PSDファイルの自動保存場所は「~/Library/Application Support/Adobe/Adobe Photoshop CC 2017/AutoRecover」なので、フォルダーに移動でこのパスを入力することで当該フォルダを開きます。
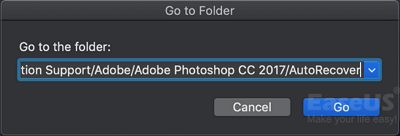
ステップ3.PSDファイルの自動保存フォルダを開くと、未保存のPSDファイルがあれば、Photoshopで開くことができます。
Photoshopで新しいPSDファイルを作成する場合、tempファイルが自動的に作成されます。しかしながら、このtempファイルは、Photoshopアプリが閉じられた後に、すぐ消えま。だから、tempファイルから未保存のPSDファイルを復元したい場合、なるべく早めにtempファイルを確認することがおススメです。
ステップ1.Macパソコンのfinderから「アプリケーション」→「ターミナル」の順にクリックします。
ステップ2.ターミナルで「open $TMPDIR」を入力します。
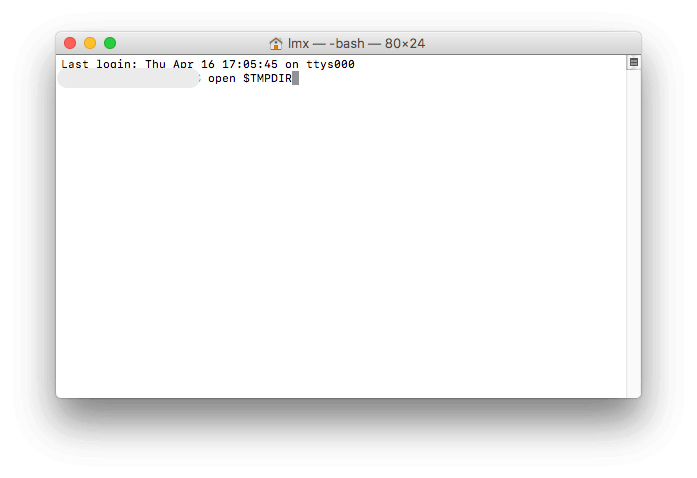
ステップ3.ここで「Temporaryitems」フォルダを開き、そこでPSDファイルを見つけます。
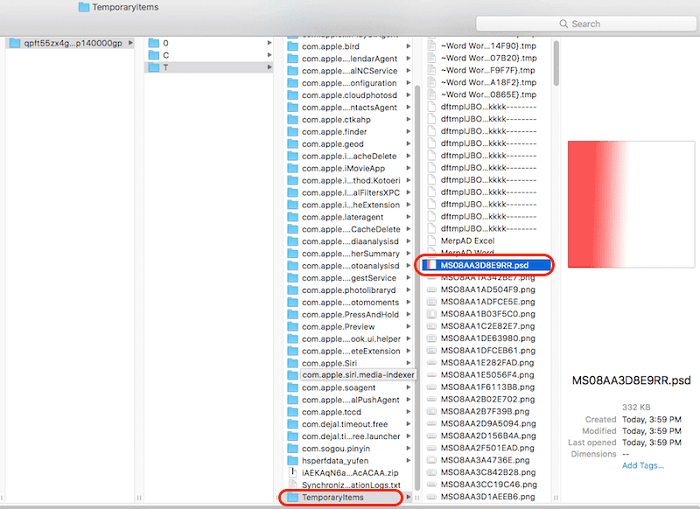
もしMacパソコンのクラッシュなどでPSDファイルを保存していない場合、Photoshopの最新試用したファイルから未保存のPSDファイルを取り戻す可能性があります。
ステップ1.MacパソコンでPhotoshopを立ち上げます。
ステップ2.上部メニューで「ファイル」→「最近使用したファイルを開く」からファイルを選択できます。
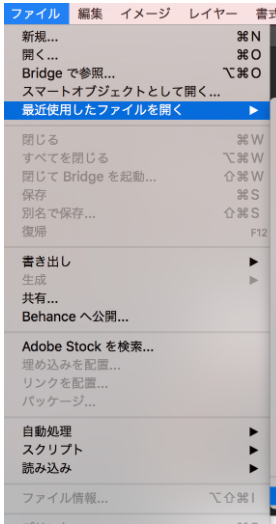
ステップ3.ここで未保存ファイルがある場合、そこをクリックして開いて、再度と保存することができます。