-
![]() Windows向けデータ復旧
Windows向けデータ復旧
- Data Recovery Wizard Free購入ダウンロード
- Data Recovery Wizard Pro 購入ダウンロード
- Data Recovery Wizard WinPE購入ダウンロード
- Partition Recovery購入ダウンロード
- Email Recovery Wizard購入ダウンロード
- おまかせデータ復旧サービス
概要:
ハードディスクが表示されない問題は、外付けSSDをMacから抜き、後で再びSSDを差し込むと発生します。重要なファイルが保存されている場合、それは非常に迷惑な場合があります。SSD が Mac に表示されない問題を修正するにはどうすればよいですか?以下に解決策を紹介します。このプロセスでは、SSDのデータを復元するためにEaseUS Macデータ復元ソフトを実行します。
「SanDisk extreme SSD (外付け) は、Windows と Mac のコンピュータで動作することになっています。しかし、私のMacBook Pro(2017年11月、USB-c)に接続すると、ナビゲーションバーに「非ローカルドライブ」と表示されます。デスクトップ上に表示されている標準的なドライブとしてアクセスすることはできません。
不思議なことに、SanDiskドライブはUSB-Aタイプのコネクタを装備したMacBookとiMacでうまく動作します。USB-cを使用してSSDを動作させるためのいかなる提案も非常に高く評価されます。」
MacでSSDが表示されないのは、新品でも中古でも、なぜか起こりがちです。ある人がアップグレードのためにSamsung 840 EVOドライブを購入したのですが、ノートパソコンがドライブを検出しないのです。SanDiskやCrucialでも同じ問題が発生することがあります。SSDがMacに表示されないのは、以下のような問題が考えられます。
SSDの接続や認識の問題は、ほとんどの場合、ご自身で解決することができます。通常、SSDの接続または認識の問題を修復している間、データは影響を受けません。しかし、いくつかのトラブルシューティングのプロセスのために、SSDのデータは時々危険にさらされることがあります。それを避けるために、まず認識されない外部ストレージをバックアップする必要があります。この場合、手元にバックアップがない場合は、信頼できる有能なMacデータ復元プログラムを見つけて、必要なデータをスキャンしてエクスポートする必要があります。
SSDが表示されない問題は、以下の解決策で解決することができます。
ステップ1.SSDを別のUSBで接続し、ケーブルが動作しているか確認します。
ステップ2.お使いのSSDがSATA I、II、Illのいずれを使用しているか確認し、アダプタの互換性をチェックします。
ステップ3.別のSATA USBアダプタを使用し、別のドライブで動作することを確認してみてください。
ステップ4.C型ドライブの場合、SSDをMacに直接接続してみてください。
認識されないSSDがSamsung T5/T3 SSDで、「システム拡張がブロックされました」「Samsung Portable SSDが接続されていません」というメッセージが表示されている場合は、システム環境設定から「セキュリティとプライバシー」をクリックします。その後、メッセージの横にある「許可」ボタンを選択します。開発元「Samsung Electronics」のシステムソフトウェアの読み込みがブロックされました。
Mac外付けSSDがシステム問題を表示しないのは問題の原因です。しかし、それはMacを再起動することによって修正することができます。Macを再起動すると、オペレーティングシステムのメモリがリフレッシュされ、USBポートがビジー状態のときに動作する新しいスタートを切ることができます。アップルメニュー」→「再起動」を選択するだけです。
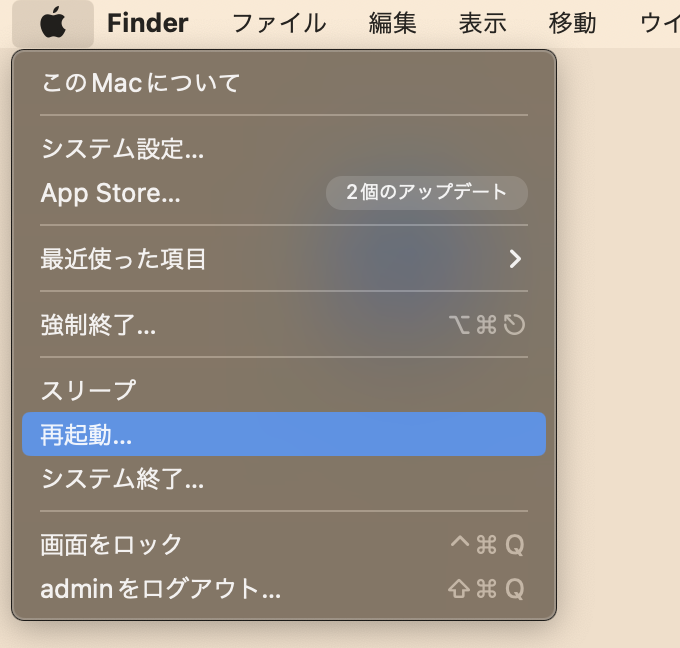
Mac で SSD が表示されない場合、まずディスクユーティリティで SSD が見つかるかどうかを確認します。ディスクユーティリティで見つかる場合は、ドライブにハードウェアの問題がないことを確認し、ディスクユーティリティでSSDをマウントして修復することができます。しかし、ディスクユーティリティにリストされたSSDが見つからない場合、SSDが物理的に破損している可能性があります。
ステップ1.「システム環境設定」→「ディスクユーティリティ」を開きます。
ステップ2.左のサイドバーに外付けディスクが表示されていることを確認します。
ステップ3.ハードディスクをハイライトし、「マウント」を選択します。
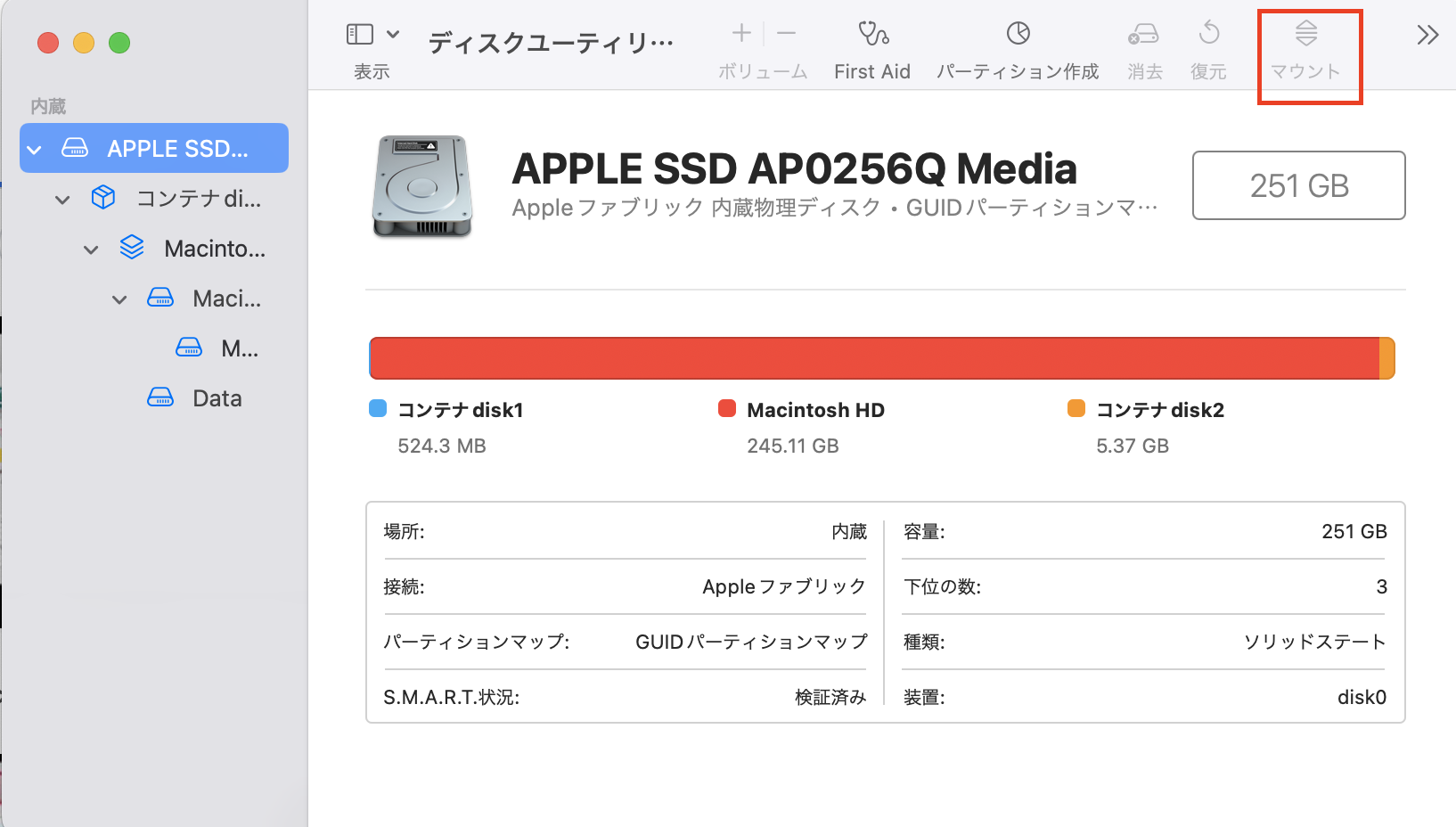
この SSD がしばらく他のコンピュータで使用されていたのに macOS で表示されない場合、SSD のファイルシステムが破損しているか、サポートされていないため、この SSD から失われたデータを復元し、ドライブを再フォーマットする必要があります。
SSDが新品で表示されない場合、ディスクユーティリティでSSDのパーティションを確認しても、「挿入したディスクはこのコンピュータでは読み取れませんでした」というメッセージが表示されることがあります。この場合、このドライブにデータがないことを確認し、ディスクユーティリティで消去して初期化します。
注:SSDがWindows NTFSフォーマットを使用している場合、Macオペレーティングシステムは書き込み可能モードでドライブをマウントしません。NTFSドライブに書き込むには、NTFS for Macツールをダウンロードすることができます。
SSD をマウントしても Mac に表示されない場合、何らかのハードウェアエラーが発生する可能性があります。このような場合、Mac 内蔵の機能である First Aid を使用して、SSD エラーのセルフトラブルシューティングを行うことができます。ここでは、First Aidの使い方の詳細な手順を説明します。
ステップ1.ディスクユーティリティを起動します。
ステップ2.左サイドバーにあるグレーアウトしたSSDを選択します。
ステップ3.上部にある「First Aid」を押します。

ディスクユーティリティでSSDの修復に失敗した場合、ターミナルコマンドで修復を試みます。以下は、試すことができる手順です。
ステップ1.「Finder」→「アプリケーション」→「ユーティリティ」と進みます。
ステップ2.Terminalをダブルクリックして、アプリケーションを起動します。
ステップ3.コマンドで、diskutil list と入力し、リターンを押します。SSDの識別子をメモします。
ステップ4.diskutil verifyVolume SSD_ID> と入力し、リターンを押します。
SSDが起動ディスクの場合は、SSDの識別子を使用します。それ以外の場合は、前述のように SSD の識別子を入力してください。エラーが表示されない場合、SSD修復は役に立ちません。しかし、Macのドライブが破損しており、修復する必要がある場合は、diskutil repairVolume SSD_IDと入力し、リターンキーを押してください。
上記の対処法をすべて試してみても、まだうまくいかない場合。最後の手段として、SSDをフォーマットすることをお勧めします。しかし、SSDをフォーマットすると、SSD上のすべてのデータが消去されるため、フォーマットする前にすべての貴重なファイルをバックアップまたはリカバリしていることを確認してください。
ステップ1.ディスクユーティリティを起動します。
ステップ2.左上にあるSSDを選択します。
ステップ3.「消去」をクリックします。
ステップ4.関連情報を入力し、「消去」をクリックします。
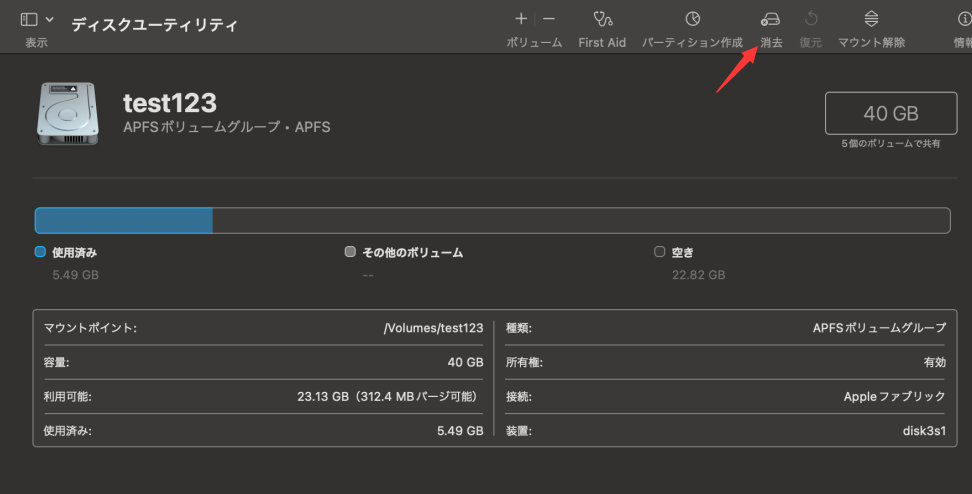
前に述べたように、Macでディスクをフォーマットすると、あなたに完全なデータ損失をもたらす可能性があります。SSDをバックアップする機会がない場合、データを取り戻すために他に何ができるでしょうか?ここで、EaseUS Data Recovery Wizard for Macのようなデータ復元ソフトを適用する一つのチャンスです。
EaseUS Data Recovery Wizard for Macで何ができるのですか?
EaseUS Data Recovery Wizard for Macは、ハードドライブ、外付けドライブ、フュージョンドライブ、USB、カメラ、メモリカード、その他のストレージデバイスから紛失または削除したファイルをスキャンして復元するように動作する信頼性の高いデータ復元ソフトウェアです。それは、すべてのユーザーが失われたデータをスキャンして回復するための3つの簡単な手順が必要なだけです。さらに、破損した画像や動画がある場合、このツールはスキャン中に自動的にそれらを修復します。
やはり、EaseUS Data Recovery Wizard for Macは試してみる価値がありますね。下のボタンからソフトをダウンロードし、ガイドに従って失われたデータを復元する方法をご覧ください。
ステップ1.削除されたファイル/フォルダが保存されていた場所を選んで、「失われたファイルを検索」をクリックします。

ステップ2.クリックしてから、スキャンが開始します。(自動的に開始する高度なスキャンは時間がかかりますが、探せるデータも多いです。)

ステップ3.保存の位置(クラウドを薦めします)を選択して、「保存」すると、復元の作業が完了です。

注:Trim-on SSDでは、データ復旧の可能性が大幅に減少することがあります。これは、SSDの使用とパフォーマンスを向上させようとするTrimテクノロジーによるものです。
SSDがMacに表示されないエラーは直ったかもしれません。まだ問題がある場合は、このビデオを見て、MacBook SSD not detected エラーを修正することができます。
1.Windows 10 で SSD が表示されないのを直すには?
2.M.2が認識されない、どうすれば直る?
3.SanDisk SSDが表示されないのはなぜですか?
4.Mac外付けハードディスクの読み取り専用エラーはどうすれば直りますか?