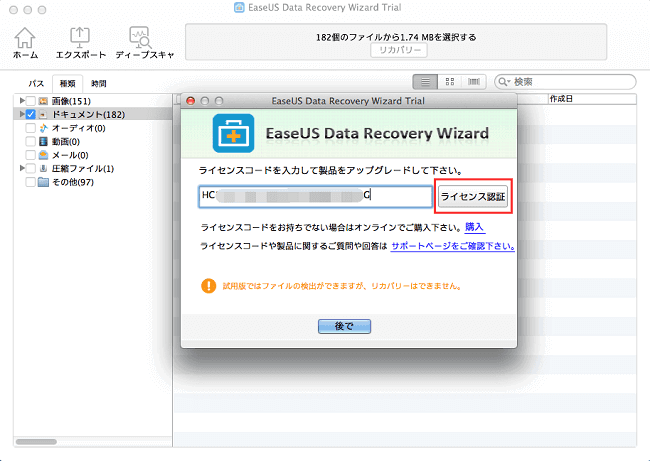-
![]() Windows向けデータ復旧
Windows向けデータ復旧
- Data Recovery Wizard Free購入ダウンロード
- Data Recovery Wizard Pro 購入ダウンロード
- Data Recovery Wizard WinPE購入ダウンロード
- Partition Recovery購入ダウンロード
- Email Recovery Wizard購入ダウンロード
- おまかせデータ復旧サービス
概要:
無料版(Free)とお試し版(Trial)からEaseUS Data Recovery Wizard for Macの完全版へアップデートする方法をご紹介します。
EaseUS Data Recovery Wizard for Macの完全版を購入する前に、無料版(Free)またはお試し版(Trial)をダウンロードすることがオススメです。一般的に、テストスキャンをさせて、復元したいデータが検出すれば、ランセンスコードを購入し、完全版へアップグレードします。無料版またはお試し版がホームページから無料ダウンロードでき、スキャンメカニズムが同じなので、検索効果に違いはありません。ただ、無料版は合計2GBのデータを復元することができますが、お試し版は失われたデータを検出できるかどうかを確認するツールのみです。
ヒント:無料版では使用できる残りの復元データ量が画面の右上に表示されています。Facebook、あるいはTwitter、Google+へ共有すると、デフォルト1GBに加えて合計2GBのデータを復元できます。
無料版(Free)からアップグレード
1.無料版ソフトを起動し、メニューバーの「EaseUS Data Recovery Wizard」のプルダウンリストから「アップグレード」をクリックします。出てくるポップアップから購入ページへ遷移できます。購入済みのラインセンスコードを入力し認証してから、アップグレード完了となります。
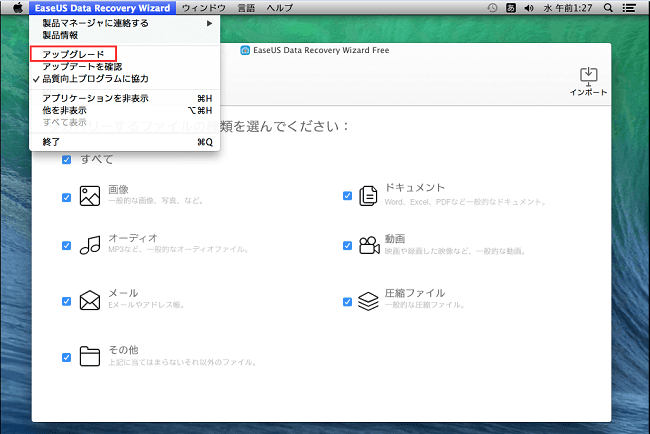
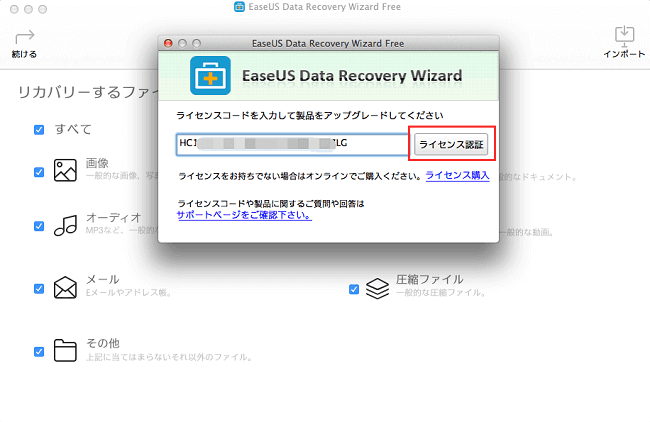
2.無料版ソフトを起動し、復元可能なデータをスキャンさせ、復元したいデータ量が2GBを超えた場合、アップグレードのポップアップが自動的に出てきて、ラインセンスコードがお持ちの場合、入力し認証してアップグレードします。
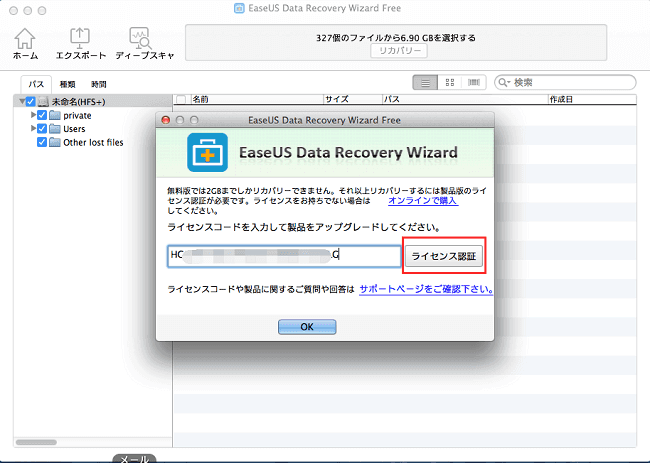
お試し版(Trial)からアップグレード
1.お試し版ソフトを起動し、自動的にアップグレードのポップアップが表示されます。購入ページへ遷移できます。購入済みのラインセンスコードを入力し認証してから、アップグレード完了となります。
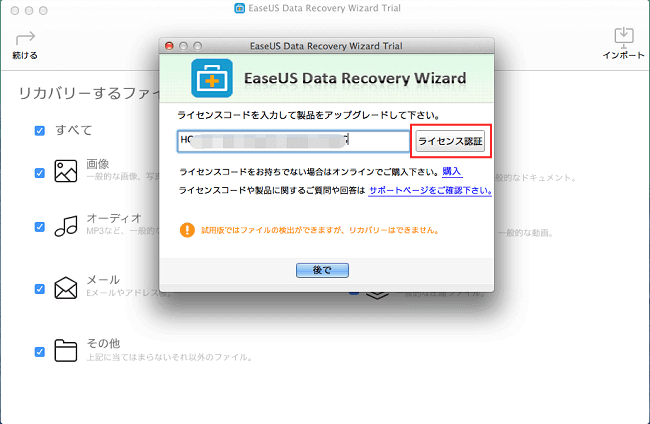
2.自動的に表示されるアップグレードのポップアップで「後で」をクリックします。そして、メニューバーの「EaseUS Data Recovery Wizard」のプルダウンリストから「ライセンス購入」をクリックして、購入ページへ遷移できます。ライセンスコードがお持ちの場合、「ランセンス認証」をクリックします。購入済みのラインセンスコードを入力し認証してから、アップグレード完了となります。
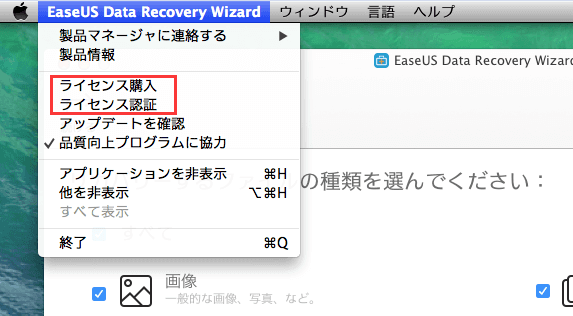
3.上記の方法と同じく、アップグレードのポップアップで「後で」をクリックします。復元作業を行い、スキャンした後に復元可能なデータが表示されます。リカバリーはできませんけど、「リカバリー」ボタンをクリックし、アップグレードのポップアップが出ます。