-
![]() Windows向けデータ復旧
Windows向けデータ復旧
- Data Recovery Wizard Free購入ダウンロード
- Data Recovery Wizard Pro 購入ダウンロード
- Data Recovery Wizard WinPE購入ダウンロード
- Partition Recovery購入ダウンロード
- Email Recovery Wizard購入ダウンロード
- おまかせデータ復旧サービス
概要:
構築したばかりのまたはいつも使っているFusion Driveが突然消えてしまって見つかりません。こういうトラブルに遭遇したらどう対処すればいいのかを本文にていくつの解決策を紹介します。

Fusion Driveとは、Appleが2012年10月に新型iMacのオプションとして発表したストレージ機器の名称である。Fusion DriveはHDDとSSDを併用する記憶装置であり、ハイブリッドHDDの一種であるといえます。
Fusion Driveの特徴

時にはfusion driveが表示しないという故障が発生する可能性があります。最悪の場合は、全てのデータが消えてしまうかもしれません。
こういうトラブルに遭遇したらどう対処すればいいのかを本文にていくつの解決策を紹介します。
時々、Fusion Driveが2つの独立したドライブとして表示されることがあります。また、ファイルシステムが読めなくなったり、ドライブに障害が発生したりすると、Fusion Driveの2つのストレージが使用できなくなることがあります。
SSDが十分な動作しない場合、ディスクユーティリティまたはシステム情報のストレージにハードドライブが表示されないことがあります。悪くすれば、SSDにアクセスできない場合、Macは起動しません。

以下は、Fusion Drive が Mac に表示されない一般的な理由です。
Fusion Driveは、Macデバイスのオペレーティング、ファイルシステムおよびユーザのデータを保存し、コンピュータが正常に機能するようにする役割を担っています。
Fusion DriveがMacに表示されないとデータにアクセスできず、Macが起動しない原因になることもあります。
以下のソリューションは、MacのFusion Driveからデータを復元するに役立ちます。
本人が気づかないうちに、Fusion Drive搭載のコンピュータなどを入手したことがあります。
お使いのコンピュータにFusion Driveが搭載されているかどうかをテストするには、コンピュータを開かずに以下の手順を実行します。
ステップ1:アップルメニューから「ヘルプ」を選択します。下記のイメージの赤枠にある「ストレージ」をクリックして進みます。
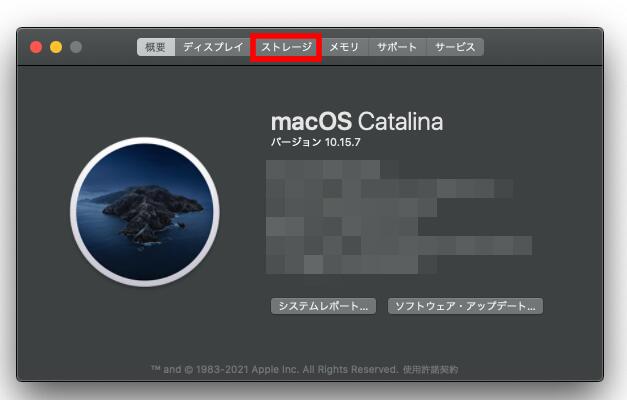
ステップ2:Fusion Driveと書かれたドライブが存在する場合は、「OK」をクリックしてウィンドウを閉じます。
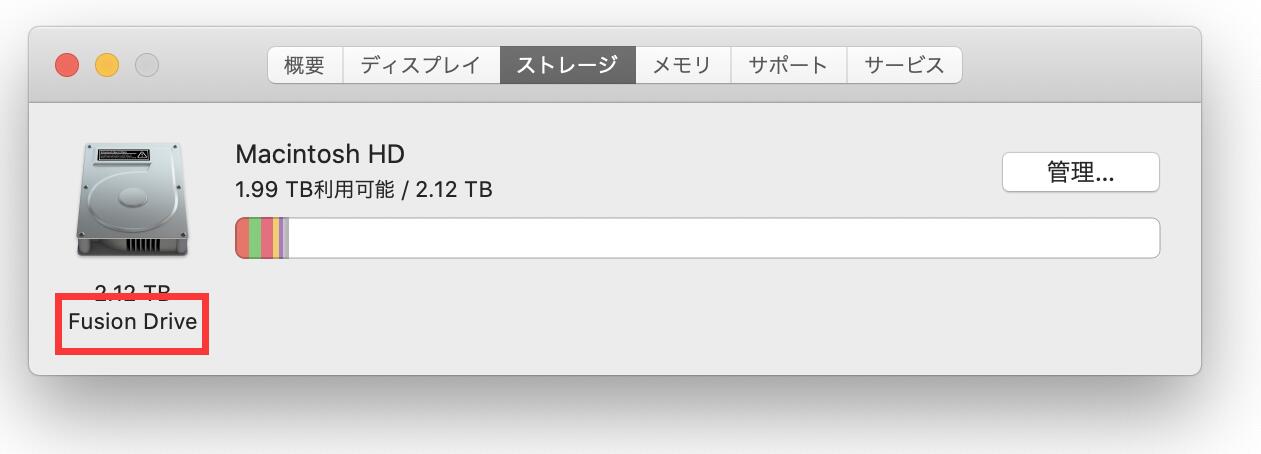
または
Fusion Driveが有効になっていない場合
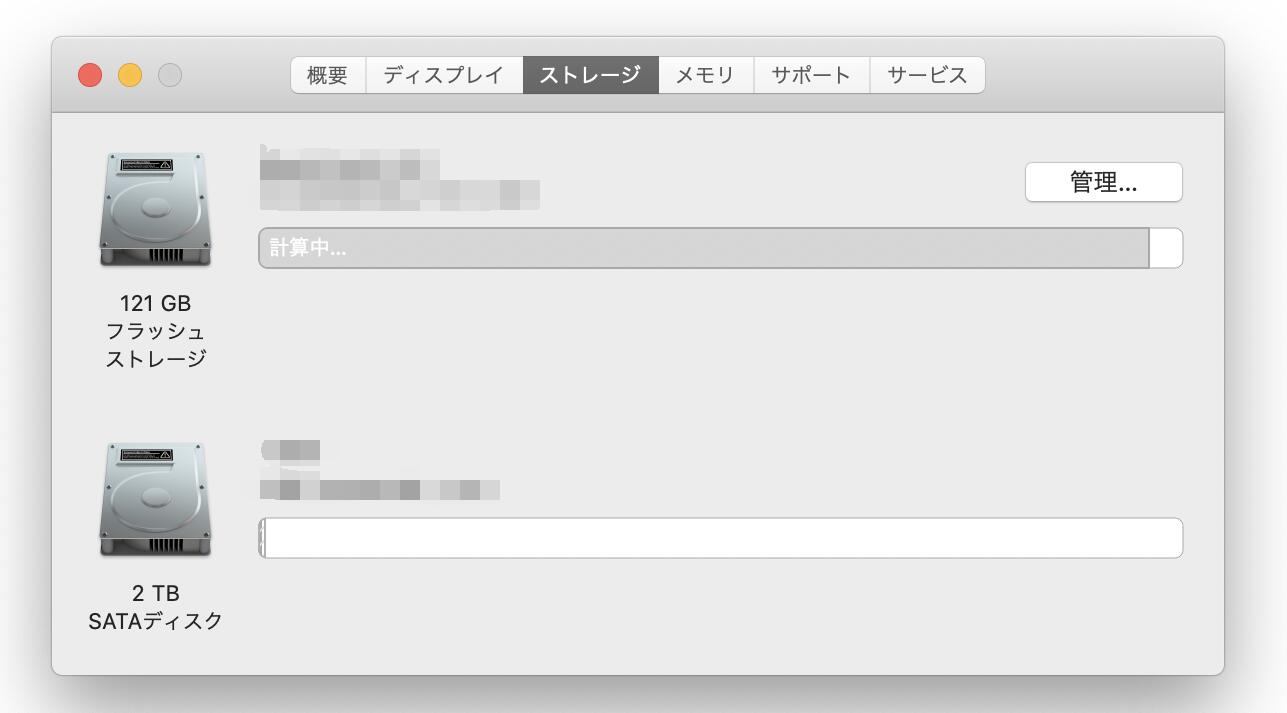
ステップ1.ターミナルを起動し、コマンド「diskutil resetFusion」を入力しEnterを押します。
※このコマンドを実行するとディスク(SSD、HDD)のデータがすべて消えてしまいます。
ステップ2.「Do you want to continue?」と表示される後、「Yes」と入力してEnterを押します。
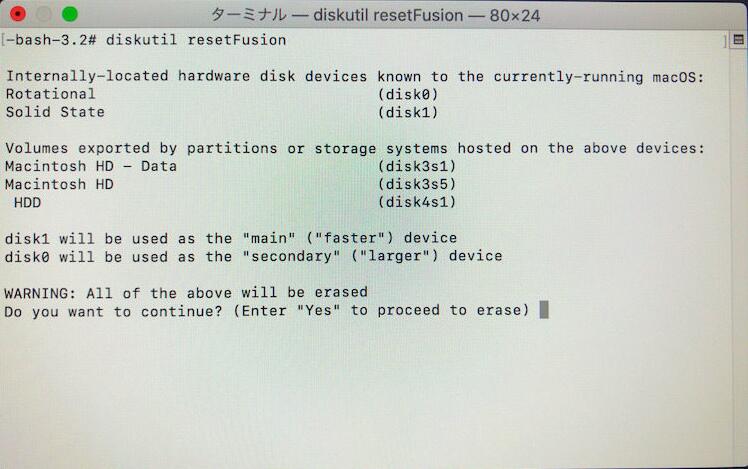
ステップ3.Fusion Driveが作成されたら下の画面が表示されます。
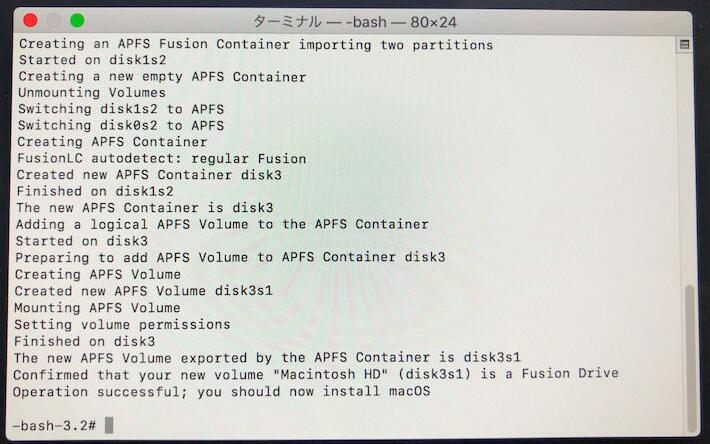
ステップ4.macOSユーティリティを開き、「ディスクユーティリティ」を選択します。
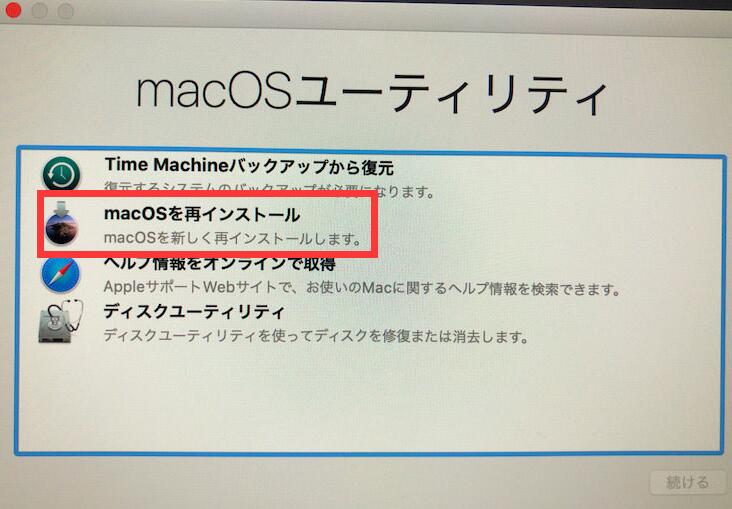
ステップ5.ディスクは「Fusion Drive」という名称に変わったら再構築の作業が完了しました。
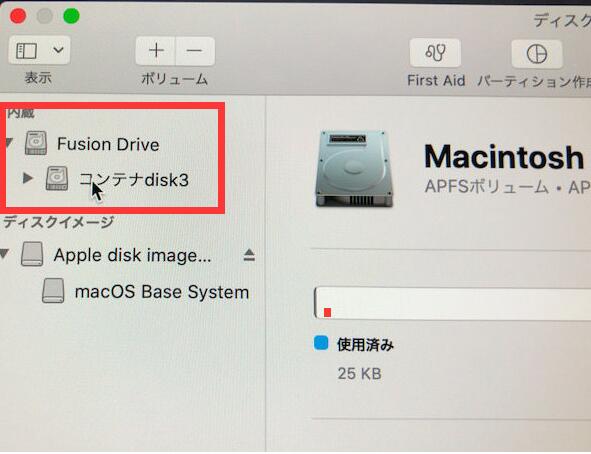
ステップ6.最後にmacOSユーティリティに戻り、Fusion DriveにOSをインストールします。
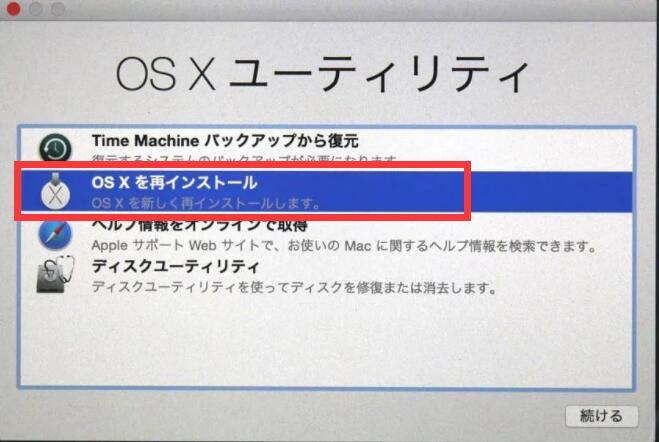
Fusion Driveの問題を解決するには、「First Aid」オプションを使用します。 以下の簡単な手順で、ストレージドライブの基本構造を見直し、修復することができます。
ステップ1: Macの電源を入れ、コンピュータに白い文字が表示されるまでCommand + Sを押して起動します。起動時にシングルユーザモードが有効になります。
ステップ2:コマンドラインに「fsck -fy」と入力し、Enterキーを押します。データの損失を防ぐため、命令が完了するまで中断しないでください。
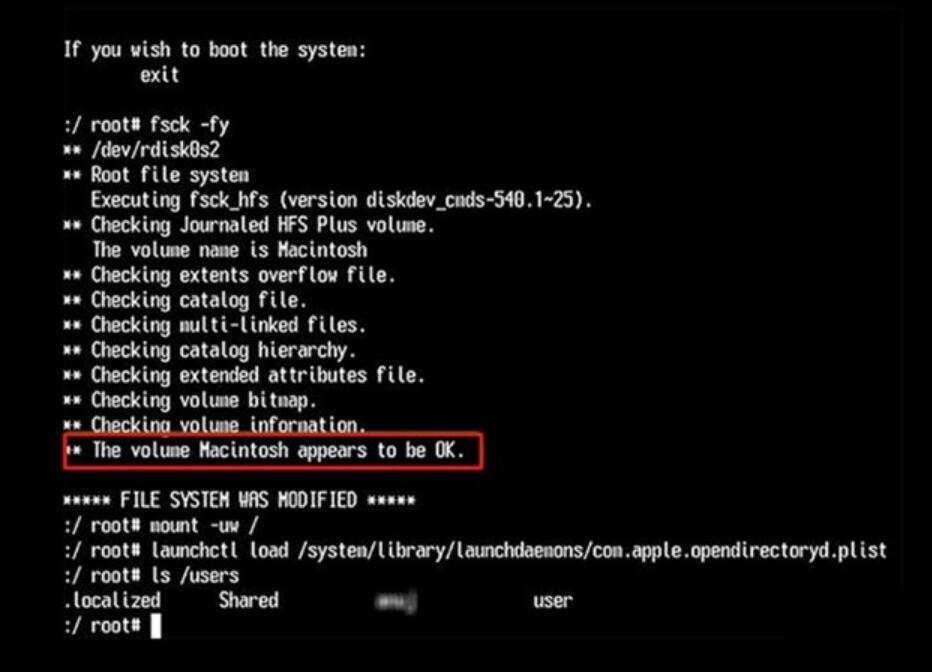
ステップ3: 「The volume Macintosh HD could not be repaired」と表示されたら、同じコマンドを繰り返します。
ステップ4:「The volume Macintosh HD seems to be OK」と表示されるまで、この手順を繰り返す。その後、exitと入力してMacを再起動します。
Windows PCに接続されたMac向けのストレージディスクがWindowsファイルエクスプローラーに表示されません。データファイルの非互換性が、この問題発生の根本原因です。Mac OS XだけがハードドライブのAPFSまたはHFS+ファイルシステムにアクセスできます。この問題を解決するには、以下の手順に従ってください。
ステップ1:ドライブに適したOSを使用して、ストレージドライブの内容の完全なバックアップを作成します。
ステップ2: FAT32データファイル形式を選択して、ディスクをフォーマットします。(または、最大ファイルサイズが4GBのFAT32でUSBデバイスをフォーマットすることも可能です)。
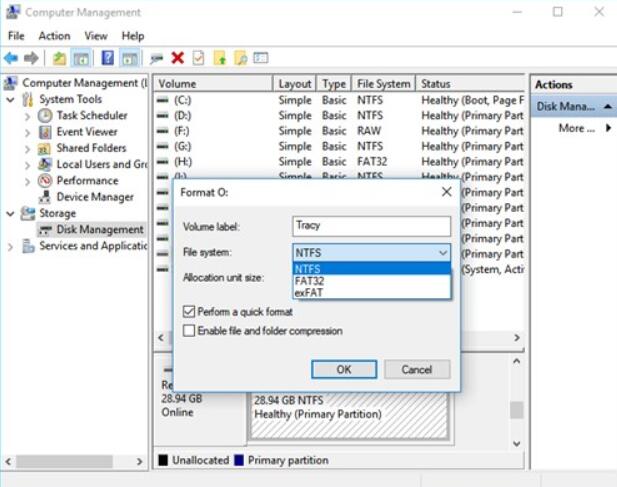
ステップ3:バックアップしたデータを記憶媒体に復元します。
Mac Fusion Drive が起動しないことがあります。ファイルシステムの誤り、ディスクの欠陥、電気部品の故障などがこの問題の原因である可能性があります。以下の手順を使用して、起動しない Mac からファイルを復元します。
ステップ 1: 起動しない Mac に USB または Thunderbolt 経由で Mac OS X をインストールします。Mac デバイスの電源を入れます。次に、起動していない Mac の電源を入れ、T キーを押したままにします。
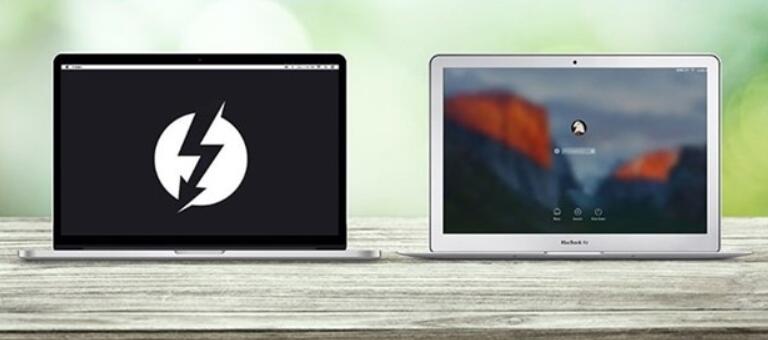
ステップ2:まずmacOSのウィンドウから、「バックアップの復元」を選択し、「進む」を選択します。フュージョンドライブからすべてのファイルを削除し、macOSを復元してから、ハードディスクから復元します。
Mac Fusion Driveからデータを復元できますか? さて、EaseUS Macデータ復元プログラムを使って作業することができるようになりました! このDIYの方法は、バックアップがない場合に有効です。ドキュメント、画像、ムービー、オーディオファイルなど、すべてサポートされています。
EaseUS Data Recovery Wizard for Macは、失われたFusion Driveのデータを復元することができます。このプログラムをダウンロードして、データを復元してください。以下の簡単なステップに従ってください。
EaseUS Data Recovery Wizard for Mac Freeのメリット
ステップバイステップのガイドに従って、このMacデータ復元ソフトウェアを使用して、紛失したデータを取り戻すことができます。
ステップ1.ソフトを実行して、復元したいファイルがあった場所を選んで、[スキャン]をクリックします。

ステップ2.スキャンが終わるまでしばらく待ちます。

ステップ3.ソフトがすべての復元できるファイルをリストします。ファイルを一つずつプレビューして、復元したいのを選んで、[今すぐ復元]をクリックして保存します。
