-
![]() Windows向けデータ復旧
Windows向けデータ復旧
- Data Recovery Wizard Free購入ダウンロード
- Data Recovery Wizard Pro 購入ダウンロード
- Data Recovery Wizard WinPE購入ダウンロード
- Partition Recovery購入ダウンロード
- Email Recovery Wizard購入ダウンロード
- おまかせデータ復旧サービス
主な内容:
![]() 受賞とレビュー
受賞とレビュー
概要:
PC/USBドライブは、「このフォルダは空ですが」と表示されます。Windows 10、8、7で、「フォルダは空ですが、容量はいっぱいです」というエラーを解決するために、ここで2つの解決策を試してみてください。
Windows 10/8/7のパソコンで外付けUSBディスク、SDメモリーカード、ペンドライブ内のフォルダを開こうとすると、下のスクリーンショットのように「このフォルダは空です」という警告が表示されることがあります。
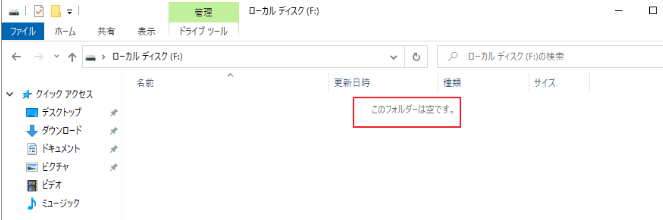
この時、「嘘だ!」と叫んでしまうかもしれない。フォルダには写真、ビデオ、ドキュメントがたくさんあり、それらが何の理由も痕跡もなく消えるはずがない。実際、ファイルが指定されたフォルダから手動で削除されていないのであれば、このメッセージは間違っているはずです。ファイルが隠されている可能性が非常に高いです。または、そのフォルダにアクセスする権限を持っていないかも。この問題に対処するには、以下のガイドをお読みください。
「このフォルダは空です」エラーを修正し、隠しファイルを復元する最もポピュラーな2つの方法を、無料のUSB復元ソフトとattribコマンドを使ってご紹介します。
ウィンドウズで隠しアイテムや見えないアイテムを表示するには、まずファイル・エクスプローラーを開き、「表示」タブをクリックし、「隠しファイル、隠しフォルダ、および隠しドライブを表示する」オプションを選択し、チェックボックスをオフにする必要があります。このオプションがうまくいくこともあります。しかし、うまくいかない場合は、代わりにコマンドプロンプトを試してみてください。
ステップ1. 「スタート」をクリックし、検索ボックスに「cmd」と入力し。「コマンドプロンプト」を右クリックし、「管理者として実行」を選択します。
ステップ 2. attrib -h -r -s /s /d g:\*.* と入力し、Enterキーを押します。(gはあなたのUSBのドライブ文字に置き換えてください)
ステップ3.コマンドプロンプトウィンドウを閉じる。フォルダにファイルが表示されているか確認します。
EaseUS Data Recovery Wizardは、空のエラーメッセージが表示されたフォルダからファイルを見つけるためのもう一つの方法です。多くの場合、「このフォルダは空です」問題はウイルスによって引き起こされます。幸いにも、EaseUSウイルスファイル復元ソフトウェアは、ウイルスに感染したハードドライブ、メモリカード、およびUSBフラッシュドライブからファイルを復元することができます。
そのため、フォルダが空であるにもかかわらずファイルがあるという恐ろしい問題が発生したら、迷わずにEaseUS Data Recovery Wizardをダウンロードして隠しファイルを復元してください。
まず、cmdを使ってウイルスを削除する。そして、「このフォルダは空です」からファイルを復元してください。
ステップ1.場所の選択
ソフトを実行してください。最初画面で復元したいファイルの元場所(例えE:)あるいは特定の場所を選択して「紛失データの検索」をクリックしてください。そうすると選んだディスクのスキャンを始めます。

ステップ2.スキャンとファイルの選択
スキャンが終わったら、メニューで「フォルダ」あるいは「種類」をクリックしてください。そして、展開されたリストでファイルのフォルダまたは種類を選択してください。ファイル名が知っている場合は、直接に検索することもできます。
※フィルターを利用し、もっと便利に目標のファイルを探せます。

(復元したいファイルを素早く確認し、プレビューすることができます。)
ステップ3.復旧場所を選んでリカバリー
復元したいファイルを選択してから「復元」をクリックしてください。選択されたファイルの保存場所を指定して復元を終えます。
※ファイルの上書きを避けるため、復元されたファイルを元場所と異なるディスクで保存しなければなりませんので注意してください。

誤って消去してしまったファイルをはじめ、様々な問題や状況でもデータを簡単に復元することができます。強力な復元エンジンで高い復元率を実現、他のソフトでは復元できないファイルも復元可能です。
もっと見るEaseus Data Recovery Wizard Freeの機能は強い。無料版が2GBの復元容量制限があるが、ほとんどのユーザーはほんの一部特定なデータ(間違って削除したフォルダとか)のみを復元したいので十分!
もっと見る...このように、フリーソフトながら、高機能かつ確実なファイル・フォルダ復活ツールとして、EASEUS Data Recovery Wizardの利用価値が高い。
もっと見る