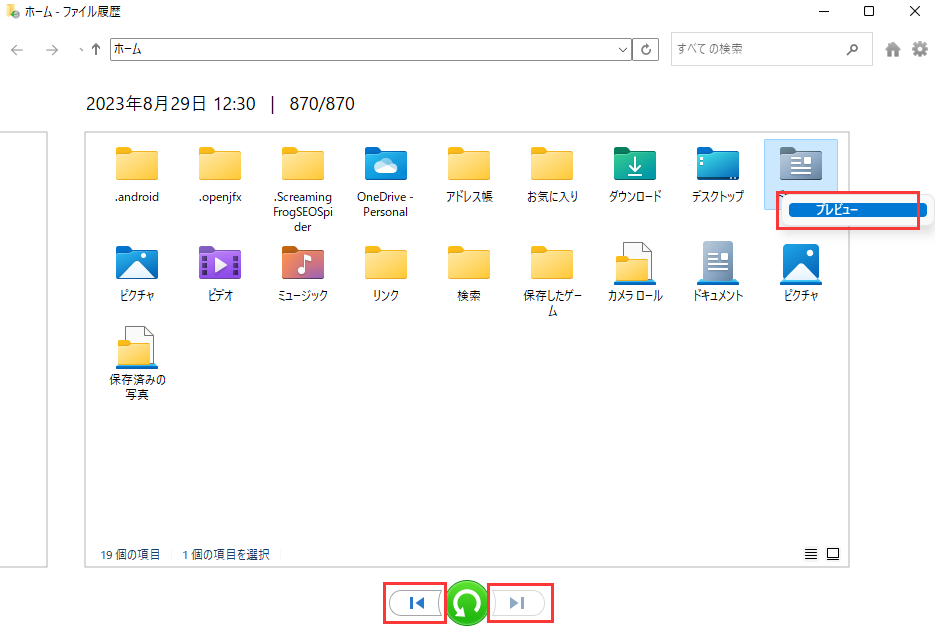-
![]() Windows向けデータ復旧
Windows向けデータ復旧
- Data Recovery Wizard Free購入ダウンロード
- Data Recovery Wizard Pro 購入ダウンロード
- Data Recovery Wizard WinPE購入ダウンロード
- Partition Recovery購入ダウンロード
- Email Recovery Wizard購入ダウンロード
- おまかせデータ復旧サービス
主な内容:
![]() 受賞とレビュー
受賞とレビュー
概要:
ごみ箱に削除したアイテムが表示されませんか?この記事では、高性能なEaseUSデータ復元ソフトウェアを使用して、ごみ箱にない削除済みファイルを復元する方法を詳しくご説明します。
「削除したファイルがごみ箱にありません。どうすれば元の場所に復元できますか?
数分前、作業中のファイルを誤って削除してしまい、すぐに間違いに気づいた。そして、ごみ箱に戻そうと思った。しかし、がっかりしたことに、削除されたファイルは表示されませんでした。ごみ箱にない削除されたファイルを復元する方法を知りたいです。」
以下の場合、削除したファイルはごみ箱に入らないことがあります。
⌨️「Shift+Delete」キーを使ってファイルを削除した場合:このキーの組み合わせで削除したファイルは、ごみ箱を経由せずに完全にシステムから消えます。従って、ごみ箱には表示されません。
🎚️コマンドプロンプトでファイルを削除した場合:Windowsのコマンドラインインターフェイスであるコマンドプロンプトからファイルを削除すると、そのファイルはごみ箱を経由せずに直接システムから削除されます。
💽USBからファイルを削除した場合:USBデバイスなどのフラッシュドライブからファイルを削除すると、デフォルトではそのファイルはごみ箱に送られず、ドライブから完全に削除されます。
✅「ファイルをごみ箱に移動しない」オプションが選択されている場合:ごみ箱の設定でこのオプションが選択されていると、削除したファイルはすぐにシステムから完全に削除され、ごみ箱には入らなくなります。
😈削除したファイルがごみ箱の容量を超えている、またはごみ箱が一杯の場合:削除したファイルがごみ箱の容量オーバーであったり、ごみ箱がすでに一杯である場合には、そのファイルはごみ箱に表示されません。
Shift+Deleteキーで削除したファイルの復元方法
EaseUS ファイル復元ソフトウェアをダウンロードして、Windows 11/10でシフト削除されたファイルを復元しましょう。わずか3ステップで削除されたファイルを取得することができます。続きを読む >>
削除されたファイルがごみ箱にない原因が何であれ、以下の方法を試みることができます。
ァイルを削除しても、オペレーティングシステムは直後にデータを完全に消去しません。実際は、解放された領域が利用可能とマークされ、新たなデータ保存の準備が整います。その領域が上書きされるまでは、たとえごみ箱になくても、EaseUS Data Recovery Wizard を使えば削除したファイルを復元することが可能です。
この先進的なデータ復元ツールは、外付けハードディスク、空のごみ箱、HDD、SSD、USBメモリ、CF/SDカードなどからデータを取り戻すことができます。
この記事ではいくつかの解決策を紹介していますが、EaseUSのデータ復元ソフトを使うのが最も安全で効果的な方法です。さあ、すぐに復元作業を始めてみましょう。
ステップ1.場所の選択
ソフトを実行してください。最初画面で復元したいファイルの元場所(例えE:)あるいは特定の場所を選択して「紛失データの検索」をクリックしてください。そうすると選んだディスクのスキャンを始めます。

ステップ2.スキャンとファイルの選択
スキャンが終わったら、メニューで「フォルダ」あるいは「種類」をクリックしてください。そして、展開されたリストでファイルのフォルダまたは種類を選択してください。ファイル名が知っている場合は、直接に検索することもできます。
※フィルターを利用し、もっと便利に目標のファイルを探せます。

(復元したいファイルを素早く確認し、プレビューすることができます。)
ステップ3.復旧場所を選んでリカバリー
復元したいファイルを選択してから「復元」をクリックしてください。選択されたファイルの保存場所を指定して復元を終えます。
※ファイルの上書きを避けるため、復元されたファイルを元場所と異なるディスクで保存しなければなりませんので注意してください。

削除されたファイルを取得するためにサードパーティ製のツールを使用したくない場合は、まだ2つの方法があります:
| 以前のバージョン |
この方法は、OSに「以前のバージョン」や「ファイル履歴」という機能が有効になっている場合に適用できます。 |
| この方法は、Windowsバックアップやサードパーティのバックアップソフトを使って定期的にバックアップを作成している場合に有効です。 |
「以前のバージョン」機能は、「ボリュームシャドウサービス」の一部です。このサービスを使うと、Windowsは変更を元に戻すための復元ポイントを作成することができます。つまり、大切なファイルやフォルダを誤って削除してしまった場合でも、サードパーティのデータ復元ソフトウェアをダウンロードやインストールすることなく、これらを以前のバージョンから復元できます。ごみ箱を空にしてしまった場合や、ファイルやフォルダをShift + Deleteで削除した場合でも使うことができます。
ゴミ箱から削除したファイルを復元する方法
ゴミ箱から削除したファイルを復元することはかなり簡単です。この記事は、無料のデータリカバリソフトでゴミ箱から削除してしまったファイルを復元する案内です。続きを読む >>
1.削除されたファイルが入っていたフォルダを右クリックし、「以前のバージョンを復元」をクリックします。フォルダを復元するオプションが表示されます。
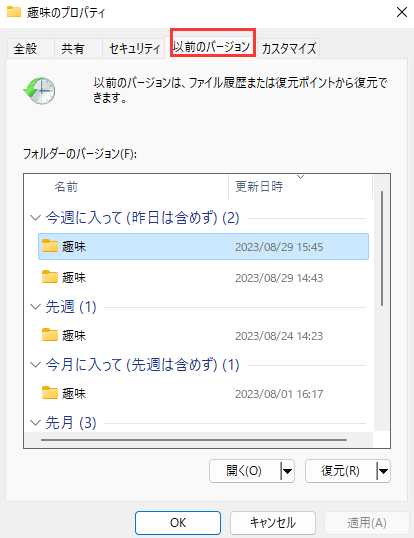
2.利用可能な旧バージョンのリストから削除したものを選択します。復元」をクリックします。
右クリックして表示される「以前のバージョンの復元」が見当たらない際には、次の手順に従って下さい。
Windowsのバックアップ機能を使ってバックアップを作成している場合、Windows 10のごみ箱から削除された共有ドライブのファイルも恐らく復元可能でしょう。
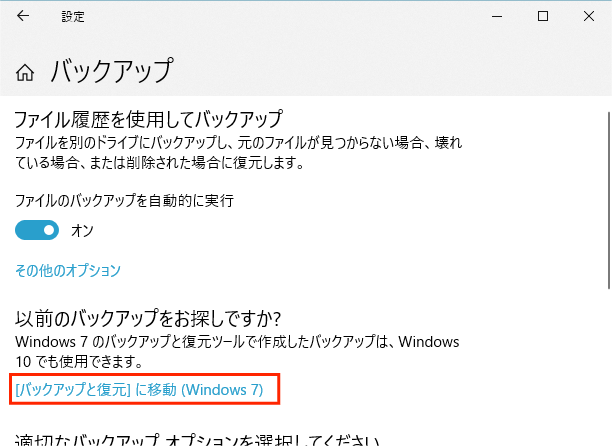
この方法はバックアップが存在する場合にのみ有効です。バックアップが無い場合、削除されたファイルを復元することはできません。とはいえ、気落ちしないでください。信頼性の高いEaseUS Data Recovery Wizardソフトウェアがあれば問題ありません。一度試してみてください。きっと期待を裏切らないはずです。
この記事を読んで、あなたは今、ごみ箱にない削除されたファイルを回復するためのいくつかの方法を知っている。事前にバックアップがあれば、ごみ箱にない削除されたオブジェクトを復元するのは簡単かもしれません。しかし、破壊されたファイルのバックアップがない場合は、EaseUS Data Recovery Wizardのような専用のデータ復元ソフトウェアを使用するのが最も早い解決策です。購入前にテストするために、このソフトウェアは無料でダウンロードとスキャンを提供しています。
ごみ箱にない削除されたファイルについて疑問がある場合は、以下の質問と回答をご覧ください:
1.なぜ削除したファイルがごみ箱にないのでしょうか?
削除したファイルがごみ箱に入らない理由はいくつかあります。例えば、ごみ箱が無効化されている、削除したファイルのサイズがごみ箱の最大容量を超えている、ウイルスが原因である、ディスクが破損している、USBドライブやSDカードに保存されていたファイルを削除したなど、これらの状況が考えられます。これらのいずれかが原因で、ファイルが永久に削除されてしまうことがあります。
2.ごみ箱にない削除されたファイルを復元するには?
3.Windows 11でごみ箱にない削除されたファイルを復元するには?
右クリックメニューでファイルまたはフォルダを選択し、以前のバージョンの復元を選択します。ファイルまたはフォルダの以前のアクセス可能なバージョンのリストが表示されます。Windowsバックアップを使用してファイルをバックアップしている場合、リストには復元ポイントとバックアップに保存されたファイルの両方が含まれます。
4.永久に削除されたファイルを復元するにはどうすればいいですか?
永久に削除されたファイルを復元するための手順は以下の通りです:
誤って消去してしまったファイルをはじめ、様々な問題や状況でもデータを簡単に復元することができます。強力な復元エンジンで高い復元率を実現、他のソフトでは復元できないファイルも復元可能です。
もっと見るEaseus Data Recovery Wizard Freeの機能は強い。無料版が2GBの復元容量制限があるが、ほとんどのユーザーはほんの一部特定なデータ(間違って削除したフォルダとか)のみを復元したいので十分!
もっと見る...このように、フリーソフトながら、高機能かつ確実なファイル・フォルダ復活ツールとして、EASEUS Data Recovery Wizardの利用価値が高い。
もっと見る