-
![]() Windows向けデータ復旧
Windows向けデータ復旧
- Data Recovery Wizard Free購入ダウンロード
- Data Recovery Wizard Pro 購入ダウンロード
- Data Recovery Wizard WinPE購入ダウンロード
- Partition Recovery購入ダウンロード
- Email Recovery Wizard購入ダウンロード
- おまかせデータ復旧サービス
主な内容:
![]() 受賞とレビュー
受賞とレビュー
概要:
そのキャッシュ、一時ファイルをどこにみつけて、チェックできるでしょうか?もしキャッシュ、一時ファイルが紛失してしまったらどうやって復旧するでしょうか?次は、Internet Explorerのキャッシュと一時ファイルをチェック&復旧する方法を皆さんに紹介します。
大体のブラウザが、閲覧記録、ダウンロード履歴などをキャッシュ、或いは一時ファイルとして保存することが多いです。マイクロ開発のInternet Explorerも例外ではありません。しかし、キャッシュの一時ファイルの保存パスはブラウザより自動設定されたので、どこでそのキャッシュファイルをチェックできるか分からない人は多いと思います。
また、もし重要な閲覧履歴、もしくはダウンロードされたファイルを間違って削除してしまいましたら、どうやって復旧できるでしょうか?次はそれについて皆さんに紹介します。
まず、Internet Explorerのキャッシュの保存場所はどこに保存されていますか? 次のステップをフォローしてie キャッシュ 場所を確認してください
1.まず、IEを開き、右上でのツールを選択するあるいは「ALT」+Xを押します。
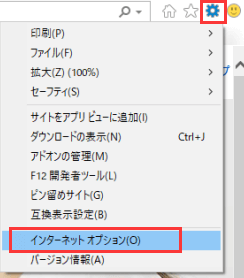
2.「インターネットオプション」をクリックし、「閲覧の履歴」からの「設定」をクリックします
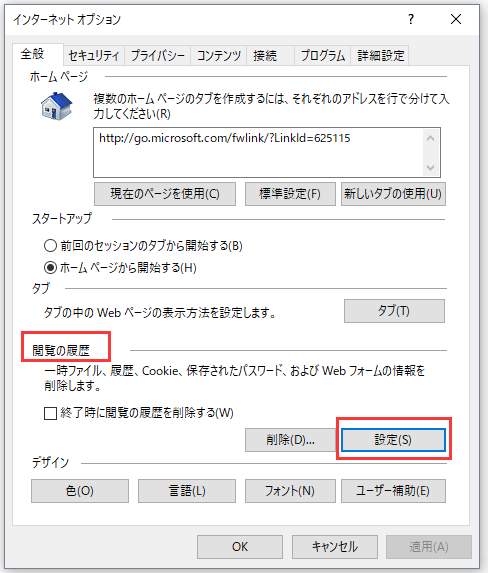
3.「現在の場所」で、キャッシュの保存場所は「C:\Users\\AppData\Local\Microsoft\Windows\INetCache」です。
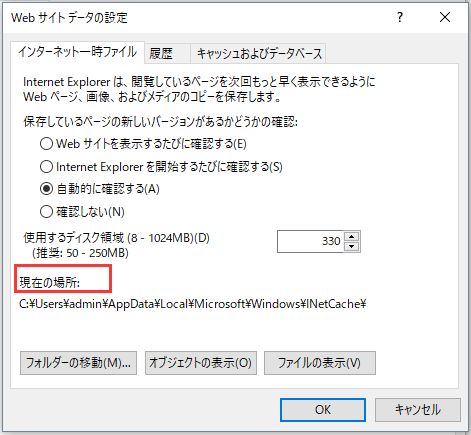
まず、上記のInternet Explorerの自動保存パスによって、キャッシュと一時ファイルをチェックしてみてください。それに、「現在の場所」で、「ファイルの表示」をクリックしたら、ieでのキャッシュに保存された動画 や画像にも閲覧されます。
また、ブラウザ内でもキャッシュ、一時ファイルを閲覧することが可能です。
ここで、データ復元ソフト―EaseUS Data Recovery Wizardを皆さんにお薦めします。誤削除、システムクラッシュにより紛失された一時ファイルを迅速的に復旧できます。しかも、無料復元の容量は多いです。キャッシュに削除された動画や画像などのファイルを復元することが十分です。是非試してみてください。
ステップ1.場所の選択
ソフトを実行してください。最初画面で復元したいファイルの元場所(例えE:)あるいは特定の場所を選択して「紛失データの検索」をクリックしてください。そうすると選んだディスクのスキャンを始めます。

ステップ2.スキャンとファイルの選択
スキャンが終わったら、メニューで「フォルダ」あるいは「種類」をクリックしてください。そして、展開されたリストでファイルのフォルダまたは種類を選択してください。ファイル名が知っている場合は、直接に検索することもできます。
※フィルターを利用し、もっと便利に目標のファイルを探せます。

(復元したいファイルを素早く確認し、プレビューすることができます。)
ステップ3.復旧場所を選んでリカバリー
復元したいファイルを選択してから「復元」をクリックしてください。選択されたファイルの保存場所を指定して復元を終えます。
※ファイルの上書きを避けるため、復元されたファイルを元場所と異なるディスクで保存しなければなりませんので注意してください。

1.「Windows」 + 「R」キーを押してからcmdと入力検索します。そして「OK」をクリックします。(Windowsの検索バーでcmdを入力するのもよろしいです。)
2.コマンドプロンプトでipcongif /displaydnsと入力して、「Endter」をクリックします。
3.2をするとと、インターネット利用履歴が表示されます。それによって、削除されたIEキャッシュを復元します。
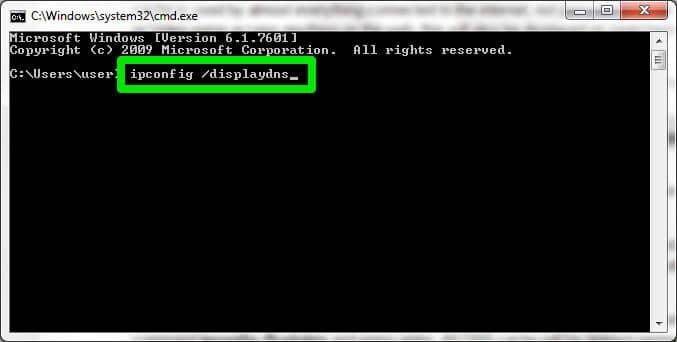
デメリット:この方法では、IEキャッシュのみ復元するだけではなく、Windowでの全てのキャッシュを復元することです。pcにキャッシュが多く蓄積される恐れがあります。IEのキャッシュを探すのは時間がかかるかもしれません。
上記の方法から、削除されたキャッシュを簡単に復元できます。復元方法としては、高機能の無料復元ソフトーEaseUS Data Recovery Wizardをお勧めます。普及率が高いし、無料版なら復元容量も十分です。ぜひダウンロードして体験してみてくださいね。
誤って消去してしまったファイルをはじめ、様々な問題や状況でもデータを簡単に復元することができます。強力な復元エンジンで高い復元率を実現、他のソフトでは復元できないファイルも復元可能です。
もっと見るEaseus Data Recovery Wizard Freeの機能は強い。無料版が2GBの復元容量制限があるが、ほとんどのユーザーはほんの一部特定なデータ(間違って削除したフォルダとか)のみを復元したいので十分!
もっと見る...このように、フリーソフトながら、高機能かつ確実なファイル・フォルダ復活ツールとして、EASEUS Data Recovery Wizardの利用価値が高い。
もっと見る