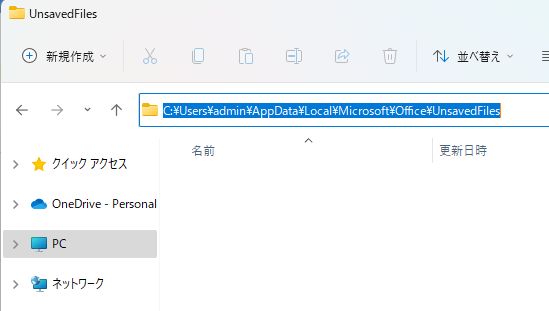-
![]() Windows向けデータ復旧
Windows向けデータ復旧
- Data Recovery Wizard Free購入ダウンロード
- Data Recovery Wizard Pro 購入ダウンロード
- Data Recovery Wizard WinPE購入ダウンロード
- Partition Recovery購入ダウンロード
- Email Recovery Wizard購入ダウンロード
- おまかせデータ復旧サービス
主な内容:
![]() 受賞とレビュー
受賞とレビュー
概要:
この記事では、Windows 11/10で未保存や削除されたメモ帳(TXT)ファイルを復元する方法を詳しく解説します。誤操作やシステムエラーなどで大切なテキストデータを失った場合の解決策を提供します。
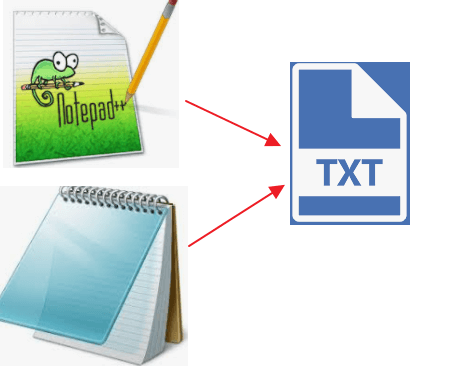
保存されていないメモ帳ファイルを素早く復元する信頼できる方法があります。誤って削除してしまった、メモ帳がクラッシュして紛失してしまった、消えてしまったなど、Windows、Mac、スマホで保存されていない、または削除されたメモ帳ドキュメントを復元するための完全ガイドです。
「保存していないメモ帳を復元する方法をご存知ですか?作業中の.txtファイルを保存せずに誤って閉じてしまいました。自動的に最近のドキュメントか何かとして保存されると思ったのですが、どこにも見当たりません。保存していないメモ帳を復元する方法を教えてください。ありがとうございます。」
誤って閉じたり、電源障害、システムクラッシュやその他の理由でtxtファイル、ワード文書、または他の未保存のファイルを失うことは非常に一般的です。また、テキストを保存せずに誤ってメモ帳を閉じてしまった場合、簡単に保存されていない、または削除されたメモ帳ファイルを回復するソリューションをここで見つけることができます。
保存されていないメモ帳ファイルを復元するには、一時ファイルしか使用できません。失われた保存されたドキュメントの復元には適用できません。実際には、EaseUS Data Recovery Wizardのような無料のデータ復元ソフトウェアを使用して、紛失または削除されたテキストのメモ帳ファイルを復元することができます。
ごみ箱の回復、フォーマット回復、ウイルス攻撃の回復、オペレーティングシステムのクラッシュの回復、Officeファイルの回復および多くを空にするのに役立ちます。
このファイル復元ソフトウェアをダウンロードして使用し、以下のステップバイステップガイドで削除または紛失したメモ帳ファイルを復元します。
ステップ1.場所の選択
ソフトを実行してください。最初画面で復元したいファイルの元場所(例えE:)あるいは特定の場所を選択して「紛失データの検索」をクリックしてください。そうすると選んだディスクのスキャンを始めます。

ステップ2.スキャンとファイルの選択
スキャンが終わったら、メニューで「フォルダ」あるいは「種類」をクリックしてください。そして、展開されたリストでファイルのフォルダまたは種類を選択してください。ファイル名が知っている場合は、直接に検索することもできます。
※フィルターを利用し、もっと便利に目標のファイルを探せます。

(復元したいファイルを素早く確認し、プレビューすることができます。)
ステップ3.復旧場所を選んでリカバリー
復元したいファイルを選択してから「復元」をクリックしてください。選択されたファイルの保存場所を指定して復元を終えます。
※ファイルの上書きを避けるため、復元されたファイルを元場所と異なるディスクで保存しなければなりませんので注意してください。

メモ帳には自動保存機能がありません。そのため、保存していないテキスト文書を閉じても、元に戻せないことがあります。しかし、メモ帳ファイルの内容が一時的にコンピュータに保存されているため、一時ファイルから未保存のメモ帳ファイルを復元する機会はまだあります。
ステップ1.Windowsの検索ボタンをクリックします。%AppData%と入力し、「Enter」キーを押します。Roamingフォルダが開きます。
ステップ2.検索バーに.txtと入力してメモ帳ファイルを探し、保存されていないメモ帳を復元できるかどうかを確認します。
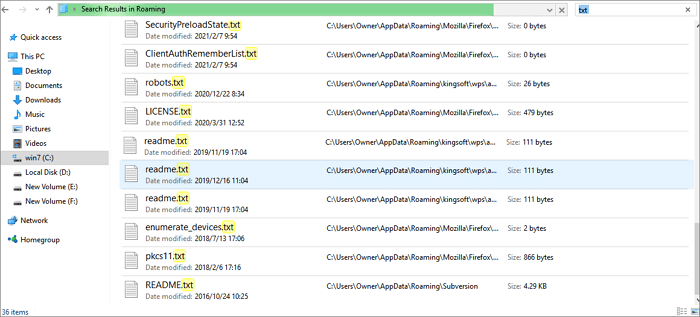
メモ帳は、.txtファイル形式でファイルを保存するプレーンテキスト編集ソフトウェアです。メモ帳++は似ていますが、より強力です。メモ帳++にはバックアップ機能があり、誤って閉じたり、アプリケーションがクラッシュしたりしたために保存されなかったファイルを復元することができます。
メモ帳++の自動バックアップ機能をオンにする方法:
設定 > 環境設定 > バックアップ> セッションスナップショットと定期バックアップを有効にする にチェックを入れます。
メモ帳++ファイルの復元手順:
ステップ1.メモ帳++の未保存ファイルの場所への移動:C:\Users\USERNAME\AppData\Roaming\Notepad++\backup
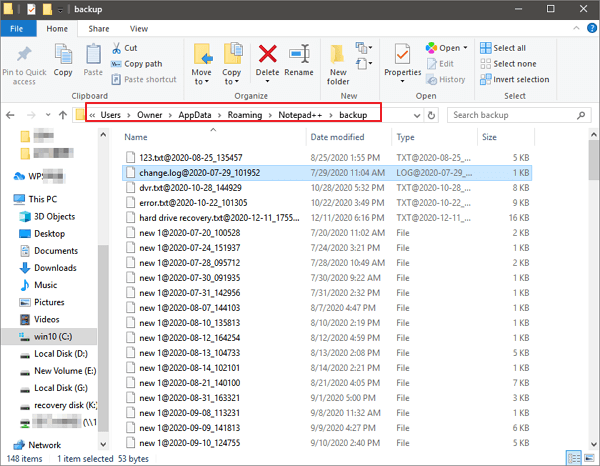
ステップ2.目的のファイルを見つけてプレビューします。検索ボックスを使用して、すべての「*.txt」ファイルを検索することもできます。その後、メモ帳++の保存されていないファイルを別の場所に復元します。
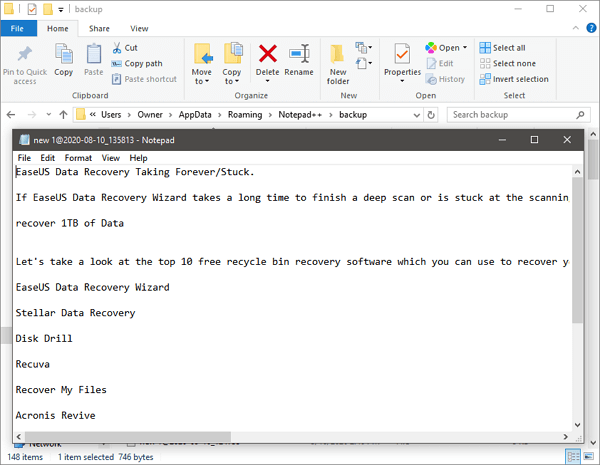
保存されていないメモ帳ファイルを復元することも、保存されていないワード文書を復元することも、難しいことではありません。
保存されていないWord文書を復元する方法【各バージョン対応】
WindowsとMacで保存されていないWord文書を復元する方法は?このページでは、EaseUS Data Recovery Wizardで保存されていないWord文書を復元する5つの方法を、自動復元、一時ファイル、文書復元からご紹介します。保存したWord文書がウイルス攻撃、誤操作、またはハードドライブのフォーマットによって削除された場合、このオールインワンの文書復元ツールで取り戻すことができます。
Macユーザーの方は、メモ帳の代わりにTextEditをお使いください。TXTファイルは、誤ってdeleteキーを押してしまったり、誤ってウィンドウを閉じてしまったり、コンピュータが突然シャットダウンしてしまったりすると、消えてしまうことがあります。大切なファイルが突然消えてしまったことに気づいたら、信頼できるソリューションを使ってMac上のTXTファイルを取り戻しましょう。
Macに元からあるTextEditには復元機能がありません。しかし、iCloudやTime Machineを使っているのであれば、保存していないテキストファイルを一時ファイルから取り出すことで、とりあえず復元できるかもしれない。
ステップ1.www.icloud.comをブラウザを開きます。
ステップ2.Apple IDを入力し、「設定 > 詳細設定」に進みます。ここで「ファイルの復元」のオプションが表示されます。
ステップ3.タイトルの横にあるチェックボックスをクリックし、「完了」をクリックします。
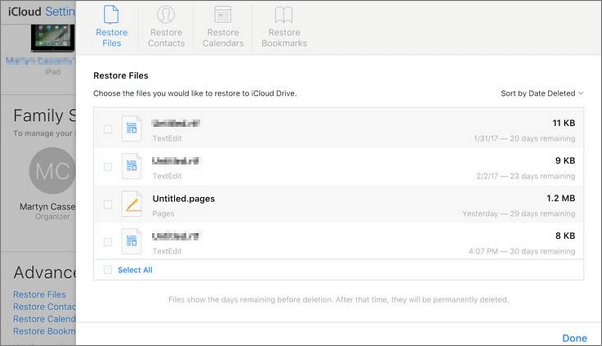
EaseUSのMacデータ復元ソフトを使えば、ごみ箱で見つからなくなったTextEditファイルも復元できます。
EaseUSデータ復元ソフトにはMac版があります。このソフトで、ほとんどすべてのMacファイルを復元することができます。
以下の手順に従って、失われたTextEditファイルを復元してください。
ステップ1.削除されたファイル/フォルダが保存されていた場所を選んで、「失われたファイルを検索」をクリックします。

ステップ2.クリックしてから、スキャンが開始します。(自動的に開始する高度なスキャンは時間がかかりますが、探せるデータも多いです。)

ステップ3.保存の位置(クラウドを薦めします)を選択して、「保存」すると、復元の作業が完了です。

iosまたはアンドロイドデバイスで失われたTXTファイルを復元したい場合、EaseUSは対応するサポートも提供しています。
iosの方は:EaseUS Mobisaver
アンドロイドの方は:EaseUS MobiSaver for Android
上記のガイドで、保存されていないメモ帳ファイルをどのデバイスの一時フォルダからでも簡単に復元できることがわかります。削除されたメモ帳ファイルの復元には、EaseUS Data Recovery Wizardをご利用ください。このツールはデータ復元に優れているだけでなく、ファイル修復も強力です。ビデオや文書だけでなく、破損したJPEG/JPGファイルを修復するために使用することができます。
メモ帳ファイルはどこに保存されていますか?自動保存機能を有効にすると、未保存のファイルはパスに保存されています:C:\Users\USERNAME\AppData\Roaming
再起動後に保存されていないメモ帳ファイルを復元したい場合、C:\Users\USERNAME\AppData\Roamingで保存されていないテキストファイルを見つけて復元することができます。
メモ帳には自動保存機能がありません。メモ帳を自動保存するには、作業中のテキストファイルを自動的に保存するユーティリティを使用します。信頼性の高いファイル管理ツールを実行すると、システムトレイで起動します。メモ帳ファイルで作業しているとき、メモ帳の自動保存は変更がないか監視します。
再起動後に保存されていないメモ帳ファイルを復元したい場合、C:\Users\USERNAME\AppData\Roamingにアクセスして、保存されていないテキストファイルを見つけることができます。一方、意図的または非意図的に削除されたメモ帳ファイルを復元したい場合は、EaseUSファイル復元ソフトをご利用ください。
ステップ1.メニューの「設定」>「環境設定」>「バックアップ」タブで設定を確認します。
ステップ2.「セッションスナップショットと定期バックアップを有効にする」がチェックされている場合、「バックアップパス」が設定されます。
ステップ3.デフォルトのバックアップパスは\backupです。
誤って消去してしまったファイルをはじめ、様々な問題や状況でもデータを簡単に復元することができます。強力な復元エンジンで高い復元率を実現、他のソフトでは復元できないファイルも復元可能です。
もっと見るEaseus Data Recovery Wizard Freeの機能は強い。無料版が2GBの復元容量制限があるが、ほとんどのユーザーはほんの一部特定なデータ(間違って削除したフォルダとか)のみを復元したいので十分!
もっと見る...このように、フリーソフトながら、高機能かつ確実なファイル・フォルダ復活ツールとして、EASEUS Data Recovery Wizardの利用価値が高い。
もっと見る