-
![]() Windows向けデータ復旧
Windows向けデータ復旧
- Data Recovery Wizard Free購入ダウンロード
- Data Recovery Wizard Pro 購入ダウンロード
- Data Recovery Wizard WinPE購入ダウンロード
- Partition Recovery購入ダウンロード
- Email Recovery Wizard購入ダウンロード
- おまかせデータ復旧サービス
主な内容:
![]() 受賞とレビュー
受賞とレビュー
概要:
削除または紛失したブラウザ/インターネット履歴は、今すぐ復元することができます。ブラウザ/インターネット履歴を紛失した場合、心配しないでください。Chrome、Firefox、IEなどのブラウザやAndroid携帯で削除された、または失われたインターネット履歴を復元するための直接の解決策は、ここで利用可能です。従って、今すぐ失われたインターネット履歴を復元してください。
ここでは、ブラウザ/インターネット履歴ファイルを回復するための3つの主な方法を紹介します。DNSキャッシュを使用して削除された閲覧履歴を見つけ、データ回復ソフトウェアを使用して失われた閲覧履歴ファイルを回復し、またはGoogle履歴を使用して削除された履歴を回復します。これら3つの方法はすべて、Chrome、Firefox、IE、Edgeなどのすべてのブラウザでの閲覧インターネット履歴の回復に適用できます。では、失われた、または削除されたブラウザのインターネット履歴を回復する方法を見てみましょう。
ドメインネームシステムとして知られるDNSは、検索や履歴を復元する高速な方法として機能します。ただし、コンピューターを再起動すると、閲覧履歴を見つけるのに役立ちません。DNSキャッシュは、ほぼすべてがインターネットに接続されている場合にのみ機能します。したがって、アプリやビデオゲームの削除された閲覧履歴を復元する必要がある場合は、コンピューターをシャットダウンしたり再起動したりしないでください。削除されたインターネット履歴を表示できる可能性があります。
1.Windows+Rを押して、cmdと入力し、「OK」をクリックします。または、Windows検索バーにcmdと入力することもできます。
2.コマンドプロンプトを開き、ipcongif/displaydnsと入力してEnterをクリックします。
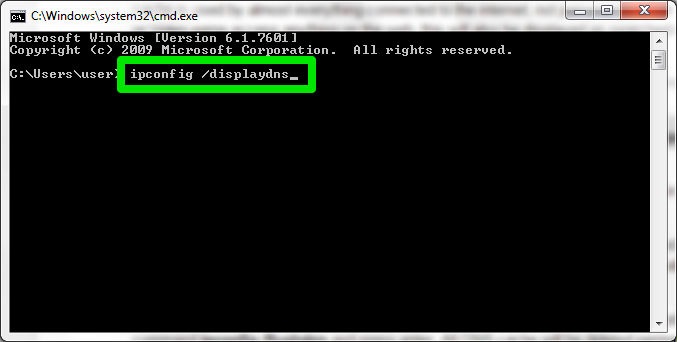
すると、最近アクセスしたウェブサイトがすべて表示されます。最近の閲覧履歴をすべて確認し、重要なウェブサイトを見つけることができます。
保存されたコンピューターの閲覧履歴がどこにあるかわからない場合は、次の手順に従って、履歴ファイルが削除されているかどうかを確認してください。
GoogleChrome:C:\Users\(ユーザー名)\AppData\Local\Google\Chrome\UserData\Default\localstorage
MozillaFirefox:C:\Users\(ユーザー名)\AppData\Roaming\Mozilla\Firefox\Profiles\
IE:C:\Users\(ユーザー名)\AppData\Local\Microsoft\Windows\History
他のファイルと同様に、すべてのブラウザ履歴をコンピューターに保存したい場合は、ブラウザから閲覧履歴を削除すると、コンピューターから履歴ファイルも削除されます。専門的なデータ回復ソフトウェアを使用すれば、削除された閲覧履歴ファイルを復元できる可能性があります。
ここで、EaseUS Data Recovery Wizardを試してみることをお勧めします。このウィザードは、コンピューターに保存されている閲覧履歴データを含むすべての削除済みファイルを障害なく復元できます。復元作業はすべて、ソフトウェアを起動>場所を選択してスキャン>見つかったブラウザー/インターネット履歴データを復元という3つの手順で完了します。
ステップ1.場所の選択
ソフトを実行してください。最初画面で復元したいファイルの元場所(例えE:)あるいは特定の場所を選択して「紛失データの検索」をクリックしてください。そうすると選んだディスクのスキャンを始めます。

ステップ2.スキャンとファイルの選択
スキャンが終わったら、メニューで「フォルダ」あるいは「種類」をクリックしてください。そして、展開されたリストでファイルのフォルダまたは種類を選択してください。ファイル名が知っている場合は、直接に検索することもできます。
※フィルターを利用し、もっと便利に目標のファイルを探せます。

(復元したいファイルを素早く確認し、プレビューすることができます。)
ステップ3.復旧場所を選んでリカバリー
復元したいファイルを選択してから「復元」をクリックしてください。選択されたファイルの保存場所を指定して復元を終えます。
※ファイルの上書きを避けるため、復元されたファイルを元場所と異なるディスクで保存しなければなりませんので注意してください。

Googleアカウントをお持ちで、ウェブサイトを閲覧するときにすべてログインしている場合は、ブラウザ/インターネット履歴を見つけて復元できる可能性が高くなります。ブラウザから履歴を削除しても、Google履歴は削除されません。Google履歴には、これまでにアクセスしたすべてのページや、Googleアカウントに関連付けられたデバイスを含むすべての閲覧履歴が保存されます。
Google履歴に移動し、Googleアカウントでログインします。
すると、ブラウザ/インターネットの履歴がすべて日付/時刻とともに表示されます。
Androidスマートフォンでウェブサイトの閲覧履歴を紛失したり、履歴を削除したりしても心配はいりません。Google同期をオンにしておけば、紛失したウェブサイトの閲覧履歴を簡単に見つけることができます。
1.Chromeでウェブページを開きます。
2.このページを開きます:https://www.google.com/settings/
3.Googleに保存されているすべてのもののリストが表示されるので、Chromeブックマークまで下にスクロールします。
そこには、ブックマークやアプリなど、携帯電話がChrome経由でアクセスしたすべてのものが表示されます。
誤って消去してしまったファイルをはじめ、様々な問題や状況でもデータを簡単に復元することができます。強力な復元エンジンで高い復元率を実現、他のソフトでは復元できないファイルも復元可能です。
もっと見るEaseus Data Recovery Wizard Freeの機能は強い。無料版が2GBの復元容量制限があるが、ほとんどのユーザーはほんの一部特定なデータ(間違って削除したフォルダとか)のみを復元したいので十分!
もっと見る...このように、フリーソフトながら、高機能かつ確実なファイル・フォルダ復活ツールとして、EASEUS Data Recovery Wizardの利用価値が高い。
もっと見る