-
![]() Windows向けデータ復旧
Windows向けデータ復旧
- Data Recovery Wizard Free購入ダウンロード
- Data Recovery Wizard Pro 購入ダウンロード
- Data Recovery Wizard WinPE購入ダウンロード
- Partition Recovery購入ダウンロード
- Email Recovery Wizard購入ダウンロード
- おまかせデータ復旧サービス
主な内容:
![]() 受賞とレビュー
受賞とレビュー
概要:
この記事では、誤って削除したダウンロードファイルを復元する手順を詳しく解説します。間違ってファイルを消してしまった方の参考になれば幸いです。
下の画像の通り、Windowsには「ダウンロード」というフォルダが存在します。ここには、ユーザーがインターネットからダウンロードしたビデオ、音楽、各種ファイルなどが保存されます。つまり、「ダウンロード」フォルダは、インターネットから取り込んだファイルが保管されている場所というわけです。
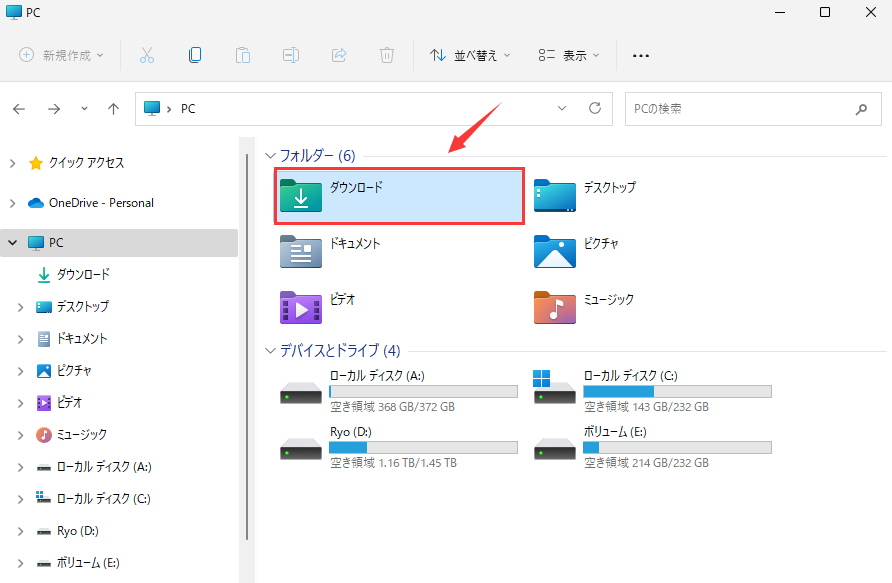
「ダウンロード」フォルダはWindowsがデフォルトで設定している保存場所で、特別な指定をしなければ、たいていのファイルはこのフォルダへ保存されます。ですから、もし操作ミスで「ダウンロード」フォルダを削除してしまった場合、それは大変な問題を引き起こすことでしょう。そこで、削除してしまった「ダウンロード」フォルダを復元することは可能なのでしょうか。また、間違って一緒に消去してしまった「ダウンロード」フォルダ内のファイルも復元することができるのでしょうか。
1.バックアップデータが保存されたドライブをクリックします。
2.スタートバタンをクリックして、「コントロールパネル」を人力すると、「ファイル履歴」>「個人用ファイルの復元」>「ダウンロード」ファイルを選択して復元してください。
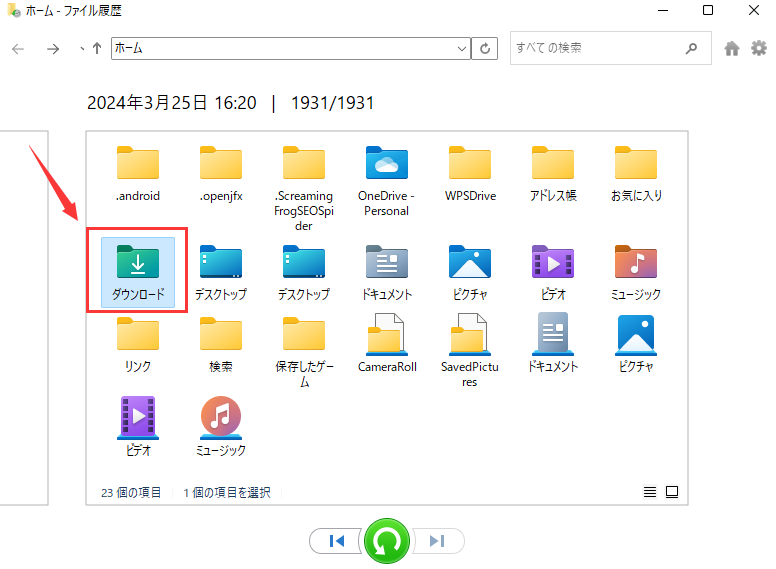
1.「ダウンロード」を右クリックします。
2.「プロパティ」>「以前のバージョン」で、復元したいファイルを選択して、「復元」を押します。
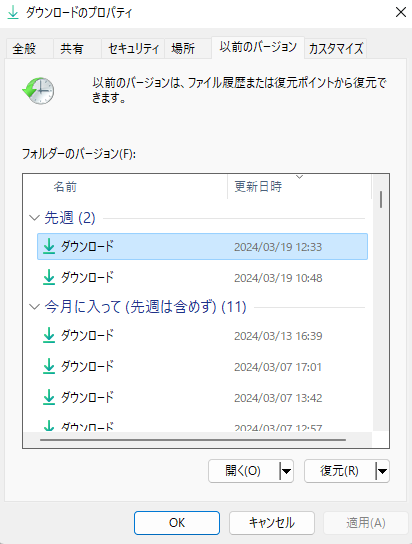
ただし、上記の手順に従えば、ダウンロードフォルダーのみを復元出来ます。元々ダウンロードフォルダーに保存されていたファイルは戻しません。
簡単なデータ復元ソフトは削除したダウンロードフォルダー内のファイルを迅速に復元できます。次は使いやすいデータ復元の無料ソフト - 「EaseUS Data Recovery Wizard Free」で、削除した「ダウンロード」フォルダー内の写真、動画、ドキュメント、「.exe」ファイルを復元する方法を紹介します。
削除した「ダウンロード」フォルダ内のファイルを復元する手順:
ステップ1.場所の選択
ソフトを実行してください。最初画面で復元したいファイルの元場所(例えE:)あるいは特定の場所を選択して「紛失データの検索」をクリックしてください。そうすると選んだディスクのスキャンを始めます。

ステップ2.スキャンとファイルの選択
スキャンが終わったら、メニューで「フォルダ」あるいは「種類」をクリックしてください。そして、展開されたリストでファイルのフォルダまたは種類を選択してください。ファイル名が知っている場合は、直接に検索することもできます。
※フィルターを利用し、もっと便利に目標のファイルを探せます。

(復元したいファイルを素早く確認し、プレビューすることができます。)
ステップ3.復旧場所を選んでリカバリー
復元したいファイルを選択してから「復元」をクリックしてください。選択されたファイルの保存場所を指定して復元を終えます。
※ファイルの上書きを避けるため、復元されたファイルを元場所と異なるディスクで保存しなければなりませんので注意してください。

下記ビデオは、削除したファイルの詳しい手順を紹介します。
1.削除したダウンロードファイルを復元することは可能ですか?
はい、可能です。ただし、削除されたファイルは即座に永久的に削除されるわけではなく、一時的にゴミ箱またはリサイクルビンに移動します。そこから元の場所に戻すことが可能です。また、ファイルが永久的に削除された場合でも、特殊なデータ復元ソフトウェアを使って復元することができます。
2.ファイルをゴミ箱から復元する方法は何ですか?
ゴミ箱を開き、復元したいファイルを探してください。ファイルを右クリックし、表示されるメニューから「復元」を選択してください。これにより、ファイルは元の保存場所に戻ります。
3.データ復元ソフトウェアを使用してファイルを復元する方法は何ですか?
データ復元ソフトウェアは数多く存在し、その操作方法はソフトウェアにより異なります。基本的には、ソフトウェアをインストールし、スキャンを実行して削除されたファイルを探し、復元するファイルを選択するという手順を踏みます。具体的な手順は使用するソフトウェアのマニュアルやヘルプを参照してください。
誤って消去してしまったファイルをはじめ、様々な問題や状況でもデータを簡単に復元することができます。強力な復元エンジンで高い復元率を実現、他のソフトでは復元できないファイルも復元可能です。
もっと見るEaseus Data Recovery Wizard Freeの機能は強い。無料版が2GBの復元容量制限があるが、ほとんどのユーザーはほんの一部特定なデータ(間違って削除したフォルダとか)のみを復元したいので十分!
もっと見る...このように、フリーソフトながら、高機能かつ確実なファイル・フォルダ復活ツールとして、EASEUS Data Recovery Wizardの利用価値が高い。
もっと見る