-
![]() Windows向けデータ復旧
Windows向けデータ復旧
- Data Recovery Wizard Free購入ダウンロード
- Data Recovery Wizard Pro 購入ダウンロード
- Data Recovery Wizard WinPE購入ダウンロード
- Partition Recovery購入ダウンロード
- Email Recovery Wizard購入ダウンロード
- おまかせデータ復旧サービス
主な内容:
![]() 受賞とレビュー
受賞とレビュー
概要:
ごみ箱、ネットワーク、このPC、コントロールパネル、よく使うアプリのショートカットやドキュメントなど、Windows 10オリジナルのデスクトップアイコンが突然消えてしまい、Windows 10で消えたデスクトップアイコンやファイルを復元するガイドを学ぶ必要があるかもしれません。
「昨夜、弟が私のコンピューターでゲームをした。でも、今朝パソコンの電源を入れたら、真っ白な画面が表示された。すべてのデスクトップアイコンとその上のファイルがなくなっている。デスクトップアイコンとファイルはどこにあるんだ?ごみ箱も含めて、どこにもない。Windows 10で消えたデスクトップアイコンとファイルを復元する方法はあるの?」
Windows 10のコンピュータのデスクトップには、ごみ箱、このPC、ネットワーク、コントロールパネルなどのアイコンがデフォルトで表示されています。 ユーザーはよく使うアプリケーションのショートカットをデスクトップに作ることを好みます。 同時に、Word文書、Excelシート、PowerPointなどのファイルをデスクトップに保存し、素早くアクセスすることに慣れています。
パソコンを使っていると、誤って削除してしまったり、不適切な設定をしてしまったりして、デスクトップアイコンやファイルの一部、あるいは全部を失ってしまうことがあります。 しかし、より便利に使用するために、これらのアイコンやファイルを取り戻す必要があります。 この記事では、Windows 10/11でデスクトップアイコンを復元する方法をご紹介します。 また、Windowsのデスクトップファイルを復元するには、専門的なEaseUS Data Recovery Wizardを使用することを強くお勧めします。
以下の手順で、誤って削除してしまったアイコンを簡単に復元することができます。
1.「設定」を開き、「個人設定」をクリックします。
2.「テーマ」をクリックし、「デスクトップアイコンの設定」をクリックします。
![]()
3.「コンピュータ(このPC)」「ユーザーのファイル」「ネットワーク」「ごみ箱」、「コントロールパネル」など、デスクトップに表示したいアイコンを選択します。
4.「適用」をクリックし、または「OK」をクリックします。
![]()
デスクトップにアイコンが表示されていない場合は、Windowsのアイコン表示を非表示にしている可能性があります。 デスクトップの何もない場所で右クリックし、「表示」→「デスクトップアイコンの表示」オプションを選択することで、表示を切り替えることができます。
![]()
まず、ごみ箱を確認してください。 デスクトップにごみ箱アイコンがない場合は、まず上記の手順でごみ箱アイコンをデスクトップに復元してください。ファイルがごみ箱にある場合は、「元に戻す」を実行するだけです。
Windows 10で紛失または削除されたデスクトップファイルの復元には、EaseUS Data Recovery Wizardツールの助けが必要です。EaseUS Data Recovery Wizardは、HDD、SSD、USBフラッシュドライブ、ペンドライブ、外付けハードドライブなどから200種類以上のファイルを復元することができます。デスクトップファイルが不注意による削除、ハードドライブのフォーマット、ウイルス攻撃、パーティション損失などの理由で消えてしまった場合でも、簡単かつ迅速に復元することができます。
デスクトップファイルを復元する手順は、USBフラッシュドライブから削除されたファイルを復元する手順と似ています。以下の詳細ガイドを参照してください。
ステップ1.場所の選択
ソフトを実行してください。「デスクトップ」を選択して「紛失データの検索」をクリックしてください。そうすると選んだディスクのスキャンを始めます。
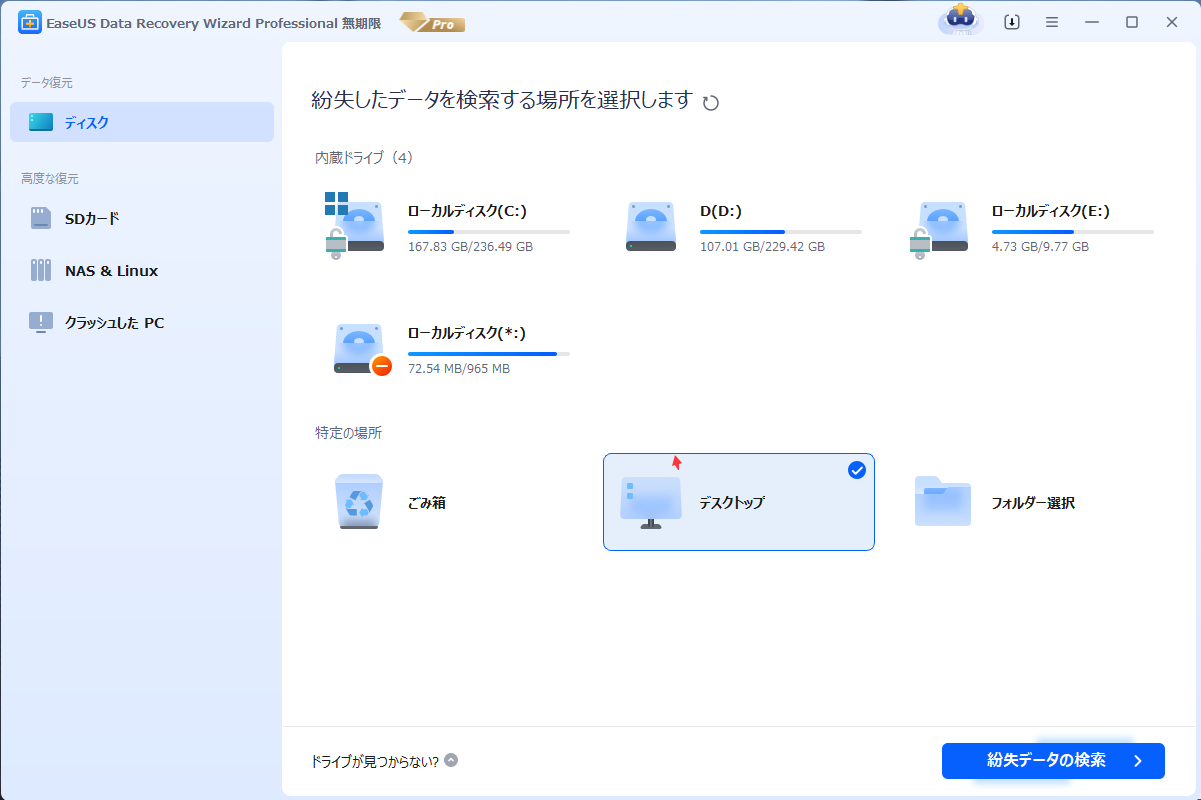
ステップ2.スキャンとファイルの選択
スキャンが終わったら、画面の上部メニューで「フォルダ」あるいは「種類」をクリックしてください。そして、展開されたリストでファイルのフォルダまたは種類を選択してください。(復元したいファイルを素早く指定し、プレビューすることができます。)

ステップ3.復旧場所を選んでリカバリー
復元したいファイルを選択してから「復元」をクリックしてください。選択されたファイルの保存場所を指定して復元を終えます。(ファイルの上書きを避けるため、復元されたファイルを元場所と異なるディスクで保存しなければなりませんので注意してください。)

誤って消去してしまったファイルをはじめ、様々な問題や状況でもデータを簡単に復元することができます。強力な復元エンジンで高い復元率を実現、他のソフトでは復元できないファイルも復元可能です。
もっと見るEaseus Data Recovery Wizard Freeの機能は強い。無料版が2GBの復元容量制限があるが、ほとんどのユーザーはほんの一部特定なデータ(間違って削除したフォルダとか)のみを復元したいので十分!
もっと見る...このように、フリーソフトながら、高機能かつ確実なファイル・フォルダ復活ツールとして、EASEUS Data Recovery Wizardの利用価値が高い。
もっと見る