-
![]() Windows向けデータ復旧
Windows向けデータ復旧
- Data Recovery Wizard Free購入ダウンロード
- Data Recovery Wizard Pro 購入ダウンロード
- Data Recovery Wizard WinPE購入ダウンロード
- Partition Recovery購入ダウンロード
- Email Recovery Wizard購入ダウンロード
- おまかせデータ復旧サービス
主な内容:
![]() 受賞とレビュー
受賞とレビュー
概要:
うっかりした操作やウイルス感染により、USBフラッシュドライブ、外付けディスク、コンピューターのハードドライブ上のファイルやフォルダが非表示になってしまうことがあります。隠しファイルを表示するには、コマンドプロンプト(CMD)、サードパーティツール、Windowsコントロールパネル、データ復旧ソフトウェアの4つのオプションがあります。以下に示すガイドに従って隠しファイルを表示してください。
USBドライブやハードドライブからファイルが消えてしまった場合、「Windowsのコマンドラインで隠しフォルダを表示するコマンドはあるだろうか?」と疑問に思うかもしれません。はい、隠しファイルを表示するコマンドがあります。また、隠しファイルを再表示するためのいくつかの実用的な方法もあります。
実際には削除していないのに、コンピューターのハードドライブ、USBフラッシュドライブ、または外付けハードディスクからファイルやフォルダが不思議なことに消えてしまったとします。このような場合、どのように対処すればよいでしょうか?
「隠しファイルを表示するにはどうしたらいいですか?」や「隠しファイルをすべて表示するにはどうしたらいいですか?」と悩む必要はありません。通常、ファイルはウイルスによって隠されていたり、Windowsで隠しファイルとフォルダを表示する権限が設定されていなかったりすることが原因です。
ここでは、Windowsコンピューター上の隠しファイルを表示するための4つの一般的な方法を紹介します。それらは、Attribコマンド(CMD)、隠しファイルを表示するためのCMDツール、Windowsコントロールパネル、そしてEaseUS Data Recovery Wizardです。
信頼性の高いデータ復旧ソフトウェアは、ウイルスや不適切なファイルオプション設定によって隠されたすべてのファイルとフォルダを見つけるのにも理想的な選択肢です。
EaseUS Data Recovery Wizardは、コンピューターまたは外部ストレージデバイス上のすべての隠しファイルを見つけるのに役立ちます。また、削除されたファイルの復旧、フォーマットされたハードドライブの復旧、RAWドライブデータの復旧などにも効果的に機能します。Macユーザーは、このソフトウェアのMacバージョンをダウンロードして、隠しファイルや失われたファイルを簡単に復元することもできます。
EaseUSデータ復旧ソフトウェアを使用して隠しファイルを復元する方法をご紹介します。
ステップ1.場所の選択
ソフトを実行してください。最初画面で復元したいファイルの元場所(例えE:)あるいは特定の場所を選択して「紛失データの検索」をクリックしてください。そうすると選んだディスクのスキャンを始めます。

ステップ2.スキャンとファイルの選択
スキャンが終わったら、メニューで「フォルダ」あるいは「種類」をクリックしてください。そして、展開されたリストでファイルのフォルダまたは種類を選択してください。ファイル名が知っている場合は、直接に検索することもできます。
※フィルターを利用し、もっと便利に目標のファイルを探せます。

(復元したいファイルを素早く確認し、プレビューすることができます。)
ステップ3.復旧場所を選んでリカバリー
復元したいファイルを選択してから「復元」をクリックしてください。選択されたファイルの保存場所を指定して復元を終えます。
※ファイルの上書きを避けるため、復元されたファイルを元場所と異なるディスクで保存しなければなりませんので注意してください。

このコマンドは、手動で隠されたファイルやウイルス感染によって隠されたファイルを表示することができます。また、attrib コマンドは USB、SDカードなどの外部ストレージデバイス上の隠しファイルを表示するのにも使えます。
Windows + X キーを押して、「コマンドプロンプト(管理者)」または「ターミナル(管理者)」を選択するか、Windowsアイコンをクリックして「検索」を選び、「コマンドプロンプト」と入力します。表示されたコマンドプロンプトを右クリックし、「管理者として実行」を選択します。

隠されているファイルを復元したいドライブまたはストレージデバイスを特定します。
attrib コマンドを実行するコマンドプロンプトに以下のように入力し、Enterキーを押します。
attrib -h -r -s /s /d G:\*.*
(G:は対象のドライブ文字に置き換えてください。例えば、ドライブDの場合は D: に置き換える)
属性構文の説明:
-h:隠しファイル属性を解除します。-r:読み取り専用ファイル属性を解除します。-s:システムファイル属性を解除します。/s:現在のディレクトリとそのすべてのサブディレクトリ内のファイルにコマンドを適用します。/d:ディレクトリにもコマンドを適用します。コマンドラインを手動で実行する方法は、間違ったコマンドを入力すると、思わぬ問題を引き起こす可能性があるため、コンピュータの専門家向けの手段です。セキュリティと使いやすさを考慮すると、自動化されたコマンドラインの代替手段として、EaseUS CleanGeniusをお試しになることをお勧めします。このツールは、複雑なコマンドラインを入力する代わりに、ファイルシステムエラーをチェックし、修正し、書き込み保護を有効化または無効化し、ワンクリックでシステムを更新できる実用的なツールです。
EaseUS CleanGeniusをここをクリックししてダウンロードしてください。
このワンクリック修正ソフトウェアを使用して隠しファイルを表示するには、以下の簡単な手順に従ってください。
ステップ1. EaseUS Partition Masterを起動し、「ディスククリーンアップ」をインストールします。
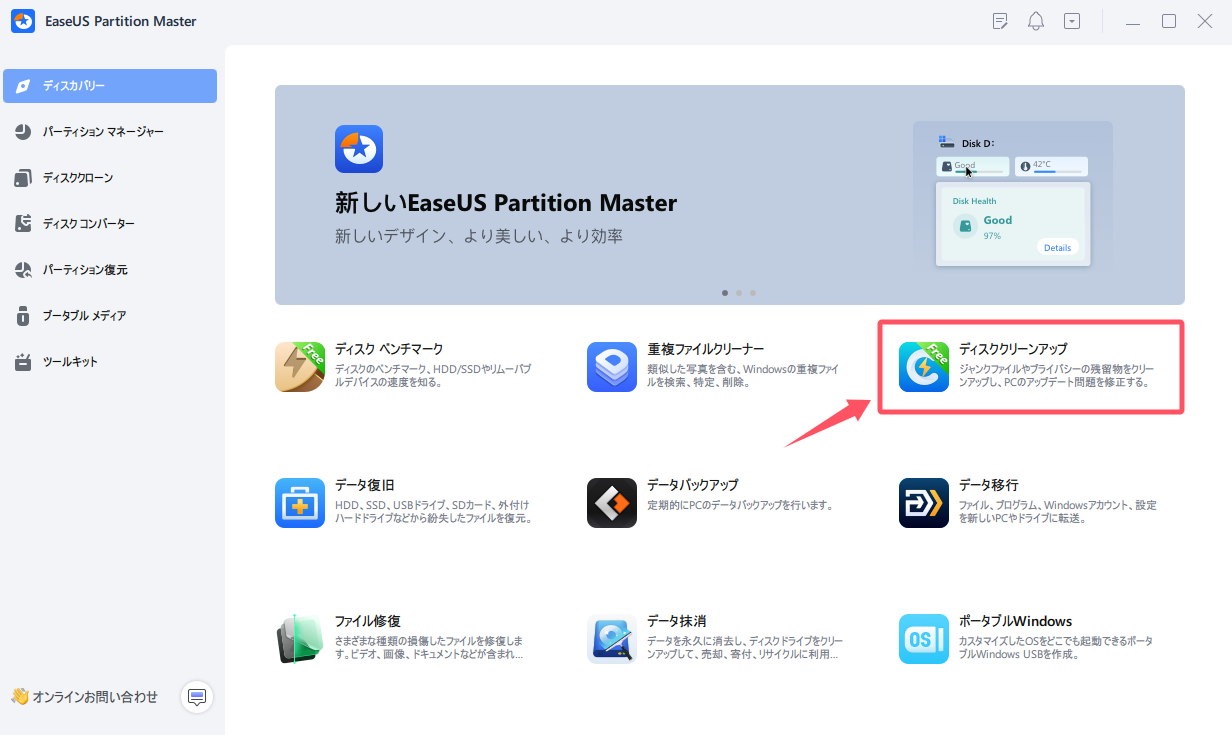
ステップ2. EaseUS CleanGeniusが起動されます。「最適化」タブから「ファイル表示」をクリックします。
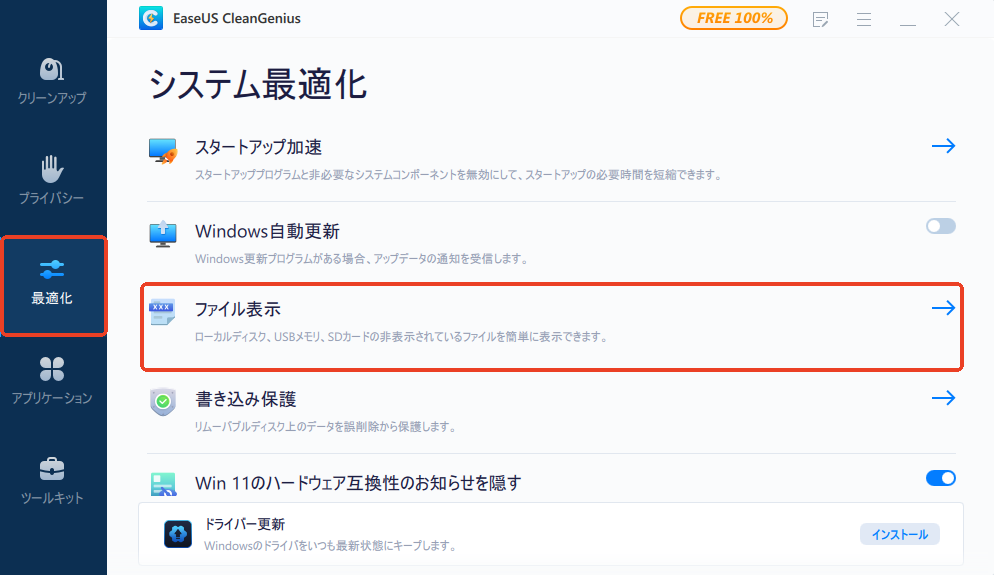
ステップ3. ディスクを選択し、「ファイルシステムのエラーをチェック&修復」にチェックを入れて「実行」します。
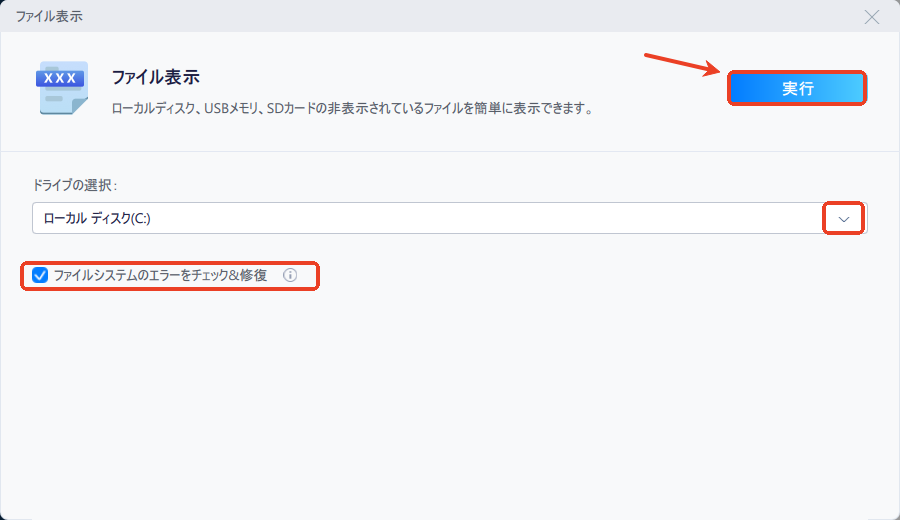
コンピュータのハードドライブや外部ストレージデバイスに保存されたファイルの一部が表示されない場合でも、これらのファイルがまだ存在することが確実であれば、以下の手順に従ってください。
ステップ1.Windowsのコントロールパネルを開き、Windowsの「ファイルエクスプローラーオプション」に移動します。
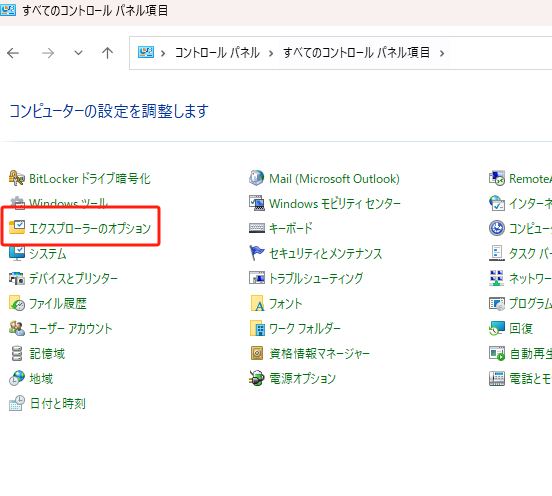
ステップ2.「ファイルエクスプローラーオプション」ウィンドウで、「表示」タブに移動し、「ファイルとフォルダーの表示」セクションで「隠しファイル、隠しフォルダ、および隠しドライブを表示する」オプションにチェックを入れます。
ステップ3.再度、ローカルハードドライブまたはデバイスを開き、PC上の隠しファイルとフォルダを確認します。

注意:上記の手順を試しても隠しファイルが表示されない場合は、ハードドライブや外部ストレージデバイスに保存されたファイルが失われた可能性があります。
すべてのファイルの非表示解除操作を詳しく検討し、自分のケースに最も適したものを選択するのが賢明な選択です。

Attrib コマンドを使用したコマンドプロンプトは、PCや外部ストレージデバイス上の非表示アイテムの検索に効果的です。ただし、高度なコンピュータースキルが必要です。一方、コントロールパネルの設定を使用してファイルを非表示解除する方法は簡単ですが、ウイルス感染の場合は対応できない場合があります。
データ復旧ソフトウェアは、隠しドキュメント、画像、およびあらゆる種類のファイルを見つけるための使いやすく強力な機能を提供します。各ファイルの非表示解除ガイドに従って、すべての隠しファイルとフォルダを再度表示することができます。
注意:
隠しファイルが外部ストレージデバイスに保存されている場合は、事前にそのデバイスをPCに接続してください。その後、以下の解決策を実行して、コンピューターでそれらの隠しファイルが表示されるようにしてください。
このページでは、Windowsコンピューターのハードドライブや外部ストレージデバイスから隠しファイルを復元して表示するための4つの実用的な方法を紹介しています。Attrib コマンド、コントロールパネル、EaseUSデータ復旧ソフトウェアなどは、Windows 10/8/7/VistaおよびXPでこの問題を解決するために使用できます。
また、ここではPCやストレージデバイスからウイルスを除去する方法、貴重なファイルを保護する方法など、皆さんが知りたいと思われるよくある質問とその回答をいくつか集めました。ぜひご覧ください。これらの回答が皆さんの役に立てば幸いです。
質問1: 隠しファイルが表示されないのはなぜですか?
スキャン後に隠しファイルの設定が利用できなくなった場合は、コンピューターを再起動することで、再度利用できるようになります。
質問2: 隠しファイルを表示するにはどうすればよいですか?
コントロールパネル > デスクトップのカスタマイズ > フォルダーオプション > 表示 > 詳細設定で、「隠しファイル、隠しフォルダ、および隠しドライブを表示する」を選択し、「OK」をクリックします。
質問3: 隠しファイルを表示するにはどのコマンドを使用しますか?
CMDで使用する attrib コマンドは以下の通りです。
attrib -h -r -s /s /d G:\*.*
このコマンドは隠しファイルを表示するために使用されます。(G:は対象のドライブ文字に置き換えてください)
さらに、信頼性の高いデータ復旧ソフトウェアを使用すると、失われたファイルを簡単に復元することができます。このページには詳細な手順が記載されており、いつでも戻って最適な解決策を見つけることができます。
PC上の紛失または隠しファイルの検索に関してさらに質問がある場合は、EaseUSのWebサイトの検索オプションを使用するか、How-Toディレクトリページにアクセスして、詳細な回答を見つけてください。
誤って消去してしまったファイルをはじめ、様々な問題や状況でもデータを簡単に復元することができます。強力な復元エンジンで高い復元率を実現、他のソフトでは復元できないファイルも復元可能です。
もっと見るEaseus Data Recovery Wizard Freeの機能は強い。無料版が2GBの復元容量制限があるが、ほとんどのユーザーはほんの一部特定なデータ(間違って削除したフォルダとか)のみを復元したいので十分!
もっと見る...このように、フリーソフトながら、高機能かつ確実なファイル・フォルダ復活ツールとして、EASEUS Data Recovery Wizardの利用価値が高い。
もっと見る