-
![]() Windows向けデータ復旧
Windows向けデータ復旧
- Data Recovery Wizard Free購入ダウンロード
- Data Recovery Wizard Pro 購入ダウンロード
- Data Recovery Wizard WinPE購入ダウンロード
- Partition Recovery購入ダウンロード
- Email Recovery Wizard購入ダウンロード
- おまかせデータ復旧サービス
主な内容:
![]() 受賞とレビュー
受賞とレビュー
概要:
ヒューマンエラーまたはDropboxが勝手にファイルを削除したことを経験したことがありませんか。この記事を読んで、Dropboxから削除されたファイルやフォルダを復元する4つの便利な方法を習得することができます。
"長い間Dropboxを使用しており、特に問題はありませんでした。しかし、最近、Dropboxが勝手に私のファイルを削除していたことに気づきました。なぜDropboxは勝手にファイルを削除していましたか?Dropboxから削除されたファイルを復元するにはどうしたらいいですか?"
Dropboxは、ファイルを保存したり、共有したりする人気のオンラインファイル同期ツールです。そして、ローカルに保存されたファイルを自動的にクラウドサーバーに同期してバックアップすることができます。
Dropboxには、無料版と有料版がります。有料版には、Dropbox ProとDropbox for Businessがあります。Dropboxには、多様なOS向けのクライアントソフトウェアとウェブクライアントがあります。しかし、無料ユーザーと有料ユーザーは上記で述べたDropboxのファイルが消えた問題に遭遇する可能性が同じです。つまり、Dropboxsで消えたファイルを回復する方法を見つける必要があります。
タイムゾーンの問題で、Dropboxが勝手にファイルを削除している可能性があります。時々、Dropbox はどの状態が最新であるかを正確に把握しできないので、ファイルを勝手に削除されました。また、結構前で削除したファイルをDropboxが長期間クリーンアップするケースもあります。
Dropboxで削除したファイルの保存期間:30 日間または 180 日間
Dropboxは削除したファイルや以前のバージョンのファイルを一定期間保存し、必要なときに復元できるようにしています。しかし、時間が経過すると、削除したファイルは永久に削除され、復元できなくなります。
Dropbox各バージョンのファイル復元期間:
Dropbox ファイルが見つからないその他の理由 :
Dropbox で削除または紛失したファイルを復元するには、次のいずれかの解決策をとってください。
紛失したファイルやフォルダはまずゴミ箱に移動し、ファイル復元期間中はそこにとどまります。だから、最初にゴミ箱から消えたファイルを復元してみてください。
注:復元できるのは、編集権限を持っているファイルのみです。Dropbox でファイルを表示することしかできない場合、ファイルを復元することはできません。
操作手順
ステップ 1. https://www.dropbox.com/registerにサインインします。
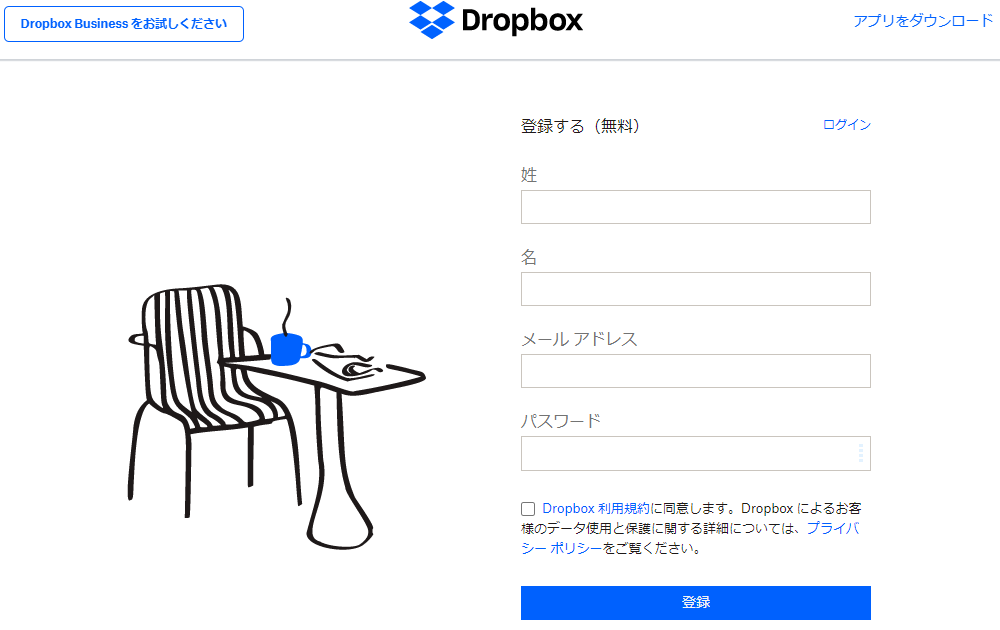
ステップ2.「ファイル」をクリックし、左サイドバーの「削除されたファイル」を選択します。
ステップ3. すると、最近削除されたすべてのファイルが画面に表示されます。
ステップ4. 復元する必要があるファイルまたはフォルダを見つけます。一度に複数のファイルやフォルダを選択することができます。そして、ファイルを選択し、「復元」をクリックします。
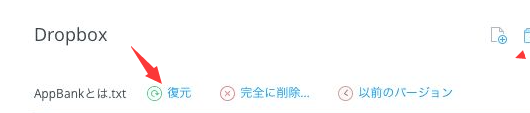
Dropboxの削除されたファイルの表示機能を使用して、行方不明のファイルまたはフォルダを復元することができます。
操作手順
ステップ1.Dropbox.comアカウントにログインします。
ステップ2. メイン画面の左パネルにある「ファイル」をクリックします。そして、右側のパネルにある「削除されたファイルを表示」をクリックします。
ステップ3. そして、削除されたファイルを見つけて確認します。3つのドットのアイコンをクリックし、「復元」をクリックします。
Dropboxの消えたファイルを復元するもう一つの方法は、以前のバージョンから復元することです。バージョン履歴を見つけて、そのファイルの古いバージョンから復元するだけです。Dropboxは、あらゆる種類のすべてのファイルのバージョン履歴を保存します。
注:お使いDropboxの履歴期間は場バージョンによって異なります。どこまで遡って履歴を閲覧・復元できるかが違います。
ただし、エクステンデッド バージョン履歴アドオンを使用すると、バージョン履歴を延長することができます。
Dropbox で削除したファイルのバージョン履歴を表示する手順
ステップ 1. dropbox.com にサインインします。
ステップ 2. 前のバージョンを復元したいファイルまたはフォルダを見つけます。
ステップ3. 「…」アイコンをクリックし、「バージョン履歴」をクリックします。
多くのユーザーは、 30日または120日後に削除したDropboxファイルを復元したいです。それは可能でしょうか?Dropboxから永久に削除されたファイルやフォルダを復活することができますか?他のデバイスに永久に削除されたファイルが保存されているかどうかを確認することで、永久に削除されたファイルを取り戻そうとすることができるだけです。または、ある場合は外付けHDD内のバックアップから復元します。
また、専門的なデータ復元ソフトを活用して、Dropboxファイルから削除したデータを復元することができます。
Dropbox、OneDrive、Google Driveは、誰でも利用できるパブリッククラウドストレージサービスを提供しています。現在では、Network Attached Storageなどのクラウドストレージも普及しています。NASは、オフィス統合、キャンパスネットワーク構築、医療データ保管などの領域に幅広く利用されています。NASサーバーは、ネットワーク上のデータを合理的、効率的、かつ安全に管理することができます。さらに、コスパが抜群、管理も簡単です。
NASネットワークストレージサーバを安全に使用するためには、専門的なNASデータ復元ソフトウェアを構成し、いつでも失われたファイルを復元できるようにすることが必要です。EaseUSのNASデータ復元ソフトは、シンプルな接続でユーザーに専用のNAS復元サービスを提供します。
当社のソフトウェアで NAS サーバーに接続する必要があるだけです。その後、削除、フォーマット、または破損したファイルを Windows PC 上の NAS ドライブから復元することができます。
ステップ1.EaseUS Data Recovery Wizardをパソコンにダウンロードしてインストールします。そして、このプログラムを開き、左側メニューで「NAS復元」をクリックし、「今すぐ開始」をクリックします。
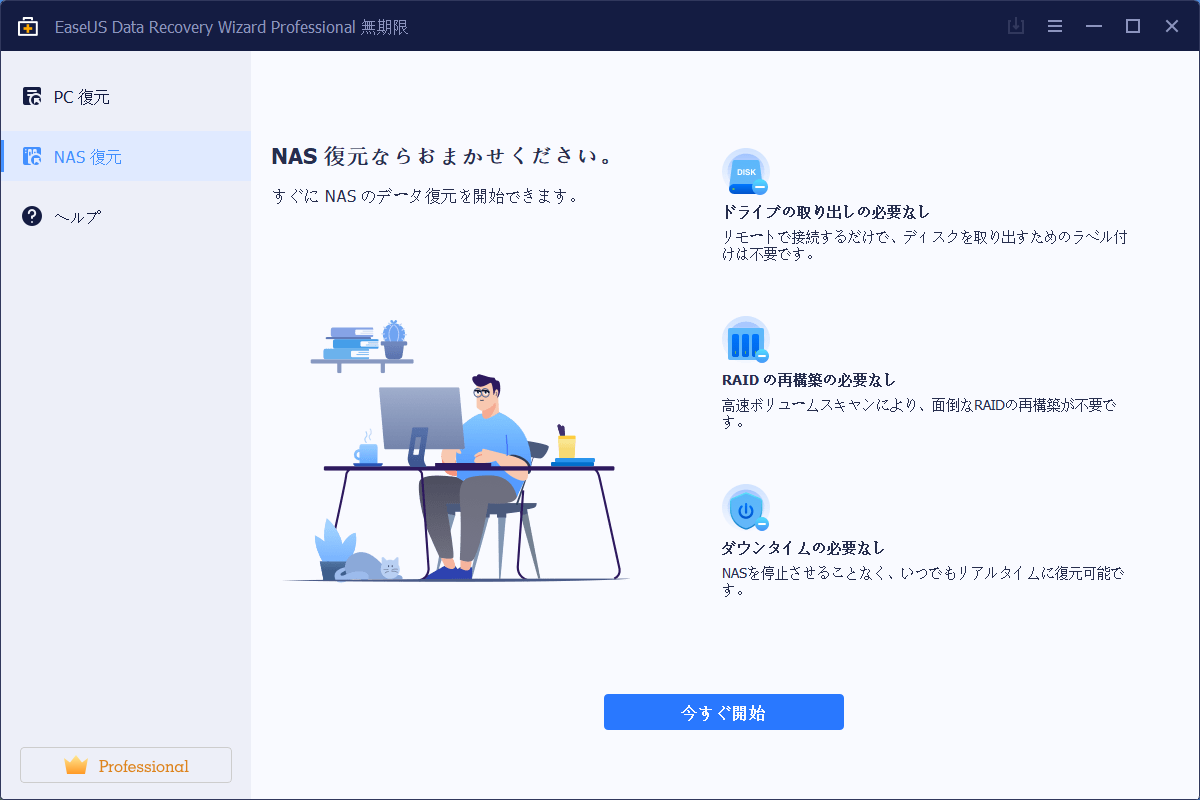
ステップ2.ここでパソコンに接続しているNASデバイスが自動的に検出されます。NASデバイスを選択して「スキャン」をクリックします。
ご案内:NASデバイスが自動的に検出されない場合、「手動で接続」をクリックしてNASの情報を入力して接続することもできます。
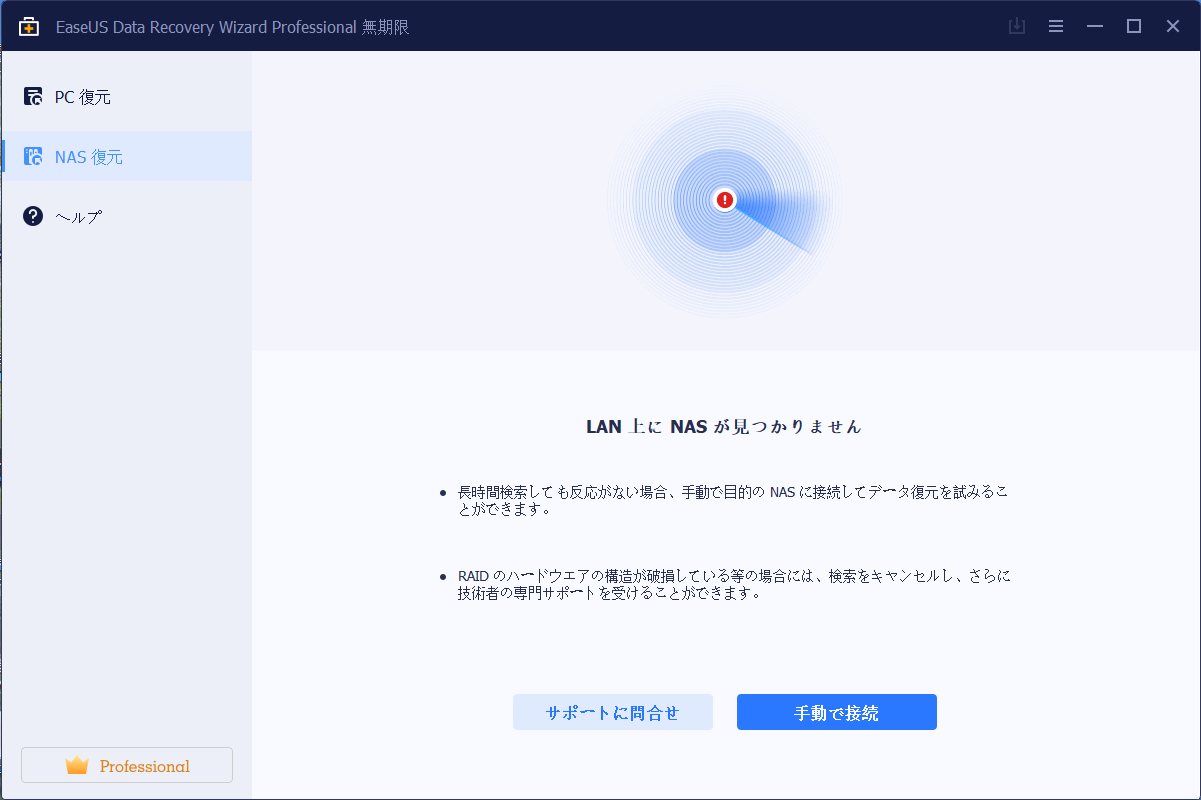
ステップ3.NASサーバーで「コントロールパネル」→「ターミナルとSMAP」→「SSHサービスを有効にする」をチェックして、リモートアクセス用のポートを表示して記録し、EaseUS Data Recovery Wizardの次のような画面で、[次へ]をクリックします。
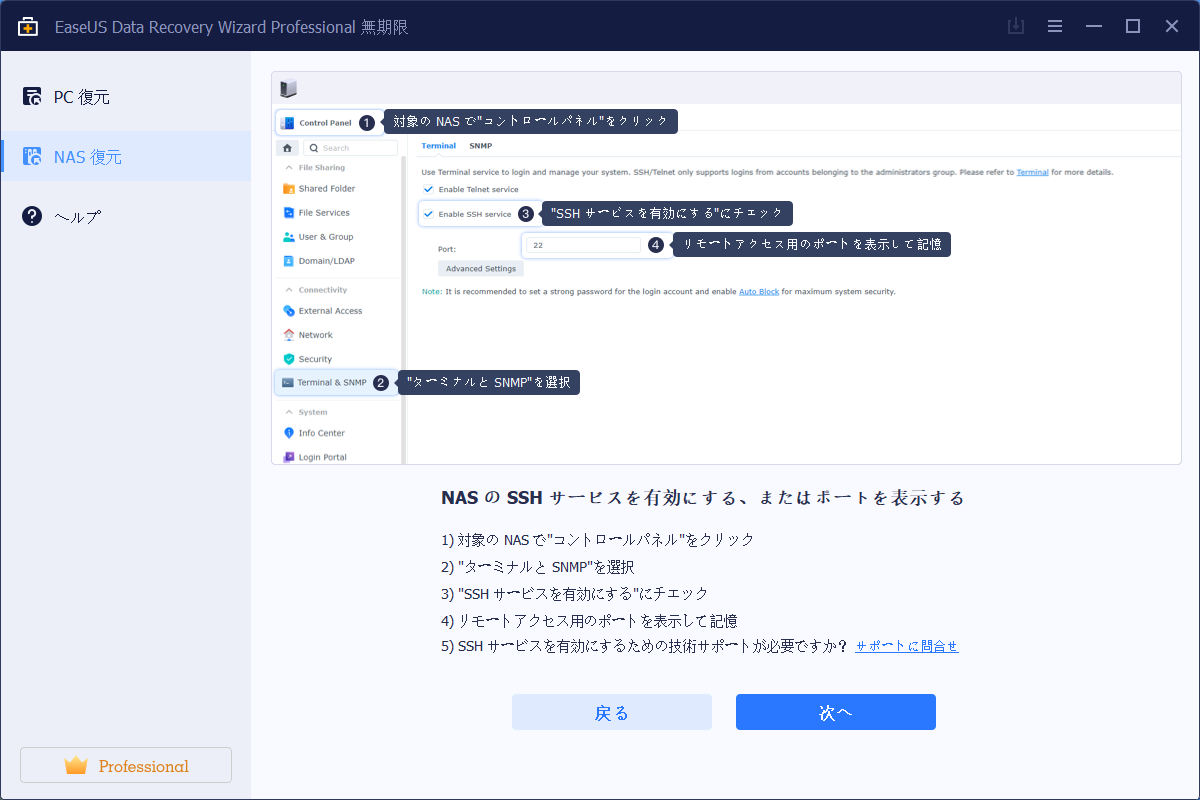
ステップ4.ここでこのソフトは、IPとポートを自動的に検出します。自分でユーザー名とパスワードを入力して、「今すぐ接続」をクリックして接続します。IPかポートが間違いない場合、手動で修正することもできます。
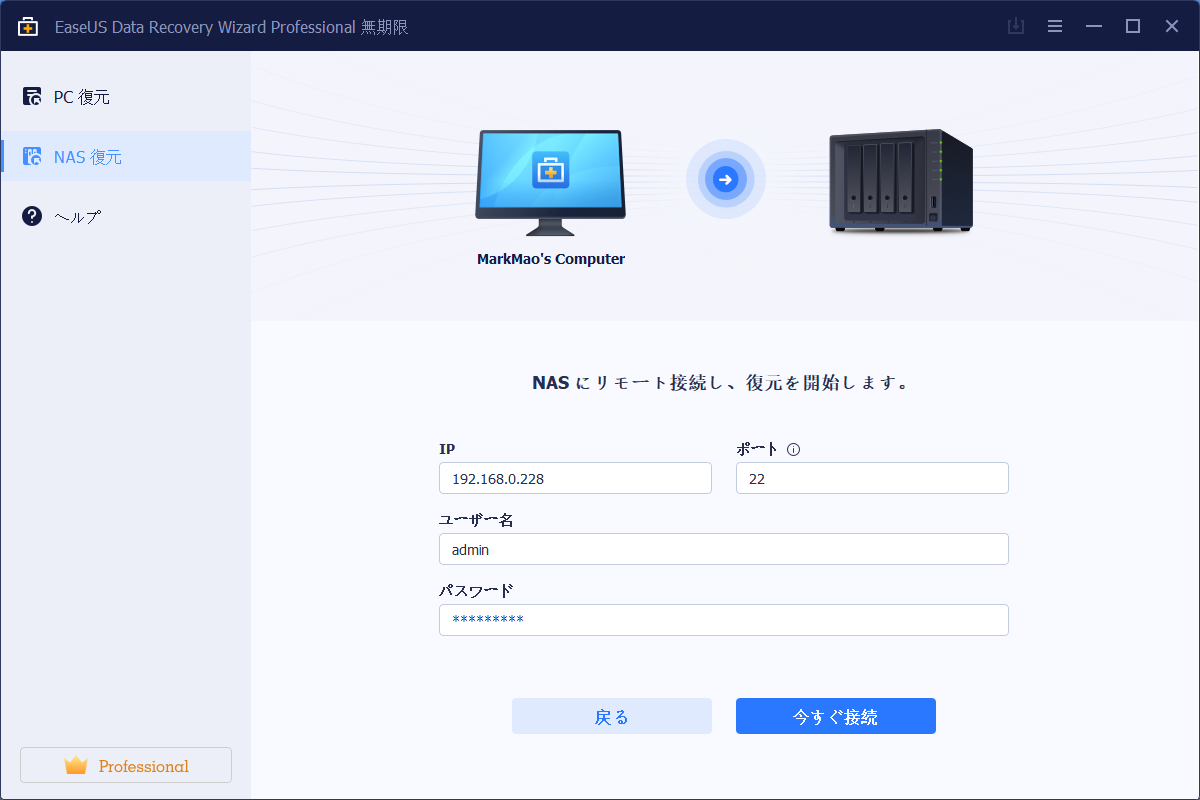
ステップ5.ここでこのデータ復旧ソフトは、NASデバイスへのスキャンを開始します。スキャンした後、NASサーバーでの紛失ファイルおよび削除ファイルがすべて表示されます。復元したいファイルとデータを選択して、「今すぐ復元」をクリックして、ファイルを復元することができます。
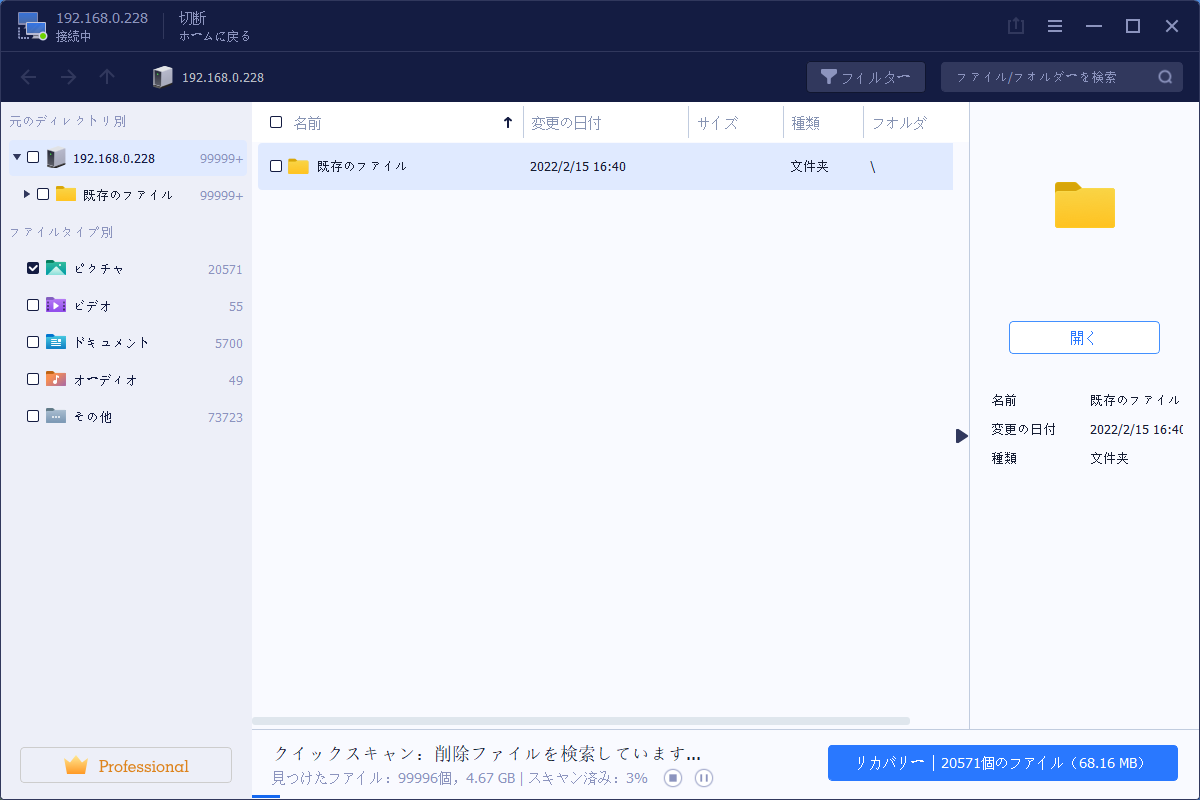
本記事で紹介していたDropboxで削除されたファイルや紛失したファイルを復元する方法はいかがでしょうか?NAS RAIDドライブから削除または破損したファイルを復元する最も簡単で安全な方法をお探しなら、NASデータ復元ツールの使用をお勧めします。ディスクを取り外したり、RAIDを再構築したりする必要はありません。Windows PCでNASサーバーに接続するだけで、ファイル復元が可能です。
誤って消去してしまったファイルをはじめ、様々な問題や状況でもデータを簡単に復元することができます。強力な復元エンジンで高い復元率を実現、他のソフトでは復元できないファイルも復元可能です。
もっと見るEaseus Data Recovery Wizard Freeの機能は強い。無料版が2GBの復元容量制限があるが、ほとんどのユーザーはほんの一部特定なデータ(間違って削除したフォルダとか)のみを復元したいので十分!
もっと見る...このように、フリーソフトながら、高機能かつ確実なファイル・フォルダ復活ツールとして、EASEUS Data Recovery Wizardの利用価値が高い。
もっと見る