-
![]() Windows向けデータ復旧
Windows向けデータ復旧
- Data Recovery Wizard Free購入ダウンロード
- Data Recovery Wizard Pro 購入ダウンロード
- Data Recovery Wizard WinPE購入ダウンロード
- Partition Recovery購入ダウンロード
- Email Recovery Wizard購入ダウンロード
- おまかせデータ復旧サービス
主な内容:
![]() 受賞とレビュー
受賞とレビュー
概要:
もしdocx/docファイルは誤った削除、フォーマットまたはほかの不明原因で消失し、バックアップもしなかったら、word復旧のためのEaseUS Data Recovery Wizard Freeでそれらを復旧することができます。崩壊したdocxファイルの復元は簡単で、ステップバイステップのガイドで、docx/doc復旧は初心者にとってもやすいです。EaseUS Data Recovery Wizard Freeを実行し、データロスの原因によって、一つのモジュールを選択します。「削除文書の復元」は削除されたdocx/docファイルの復元、 「完全復元」はフォーマットされたdocx/docワードの復元、「パーティション復元」はパーティション消失、削除、または崩壊したときの復元に対応します。
Wordで作成した文書の拡張子はdocx、docとなりますので、doc/docxファイルとも言われています。doc/docxファイルは、日常でよく使われて必要な情報等がたくさん含まれているので、誰にとってもとても大切なファイルです。しかしながら、不適切な操作、予想せぬエラーなど、避けられない事故でdoc/docxファイルが紛失してしまう可能性があります。それでは、まずはdoc/docxファイルが紛失する原因を皆さんに紹介してきたいと思います。
docx/doc Word文書の損失の原因といえば、実はたくさんあります。時々、Microsoft Word ソフト自体が不安定のため、予想せずに終了したりするような避けられない事故が起きて、doc/docxファイルが消えます。他には、 ハッカーやウィルス攻撃、HDD崩壊や停電などもdoc/docxファイル紛失の原因になる可能性があります。 また、アプリを正しく閉じなかったことも、データ損失を起こす原因の一つです。 docx/docファイルはサーバーやほかのところに移動するときも崩壊してしまう可能です。何時間の努力でできた文章、レポートまたは図表などはMicrosoft Word docx/doc文書に保存されています。誤って大事なdocx/doc文書を削除、フォーマットしてしまったことを考えしたことがありますか?ワード復元ソフトを探していたら、ここではEaseUS Data Recovery Wizard Freeをおすすめします。
もしdocx/docファイルは誤った削除、フォーマットまたはほかの不明原因で消失し、バックアップもしなかったら、word復旧のためのEaseUS Data Recovery Wizard Freeでそれらを復旧することができます。崩壊したdocxファイルの復元は簡単で、ステップバイステップのガイドで、docx/doc復旧は初心者にとってもやすいです。
この部分では、紛失したdocx/docファイルを復元する詳細なステップを皆さんに紹介します。
ステップ1. 場所を選択し、スキャンを開始します。
元のWordファイルが保存されていたパーティション/SDカード/USBメモリを選択するか、または特定のフォルダーを直接指定します。「紛失データの検索」をクリックします。

ステップ2.復元したいファイルを選択します。
スキャンは時間がかかりますので、完成までお待ちください。「種類」の「ドキュメント」の「docx」「doc」を選択して、途中でデータの検出とプレビューができます。
※「フィルター」をクリックして、紛失したファイルの種類、日付、サイズなどによって見つけることができます。
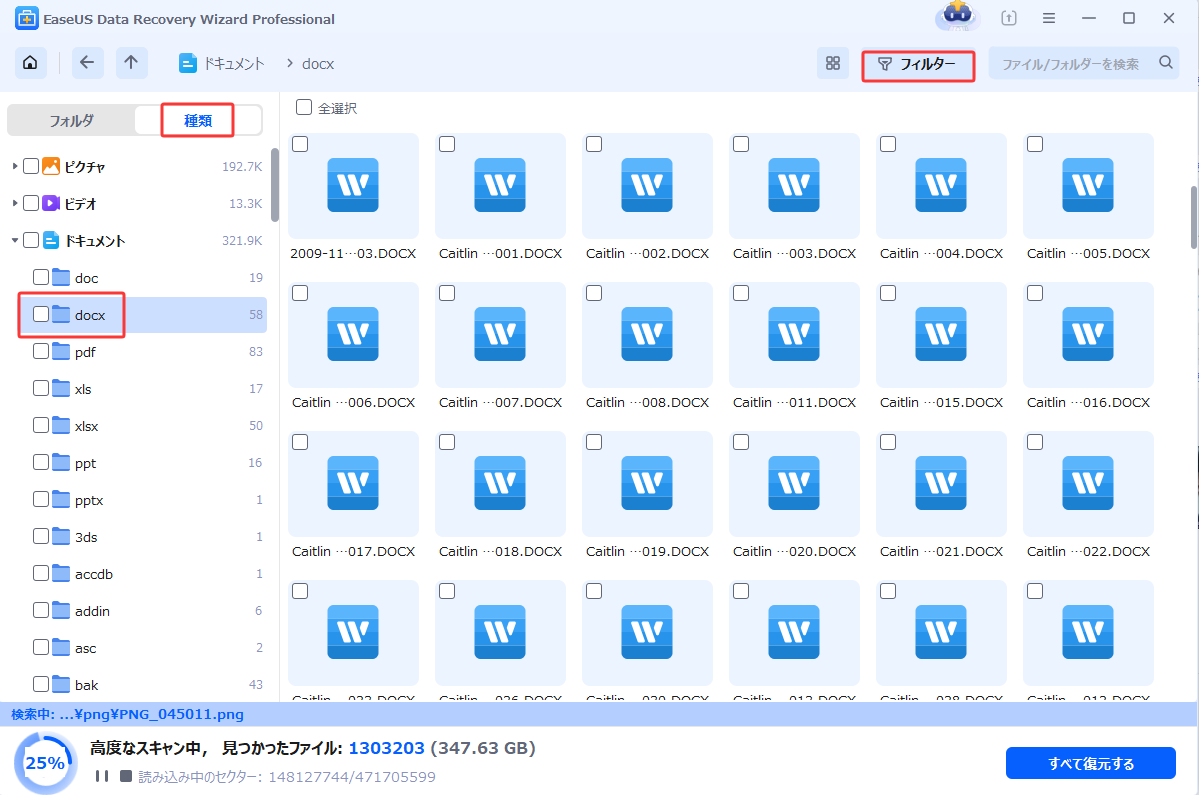
ステップ3.場所を指定して復元します。
復元したいWordファイルを選択して、「復元」をクリックしてください。それから、ファイルの保存場所を指定してください。
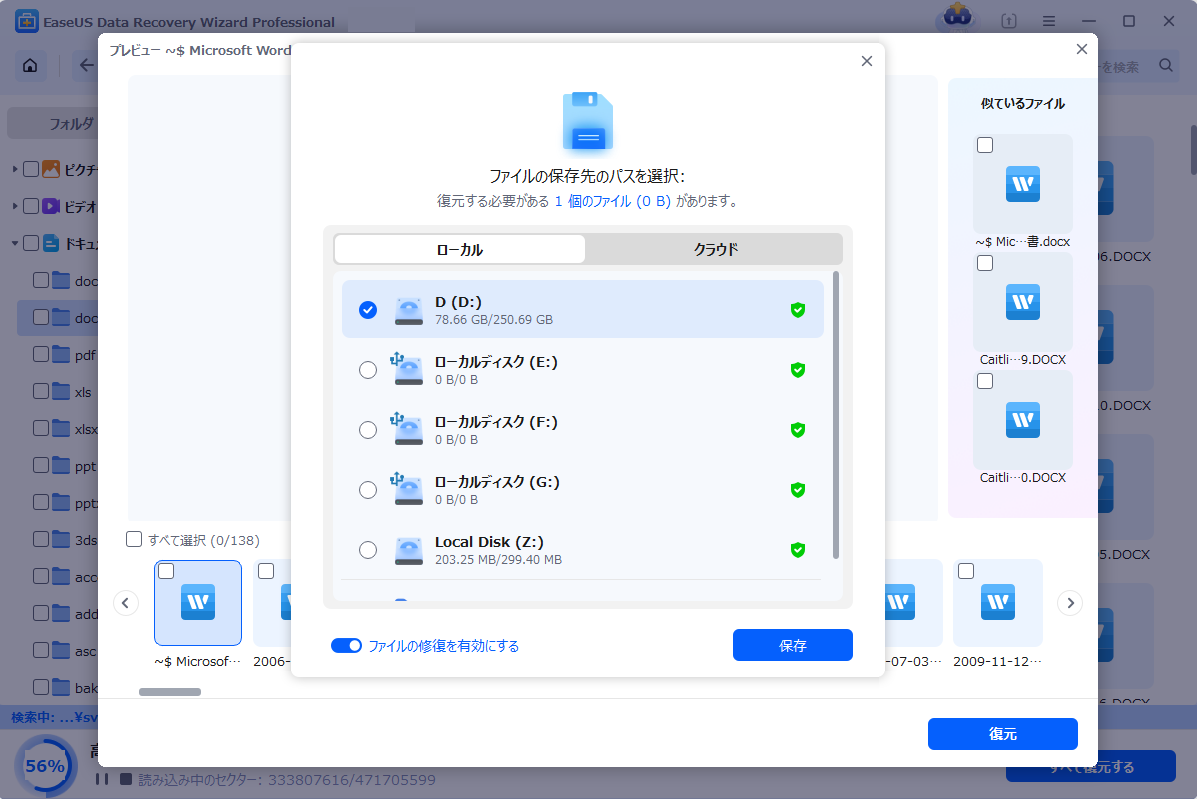
上書きを避けるように、無くなったファイルをすべて取り戻した前に、新しいファイルを同じデバイスに書き込まないようにご注意ください。もし既にそうしてしまったら、すぐEaseUS Data Recovery Wizard Freeを使って、残ったdocxファイルを取り戻してください。残念ながら、上書きされたファイルはもう復元できなくなりました。
このフリーオフィス復旧ソフトをダウンロードし、詳しい手順に従って、あなたの消失したdocx/docファイルが復元できるかどうかを探しましょう。しかも、破損しているdocxファイルは、復元する過程で自動的に修復する可能です。そのほか、 EaseUS Data Recovery WizardはXLS、XLSX、JPG、 JPEG、GIF、PNG、BMP、TIFF、MPEG、AVI、WAV、MIDIなどいろいろなファイル形式を復元できます。
ワードの自動保存を設定したユーザーは、自動保存からファイルを見つけられるかもしれません。操作手順は以下のように表します。ワードの自動保存がわからない場合は、記事ーMS Wordの自動保存場所はどこ?を参考してください。
操作手順
1.ワードを開き、「ファイル」>「オプション」をクリックします。
2. 左側「保存」をクリックして、自動回復用ファイル場所をコピーして、ファイルエクスプローラーに貼り付けます。
3.「ファイル」>「開く」をクリックします。word の一番下に移動して、「保存されていない文書の回復」をクリックします。
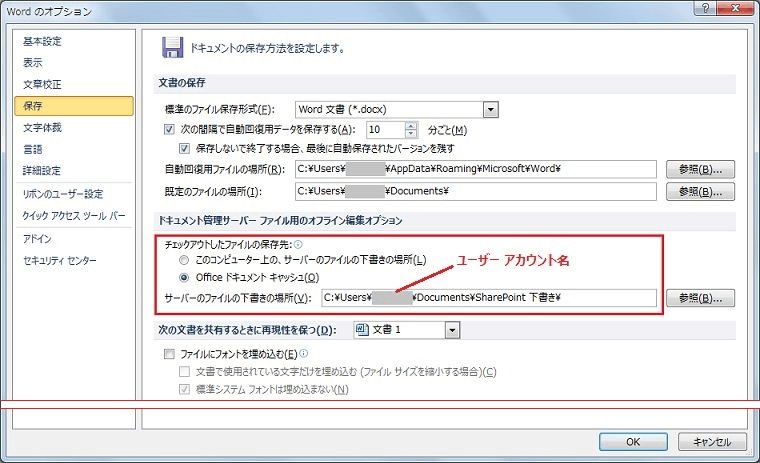
誤って消去してしまったファイルをはじめ、様々な問題や状況でもデータを簡単に復元することができます。強力な復元エンジンで高い復元率を実現、他のソフトでは復元できないファイルも復元可能です。
もっと見るEaseus Data Recovery Wizard Freeの機能は強い。無料版が2GBの復元容量制限があるが、ほとんどのユーザーはほんの一部特定なデータ(間違って削除したフォルダとか)のみを復元したいので十分!
もっと見る...このように、フリーソフトながら、高機能かつ確実なファイル・フォルダ復活ツールとして、EASEUS Data Recovery Wizardの利用価値が高い。
もっと見る