-
![]() Windows向けデータ復旧
Windows向けデータ復旧
- Data Recovery Wizard Free購入ダウンロード
- Data Recovery Wizard Pro 購入ダウンロード
- Data Recovery Wizard WinPE購入ダウンロード
- Partition Recovery購入ダウンロード
- Email Recovery Wizard購入ダウンロード
- おまかせデータ復旧サービス
主な内容:
![]() 受賞ととレビュー
受賞ととレビュー
概要:
この記事では、Windows10のクイックアクセスが起動しない、応答しない時の対処法を紹介します。
Windows 10のクイックアクセスとは、ファイルエクスプローラーで一番最初に表示される「よく使うフォルダーやファイル」をまとめる機能です。クイックアクセスという機能を追加することで、最近使ったファイル、よくアクセスしたフォルダーを簡単に移動することができるようになります。
Windows10のクイックアクセスが起動しない、応答しない場合、その中のデータにアクセスできなくなります。そんな時には、どうすればいいのでしょうか。何か解決できる方法がありますか。このエラーの修復方法を探している方なら、この記事を読み続けてください。
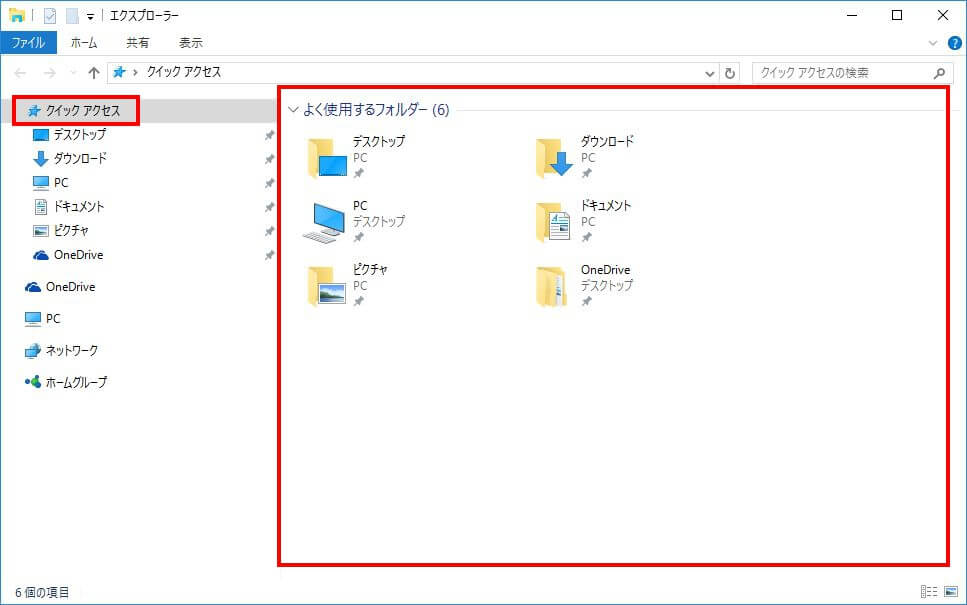
これからは、クイックアクセルが応答しないのを解決する2つの方法を紹介します。
クイックアクセスを無効にする手順:
ステップ1.エクスプローラを起動、画面左上の[表示]> [オプション]という順番でクリックし、フォルダオプションを開けます。
ステップ2.以下の画像のように、プライバシー欄で二つのオプション「最近使ったファイルをクイック アクセスに表示する」と「よく使うフォルダをクイック アクセスに表示する」のチェックを外し、[OK]をクリックします。念のために、エクスプローラの履歴をクリアするには、「消去」ボタンをクリックしてください。
ステップ3.「OK」ボタンをクリックして設定の変更を保存します。

この後、エクスプローラーを開いてもクイックアクセスのエリアが表示されなくなります。
クイックアクセスを再有効にする手順:
上記の操作手順に従って操作して、エクスプローラーでクイックアクセスが表示されないことを確認したら、クイックアクセスを最有効にすると、Quick access(クイックアクセス)が起動しない/応答しない問題を修復することができます。
エクスプローラーを開き、「表示」→「オプション」の順にクリックして、先にチェックを外した「最近使ったファイルをクイック アクセスに表示する」と「よく使うフォルダをクイック アクセスに表示する」という項目をもう一度チェックして、「OK」ボタンをクリックします。
ここでクイックアクセスを最有効にしましたので、クイックアクセスが正常に動作できるかどうかを確認しましょう。
ステップ1.エクスプローラを起動、アドレスバーに次のフォルダパスを貼り付け、Enterキーを押します。
ステップ2.開いたフォルダ内のすべてのファイルを選択し、削除します。
最悪の場合、クイックアクセスは問題が発生したら、中のファイルとフォルダにもアクセスできなくなります。最近、パソコンを回復しましたが、多くのデータとインストールされたプログラムを失ったというコメントがネットで盛り上がっています。これらのデータ復元ができますでしょうか。
それでは、クイックアクセスの不具合を解決し、皆さんの大事なデータの紛失への心配をも無くすため、Windows PCのデータ復旧フリーソフトをご紹介します。
EaseUS Data Recovery Wizardでクイックアクセス中のデータを復元する手順:
1.「EaseUS Data Recovery Wizard」の初めの画面で紛失データの元の保存ディスクを選択したり、特定の場所を指定したりして、「検索」を始めます。
2.スキャンのプロセスが完了するまでしばらくお待ちください。
3.スキャンが完了した後、復元したいファイルを選択してパソコンに保存します。

クイックアクセスを開くのが遅かった場合は、クイックアクセスをクリーンアップする必要があります。そのため、クイックアクセス機能を無効化にしたり、エクスプローラーの履歴をクリーンアップしたりする以外に、デスクトップ、ダウンロード、Windowsなどのいくつかの大きなフォルダの固定を解除することも不可欠です。操作手順は以下の通りです。
操作手順⇒選択したフォルダをクイックアクセスから固定解除するには、フォルダを右クリックして[クイックアクセスからピン留めるを外す]を選択します。
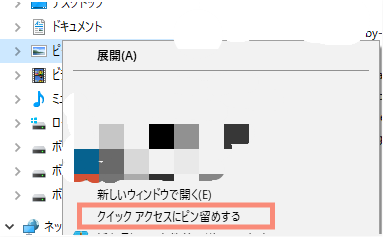
誤って消去してしまったファイルをはじめ、様々な問題や状況でもデータを簡単に復元することができます。強力な復元エンジンで高い復元率を実現、他のソフトでは復元できないファイルも復元可能です。
もっと見るEaseus Data Recovery Wizard Freeの機能は強い。無料版が2GBの復元容量制限があるが、ほとんどのユーザーはほんの一部特定なデータ(間違って削除したフォルダとか)のみを復元したいので十分!
もっと見る...このように、フリーソフトながら、高機能かつ確実なファイル・フォルダ復活ツールとして、EASEUS Data Recovery Wizardの利用価値が高い。
もっと見る