-
![]() Windows向けデータ復旧
Windows向けデータ復旧
- Data Recovery Wizard Free購入ダウンロード
- Data Recovery Wizard Pro 購入ダウンロード
- Data Recovery Wizard WinPE購入ダウンロード
- Partition Recovery購入ダウンロード
- Email Recovery Wizard購入ダウンロード
- おまかせデータ復旧サービス
主な内容:
![]() 受賞ととレビュー
受賞ととレビュー
概要:
最近、「PowerPoint Found a Problem with The Content」に遭遇したことがありますか?心配しないでください!ここでは、楽々この問題を解決するためにいくつかの素晴らしいヒントやトリックを見つけるでしょう。PowerPointは、コンテンツとの問題を発見したエラーを修正する最も効果的な方法は、PPTの修復ツールを使用しています。今すぐヘルプを取得するために、このツールをダウンロードして実行します。
PowerPointファイルを開こうとする時、「PowerPointファイルコンテンツに問題が見つかりました」というエラーメッセージが表示され、開けなくなることがあります。本文では、これらの問題の解決策を紹介します。
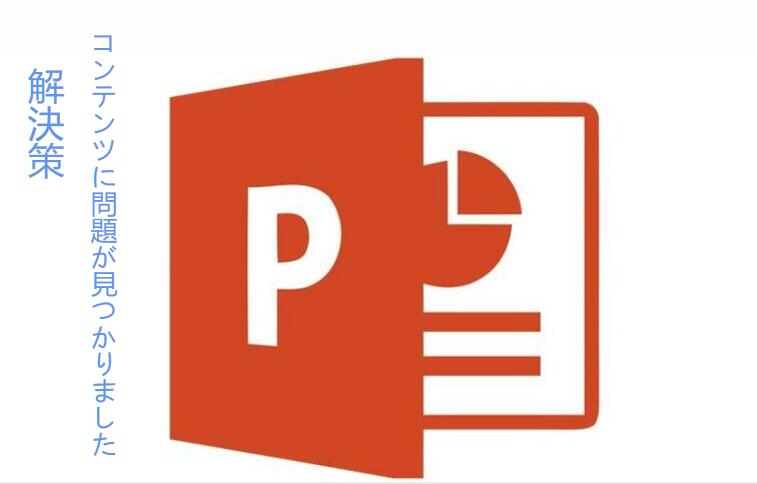
この問題は、どのPowerPointのバージョンでも確認することができ、かなり不便な思いをすることが多いです。この問題は、PowerPointのすべてのバージョンで経験することができるため、その対処法はさまざまです。この警告メッセージについてあまり気にしないでください。この記事で提供する回答は、迅速でわかりやすいものです。さっそく、詳細をご紹介しましょう!
さて、最も肝心なのは、「PowerPointファイルコンテンツに問題が見つかりました」というエラーが表示されたこの困難なシナリオで何をするかということです。人によって状況が異なるため、この問題を解決するための異なるパスを発見することができ、そのためにいくつかのソリューションがあります。だから、あなたが同じに直面している場合、私たちは解決策を持っています。
保護されたビューが有効になっているかどうかによって、直接 URL または outlook の添付ファイルからダウンロードされたファイルを開く要求をアプリケーションが拒否する可能性があります。保護されたビューは、あなたのファイルに制限を課すので、この困難を解決するために、保護されたビューをオフにします。
ステップ1.上記のように、PowerPointの 「セキュリティセンター」を開きます。
ステップ2.それから「保護されたビュー」を選択します。
ステップ3.すべてのボックスのチェックを外し、「OK」をクリックして変更を保存します。
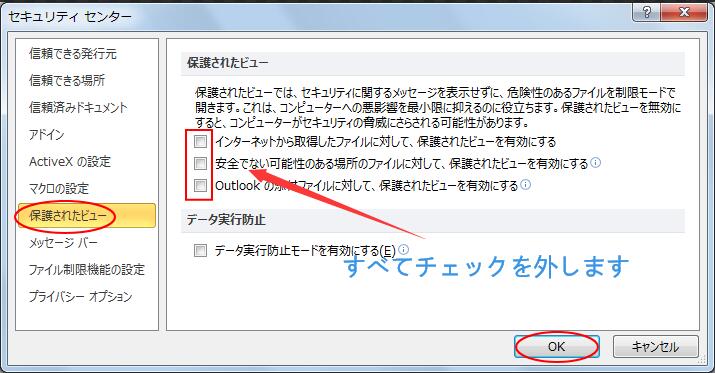
変更が適用されたら、もう一度問題ファイルを開いてみてください。
EaseUS Fixo Document Repairは間違いないでしょう。不具合のあるMicrosoft Officeファイルを処理するための素晴らしいツールです。このツールセットの多機能な性質は、「オールインワン修復ソフトウェア」という別の名前を獲得しました。この効率的なアプリケーションは、Word、Excel、PowerPoint、PDFファイルの問題を 修復することもできます。
このソフトウェアを使用すると、Microsoft Word、Excel、PowerPointのすべてのバージョンで動作するため、pdfファイルのために追加のファイル変換アプリを必要としません。
EaseUS Fixoの基本的な紹介と強調された機能が終わったところで、いよいよPowerPointのスライドが開けない場合の修復方法を紹介します。
ステップ1.ソフトを実行してください。最初画面でPowerPointファイルを保存している元ディスクを選択してください。それから「スキャン」をクリックして選択されたディスクのスキャンを始めます。

ステップ2.ディスクのスキャンが終わった後、画面の上部メニューで「フィルター」をクリックして、展開されたリストで「ドキュメント」を選択してください。検出されたPowerPointファイルをすべて確認することができます。
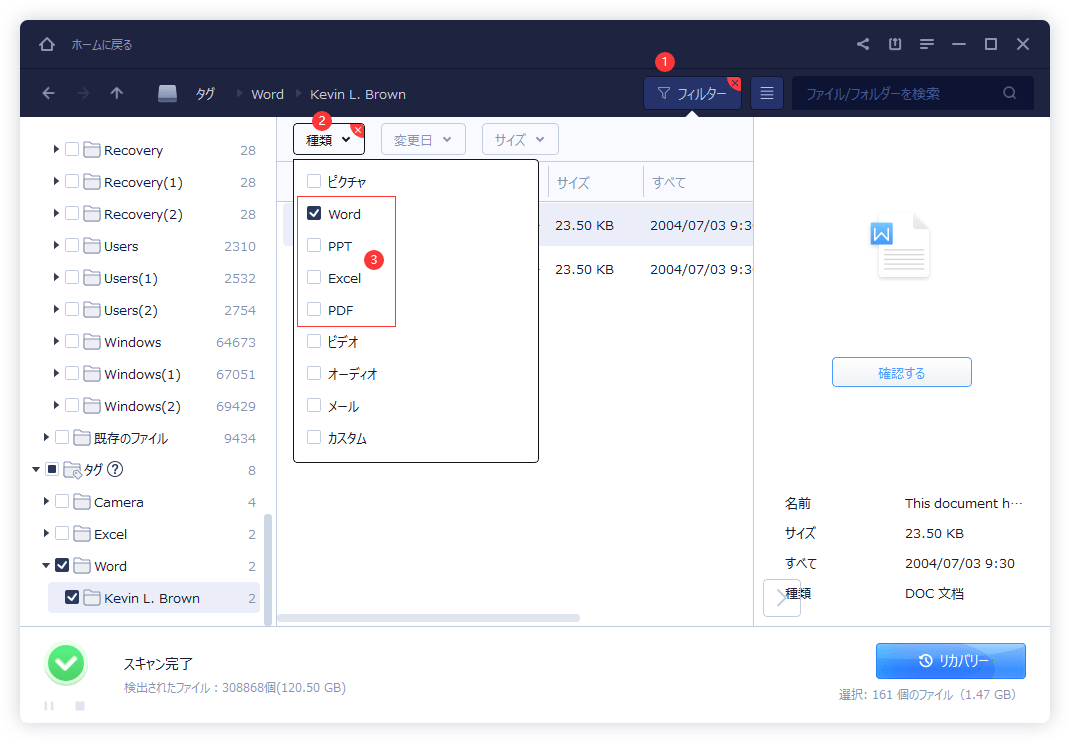
ステップ3.復元したいPowerPointを選択して「リカバリー」をクリックしてください。それから、選択されたファイルの保存場所を指定してください。上書きを避けるため、PowerPointの元場所と異なるディスクを選択してください。
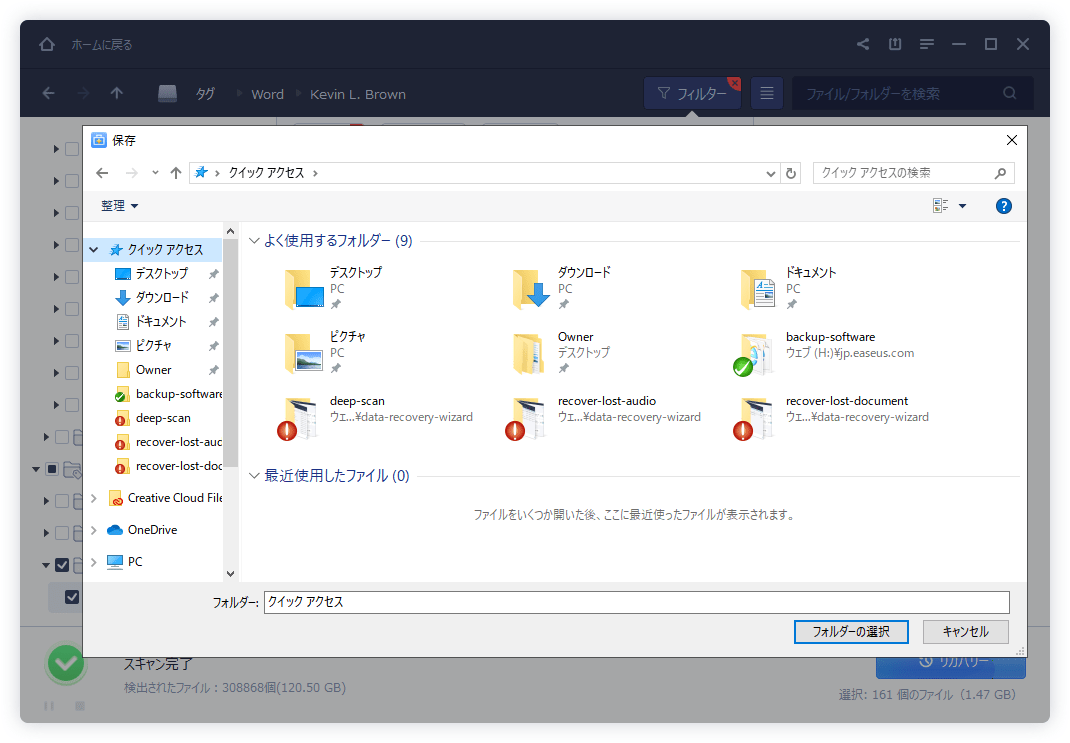
Webサイトからファイルをダウンロードすると、ファイルと一緒にウイルスがダウンロードされ、デバイスが誤動作する可能性があるため、デバイスのオペレーティングシステムによってファイルが禁止されることがあります。このような場合にも、このエラーメッセージが表示されます。
ステップ1.対象のpptxファイルを右クリックし、「プロパティ」をクリックします。
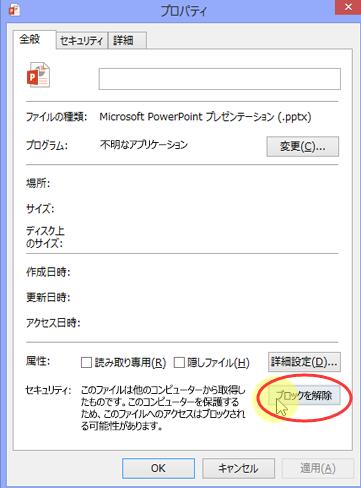
ステップ2.「全般」タブで「ブロック解除」ボタンをクリックし、「適用」を選択します。
ステップ3..pptxファイルを二度と開き、問題が解決したかどうかを確認します。
以前にファイルの場所を信頼リストに追加しようとしたことがあり、それでも同じ問題が表示される場合は、そのフォルダに何か問題がある可能性があります。ファイルが Dropbox または OneDrive のフォルダーにある場合は、以下の手順に従って、ファイルを標準のディレクトリに再配置する必要があります。
ステップ1.ファイルが保存されているフォルダの場所に移動し、ファイルをダブルクリックします。
ステップ2.ファイルを右クリックし、ドロップダウンメニューから「切り取り」を選択するか、キーボードの「ctrl + x」を押します。
ステップ3.通常のディレクトリに移動し、右クリックして「貼り付け」を選択し、ファイルを別の場所に移動させます。
ステップ4.ファイルを開き直して、問題が解決されたかどうかを確認します。
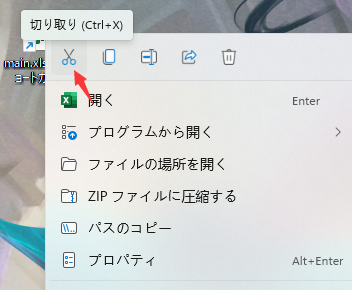
Webサイトからファイルをダウンロードすると、ファイルと一緒にウイルスがダウンロードされ、デバイスが誤動作する可能性があるため、デバイスのオペレーティングシステムによってファイルが禁止されることがあります。このような場合にも、このエラーメッセージが表示されます。
ステップ1.対象のpptxファイルを右クリックし、「プロパティ」をクリックします。
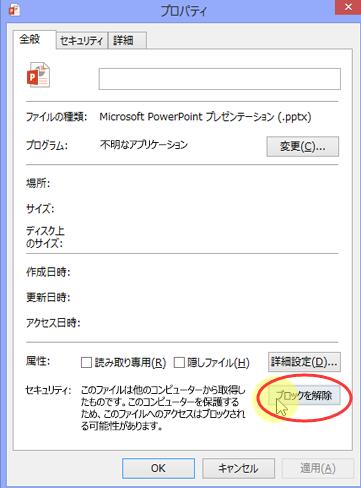
ステップ2.「全般」タブで「ブロック解除」ボタンをクリックし、「適用」を選択します。
ステップ3..pptxファイルを二度と開き、問題が解決したかどうかを確認します。
ここでは、今経験しているPowerPointの問題の原因として考えられるものをいくつか紹介します。
同期フォルダ内のファイルの位置 - DropboxやOneDriveなどの同期フォルダにファイルが表示されている場合、"PowerPointがコンテンツに問題を発見しました。"という問題が発生します。DropboxやOneDriveなどの同期フォルダは、ファイルが正しく機能することを妨げます。
ファイルがブロックされています - ウェブサイトからファイルをダウンロードすると、ファイルとともにウイルスがダウンロードされ、デバイスが誤動作する可能性があるため、デバイスのオペレーティングシステムによってファイルが禁止されることがあります。このような場合、このエラーメッセージも表示されます。
ファイルの場所が信頼リストに表示されない - 保護されたビューが有効になっているかどうかによって、直接URLまたはoutlookの添付ファイルからダウンロードされたファイルを開くための要求をアプリケーションが拒否する可能性があります。保護されたビューは、あなたのファイルに制限を課すので、この困難を解決するために、保護されたビューをオフにします。
保護されたビューを有効にする- ファイルのホストフォルダがPowerPointの信頼リストに存在しない場合、このエラーが発生する可能性があります。この場合、PowerPointの信頼リストにホストフォルダを追加する必要があり、これは「ファイル > 信頼リストの追加」で行うことができます。
PowerPointはコンテンツに問題が見つかりました」という問題は、長年にわたって多くの人が経験しています。PowerPointがしばしばハングアップしてフリーズしたり、反応しなかったりする場合、それを修正するために取ることができるいくつかの対策があります。そして、我々は上記の完全な詳細を提供しました。問題が解決されるかどうかを確認するために、それぞれの解決策を試してみることをお勧めします。しかし、効果的な改善策をお望みなら、EaseUSMicrosoft Office修復ツールはビジネスで最高のものの一つです。
この記事をどのように評価しますか?
誤って消去してしまったファイルをはじめ、様々な問題や状況でもデータを簡単に復元することができます。強力な復元エンジンで高い復元率を実現、他のソフトでは復元できないファイルも復元可能です。
もっと見るEaseus Data Recovery Wizard Freeの機能は強い。無料版が2GBの復元容量制限があるが、ほとんどのユーザーはほんの一部特定なデータ(間違って削除したフォルダとか)のみを復元したいので十分!
もっと見る...このように、フリーソフトながら、高機能かつ確実なファイル・フォルダ復活ツールとして、EASEUS Data Recovery Wizardの利用価値が高い。
もっと見る