-
![]() Windows向けデータ復旧
Windows向けデータ復旧
- Data Recovery Wizard Free購入ダウンロード
- Data Recovery Wizard Pro 購入ダウンロード
- Data Recovery Wizard WinPE購入ダウンロード
- Partition Recovery購入ダウンロード
- Email Recovery Wizard購入ダウンロード
- おまかせデータ復旧サービス
主な内容:
![]() 受賞とレビュー
受賞とレビュー
概要:
破損したMicrosoft Excelファイルをオンラインで無料で修復する方法とは?破損したExcelファイル2007、2010、2013、または2016を回復する方法は?完全なExcel修復ツール無料ダウンロードし、効率的に破損したExcelファイルを修復してみてください。
このソリューションは、XLS、XLT、XLSX、XLSM、XLTM、XLTX、XLAM形式の破損したExcel 2019、2016、2010、2007を修復するために使用することができます。
ExcelやWordのファイル破損は、Microsoft Officeを使用中によくある問題です。問題が発生すると、これらのエラーメッセージが表示されることがあります。
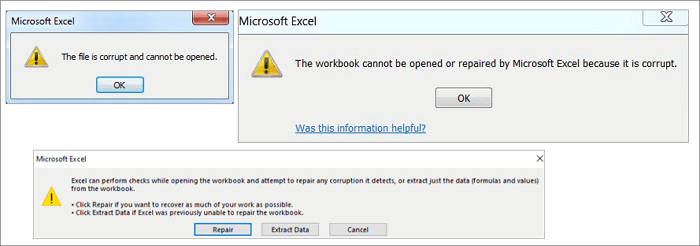
Excelファイルはどのようにして破損するのでしょうか?Excelファイルの破損や損傷の原因として考えられるのは、以下のようなことかもしれません:
時々Excelファイルをバックアップする方がいても、Excelファイルの破損はいつも不意に発生し、バックアップファイルには最新の作業が含まれていない可能性があるため、破損が問題になることがあります。そんな時は落ち着いて、このページにある効果的なExcel修復ツールを使って、試しに破損したExcelファイルをデータ損失なく修復してみてください。
破損したExcelファイルを簡単に復元するには、破損したExcelファイルの修復や.XLS/.XLSXファイルのデータ復元を得意とするEaseUS Fixoを試してみることを強くお勧めします。
破損したJPEG/JPGを修復したり、破損したMP4やMOVファイルを復元する必要がある場合にも、このファイル修復ツールは最適な選択です。
このプロフェッショナルなMS Office Excelファイル修復ツールは、以下の顕著な機能を備えています。
EaseUS MS Office文書修復ツールを無料でダウンロードし、以下のステップバイステップのガイドに従って、3つのステップで破損したExcelファイルを修復することができます。
Step 1.「ファイルの修復」で「ファイルの追加」を選択し、修復するドキュメントを追加します。

Step 2.追加されたら、「すべてを修復」を選択して修復処理を開始します。ファイルのサイズや損傷の程度によって、しばらく時間がかかります。

Step 3.復元完了後にプレビューやダウンロードが可能です。

デスクトップのExcel修復ツールをダウンロードしたくない場合は、オンラインでExcelファイルを修復するオプションがまだあります。ここでは、あなたが働くことができるトップ3オンラインExcelの修復ツールです。
しかし、どのようにオンラインで無料で破損したMicrosoft Excelファイルを修復するのですか?実は、これらのオンラインツールはどれも無料ではありません。修復が完了したら、修復されたExcelファイルのデモバージョンをダウンロードして、回復したデータをプレビューすることができます。しかし、フルバージョンのために、あなたはそれのために支払う必要があります。
Recovery Toolbox for Excel (https://excel.recoverytoolbox.com/online/en/)は、ダウンロードすることなく、オンラインで破損したMicrosoft Excelファイルを修復するのに役立ちます。それはすべてのタイプのExcelファイルを修正することができます:*.xls、*.xlt、*.xlsx、*.xlsm、*.xltm、*.xltx、*.xlam 拡張。それはExcelのテーブルスタイル、フォント、ワークシート、およびワークブックのセルデータを回復する。

Online Office Recovery(https://online.officerecovery.com/jp/excel/) は、Microsoft Excelの破損をオンラインで修復、議論、トラブルシューティングすることができます。
このリカバリーツールを使って、オンラインで破損したExcelを修復する手順:
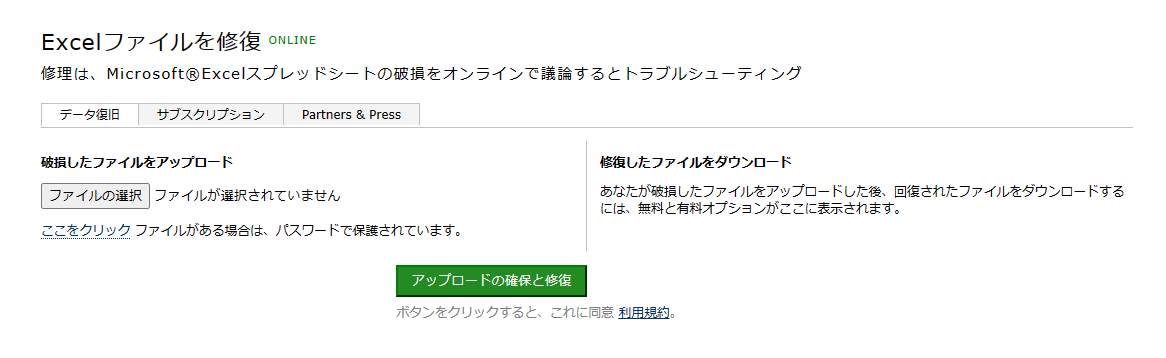
Microsoft Excel Repair Tool(https://www.excel.repair/#/)は、破損したExcelの修復のために設計されています。これは、破損したExcelファイルを修復するために、オンラインとオフラインの両方のバージョンを提供しています。このオンラインMicrosoft Excel修復ツールの使用方法は?以下はその手順です。

長所:
欠点:
EaseUSデータ復元ソフトやオンラインのExcel復元ツールの他に、破損したExcelファイルを復元する手動方法がまだいくつかあります。これらの方法の利点は無料ですが、欠点はファイルの修復と回復の確率が低いことです。ガイドを詳しく読む
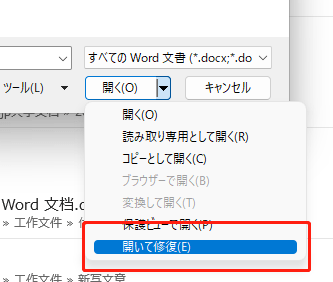
ステップ4.「修復」をクリックし、できるだけ多くのExcelデータを復元します。
「修復」でExcelデータを復元できない場合は、「データの抽出」をクリックして、Excelシートから値や数式を抽出します。
Microsoft Officeには、Excelの一時ファイルをコンピュータのバックアップとして自動的に保存する「AutoSave」機能があります。そのため、Excel、Word、PPTのファイルが突然破損したりクラッシュした場合、以下のヒントに従って破損したファイルを回復することができます。
破損したExcelファイルを開いても、データがない場合。別の形式で保存することで、破損したExcelの修復を試みることができます。
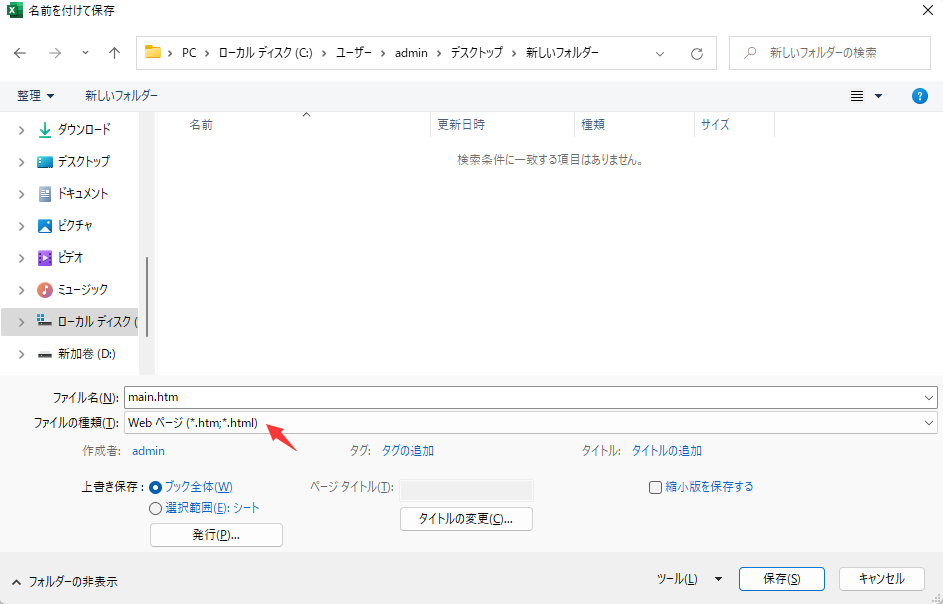
破損したExcelファイルを復元するためのもう一つの実用的な解決策は、ファイル履歴や復元ポイントから以前のバージョンを復元することです。事前にWindowsのファイルバックアップを有効にしていない場合、この方法は役に立ちません。

この記事では、破損したExcelファイルを回復する方法について、最も包括的な方法を提供します。Windowの内蔵ユーティリティを使って行いたい場合は、バックアップからの復旧を試みることができる4つの修正があります。ソフトウェアをインストールせずにExcelファイルを修復するには;3つのオンラインExcel修復ツールを使用します。オンラインのExcel修復ツールを使用する場合は、データのセキュリティとプライバシーの問題を強く意識する必要があります。
有効性と安全性を考えると、EaseUS Data Recovery Wizard のようなデスクトップ Excel 修復プログラムを使用した方が良いでしょう。これは、ファイルを修復する能力があり、誤って削除した、ストレージデバイスのフォーマット、パーティションの損失、ウイルス攻撃、OSクラッシュ、ハードディスクの損傷などのために失われたデータを回復するのに影響力があります。
EaseUSのファイル復元ツールを使って、最も簡単な方法でExcelファイルを修復することができます:
Windows 10のExcelの修復は、実現可能な4つの方法で行うことができます:
壊れたExcelを無料で修復するには、次のようにします:
このチュートリアルで紹介した Recovery Toolbox for Excel、Microsoft Excel Repair Tool、Online Office Recovery など、試せるオンライン Excel 修復ツールがいくつかあります。通常、これらのオンラインExcel修復ツールは、ファイルをアップロードし、修復が完了するのを待ち、プレビューし、修復されたファイルのためにお金を払うという3つのステップで破損したExcelファイルを回復するのを助けます。
MS Excelファイルの破損につながる理由:
この記事をどのように評価しますか?
誤って消去してしまったファイルをはじめ、様々な問題や状況でもデータを簡単に復元することができます。強力な復元エンジンで高い復元率を実現、他のソフトでは復元できないファイルも復元可能です。
もっと見るEaseus Data Recovery Wizard Freeの機能は強い。無料版が2GBの復元容量制限があるが、ほとんどのユーザーはほんの一部特定なデータ(間違って削除したフォルダとか)のみを復元したいので十分!
もっと見る...このように、フリーソフトながら、高機能かつ確実なファイル・フォルダ復活ツールとして、EASEUS Data Recovery Wizardの利用価値が高い。
もっと見る