-
![]() Windows向けデータ復旧
Windows向けデータ復旧
- Data Recovery Wizard Free購入ダウンロード
- Data Recovery Wizard Pro 購入ダウンロード
- Data Recovery Wizard WinPE購入ダウンロード
- Partition Recovery購入ダウンロード
- Email Recovery Wizard購入ダウンロード
- おまかせデータ復旧サービス
主な内容:
![]() 受賞ととレビュー
受賞ととレビュー
概要:
ISOイメージの内容にアクセスするために、マウントという方法はよく使われています。本文では、マウントについて皆さんに紹介します。
この記事では、ISOイメージとは何か、そしてWindows 10 / 11でISOイメージをマウントする方法について分かりやすく解説します。
さらに、誤って削除してしまったISOファイルを復元する方法もあわせてご紹介します。
それでは、ぜひ最後までご覧ください!

簡単に言うと、「マウント」とは、ISOファイルの中身をアクセス可能な状態にする操作のことを指します。ただし、ISOイメージをマウントする方法を説明する前に、まずISOイメージについて理解しておく必要があります。
ISOファイルは、一般的に拡張子が「.iso」で知られており、そのファイル形式は「ISO 9660」と呼ばれます。ISO 9660は、一部のハードウェアやソフトウェアベンダーによって「CDFS(Compact Disc File System)」と呼ばれることもあります。これは、国際標準化機構(ISO)が定めたCD-ROMメディア用の標準的なファイルシステムで、異なるOS(例えばWindows、Mac OS、Linuxなど)上でもCD/DVDデータをスムーズに読み取ることを目的としています。
1990年代後半、MicrosoftはWindowsのインストールプログラムをISOファイル形式で提供し、CDに書き込んで販売を開始しました。しかし、その後ストレージ技術が急速に進化する中で、CDを使ったWindowsのインストールは次第に廃れていきました。それでも、WindowsのインストールプログラムをISOファイル形式で提供する方法は現在も続いており、新規インストールや再インストールの際には、公式サイトからISOファイルをダウンロードし、マウントする必要があります。また、CD/DVDなどのディスクの内容をアクセスする際も、ISOファイルをマウントする操作が必要となります。
この記事では、Windows 10/11でISOイメージをマウントするさまざまな方法を詳しくご紹介します。
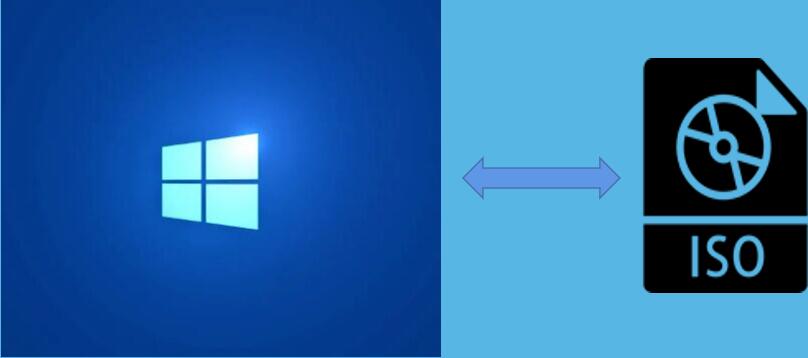
📝関連記事:Windows7からWindows11にアップグレードする方法
isoファイルをマウントする最初の方法は、ファイルエクスプローラを使用する方法です。ファイルエクスプローラで下記の二つのの方法でISOファイルをてもなくマウントできます。
ファイルエクスプローラーでisoファイルをマウントする最も簡単な方法は、コンテキストメニューから行う方法です。
その手順は以下の通りです。
ステップ1.ファイルエクスプローラーでISOイメージファイルを見つけ出します。
ステップ2. ISOファイルを右クリックします。
ステップ3. コンテキストメニューから「マウント 」をクリックします。
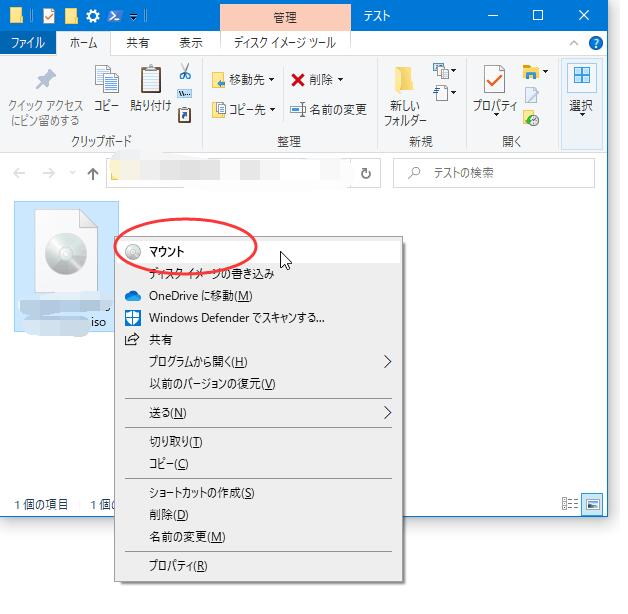
ステップ4. 「PC」で新たに作成された仮想ドライブが表示されます。isoファイルの内訳はその中で確認できます。
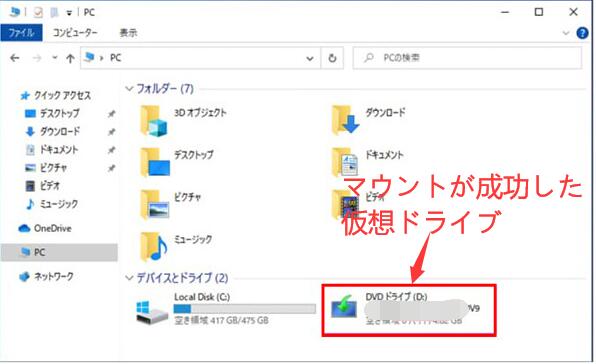
リボンメニューからISOイメージやファイルをマウントする場合は、以下の手順で行います。
ステップ1. ISOファイルを選択します。
ステップ2. 画面の上部に「ディスクイメージツール」というオプションの下にある「管理」を選択します。
ステップ3. ③のところの「マウント」 を選択します。
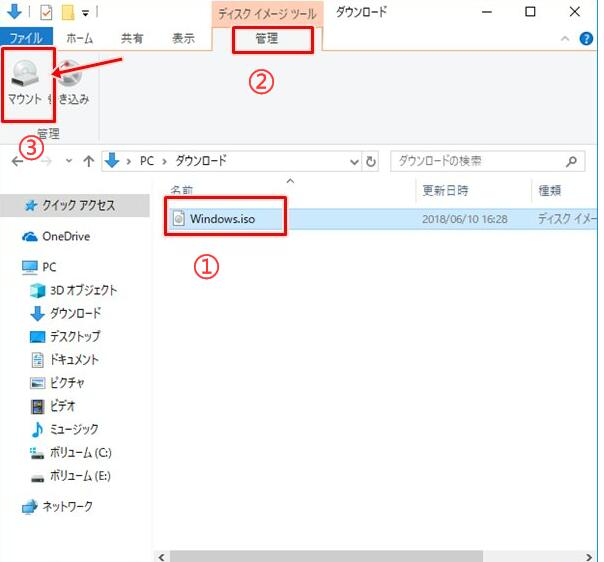
ステップ4. 「PC」で新たに作成された仮想ドライブが表示されます。isoファイルの内訳はその中で確認できます。
Windows10、11に内蔵される機能「Windows PowerShell」でもISOイメージをマウントできます。PowerShellコマンドでisoファイルをマウントするには、以下の手順を参照してください。
ステップ1.「スタート」をクリックします。「Powershell」を検索して管理者として実行します。
ステップ2. 「Mount-DiskImage -ImagePath "XX"」を入力してEnterキーを押します。
注意:「XX」をISOファイルのパスルートに置き換えてください。例:E:/ISOs/windows10.iso
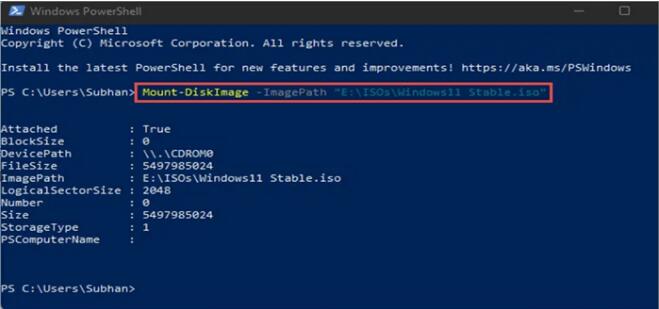
ISOファイルは一般的にサイズが大きく、ユーザーが繰り返し使用することができます。(特にWindowsインストールプログラムのISOファイル)。
誤ってISOファイルを削除してしまったユーザーは、EaseUS Data Recovery Wizard Free を利用することをお勧めします。
このファイル復元ツールは、ユーザーがHDD、SSD、USBフラッシュドライブ、外付けハードドライブなどの任意のデバイスまであらゆるファイルタイプで削除または紛失したファイルを復元することができます。
ステップ1.場所の選択
ソフトを実行してください。最初画面で復元したいファイルの元場所(例えE:)あるいは特定の場所を選択して「紛失データの検索」をクリックしてください。そうすると選んだディスクのスキャンを始めます。

ステップ2.スキャンとファイルの選択
スキャンが終わったら、メニューで「フォルダ」あるいは「種類」をクリックしてください。そして、展開されたリストでファイルのフォルダまたは種類を選択してください。ファイル名が知っている場合は、直接に検索することもできます。
※フィルターを利用し、もっと便利に目標のファイルを探せます。

(復元したいファイルを素早く確認し、プレビューすることができます。)
ステップ3.復旧場所を選んでリカバリー
復元したいファイルを選択してから「復元」をクリックしてください。選択されたファイルの保存場所を指定して復元を終えます。
※ファイルの上書きを避けるため、復元されたファイルを元場所と異なるディスクで保存しなければなりませんので注意してください。

⭐関連記事:Win10で完全に削除したファイルの復元方法
この記事では、ISOファイルをUSBにマウントする方法解説しました。これらの方法を使えば、煩雑な操作をすることなく、ISOファイルの中身に素早くアクセスすることができます。また、必要に応じてマウントを解除することも簡単です。さらに、削除または紛失したISOイメージファイルを復元する方法も提供しました。
ISOファイルは、Windowsのインストールやディスクデータのバックアップ、ソフトウェアの配布など、さまざまな場面で活用されています。この便利な機能を活用して、作業を効率的に進めましょう。
誤って消去してしまったファイルをはじめ、様々な問題や状況でもデータを簡単に復元することができます。強力な復元エンジンで高い復元率を実現、他のソフトでは復元できないファイルも復元可能です。
もっと見るEaseus Data Recovery Wizard Freeの機能は強い。無料版が2GBの復元容量制限があるが、ほとんどのユーザーはほんの一部特定なデータ(間違って削除したフォルダとか)のみを復元したいので十分!
もっと見る...このように、フリーソフトながら、高機能かつ確実なファイル・フォルダ復活ツールとして、EASEUS Data Recovery Wizardの利用価値が高い。
もっと見る