-
![]() Windows向けデータ復旧
Windows向けデータ復旧
- Data Recovery Wizard Free購入ダウンロード
- Data Recovery Wizard Pro 購入ダウンロード
- Data Recovery Wizard WinPE購入ダウンロード
- Partition Recovery購入ダウンロード
- Email Recovery Wizard購入ダウンロード
- おまかせデータ復旧サービス
主な内容:
![]() 受賞ととレビュー
受賞ととレビュー
概要:
本文では、Windows 10、Android、SDカードで破損した動画ファイルを修正する方法についてご紹介します。3つの方法を提供しますので、あなたに一番合う方法を選んでください。
ビデオファイルの破損に遭遇したことありますか。思い出や重要なコンテンツにアクセスできなくなるのは、最も厄介な状況でしょう。しかし、Windows上で破損したビデオを修正するのは、もはや難しい作業ではなくなりました。正しい修復ツールを使えば、数回クリックするだけで、そのファイルを完璧に復元できます。
ビデオファイルの破損につながる原因は様々です。技術的な不具合や、ストレージ デバイスにある不良セクタなどいずれもファイル破損を引き起こす可能性があります。この部分で、その原因をまとめます。
この部分では、破損したビデオ ファイルの修復するには3つの異なるソリューションを用意しています。各セクションの詳細を確認して、要件に適したソリューションを選択して、作業を始めましょう。
*注意:いつでもどこでも必要なときに簡単にアクセスできるように、データの安全なバックアップを作成することをお勧めします。そうするとファイルが破損している場合でも、いつでもバックアップ セクションからファイルをコピーできます。
多くのSDカードユーザーがビデオのサーバー破損に直面していること報告していました。これらの問題は、デジタルカメラや携帯電話からも記録されています。VLCメディアプレーヤーは、組み込みのインデックス修復機能が含まれているので、それらの問題を解決できます。操作手順は次のとおりです。
ステップ1. SDカードをデバイスに接続し、破損したビデオファイルを開きます。破損したビデオファイルを右クリックし、「名前の変更」 を選択します。ここで、ファイル形式を「.avi 」に変更する必要があります。
ステップ2.「Enter」を押してプロセスを続行します。デバイスVLC Media Player を起動します。「ツール」 セグメントをタップし、「設定」 を選択します。
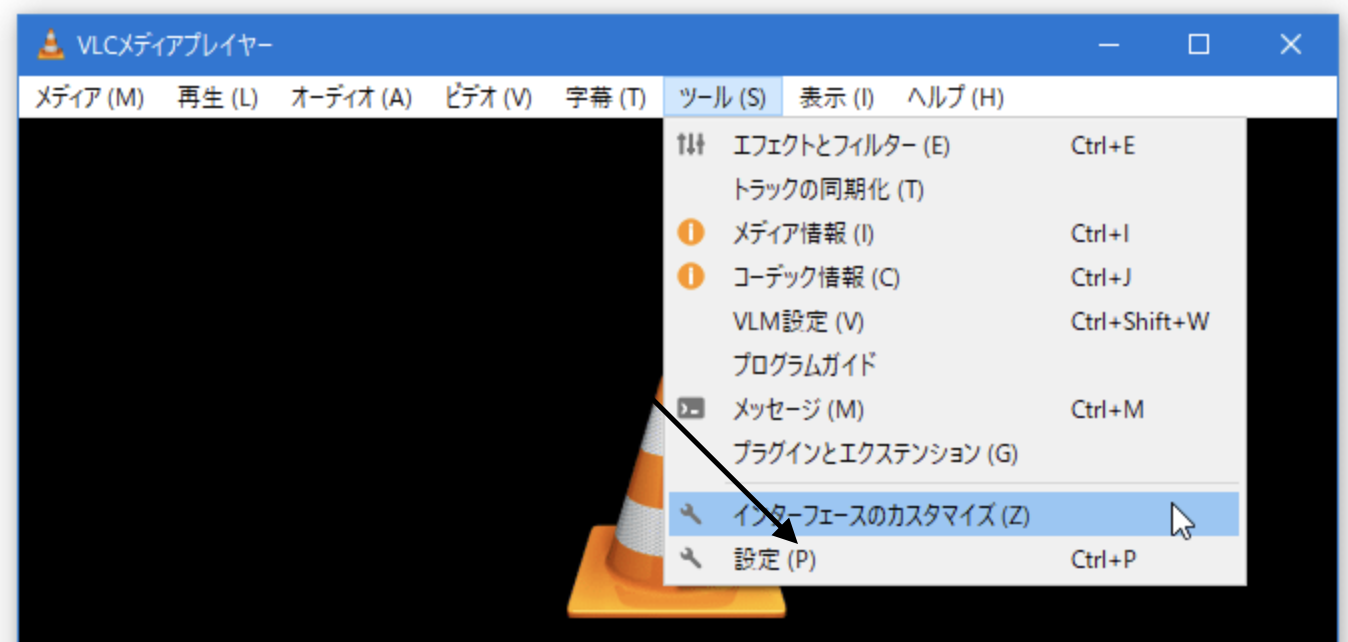
ステップ3. 次に行うのは、入力/コーデック セクションに切り替えることです。「入力/コーデック」 ウィンドウを開きます。ファイル セクションに移動し、破損したAVIファイル オプションで「常に修正する」を選択します。
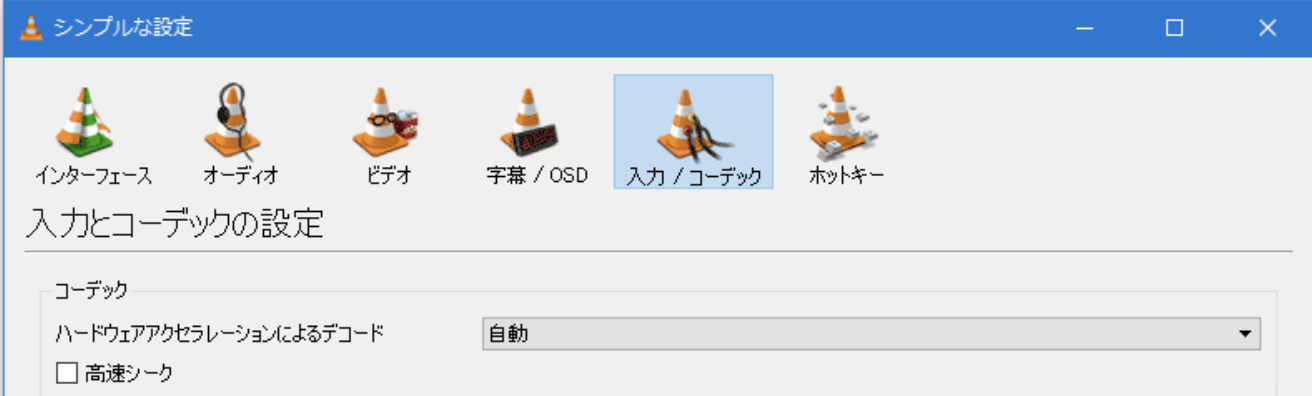
ステップ4.「保存」をタップして、変更を保存します。破損したビデオ ファイルをVLCで起動します。ビンゴ!破損したビデオファイルがVLCメディア プレーヤーでうまく実行されるようになりました。
ビデオを誤って削除したり、破損したりする場合、ご心配なく!世界中の何十億人ものユーザーから信頼されている、失われたすべてのファイル、ドキュメント、写真、およびビデオを回復するのに役立つ完璧なデータ回復ツール EaseUS Data Recovery Wizard があります!このツールによって、削除、フォーマット、パーティションの損失、ウイルス攻撃、OSのクラッシュ、または他のシナリオから、失われたデータを安全に回復できます。
EaseUSファイル修復ツールは、 破損したMP4/MOV、写真 (JPEG/JPG)、およびドキュメントを簡単に修復します。そして、次のような高度な機能をユーザーに提供します。
以下の手順に従って、EaseUS Data Recovery Wizard を使って、Windows10で壊れたビデオファイルを修復しましょう。
ステップ1.「ビデオの修復」で「ビデオの追加」を選択し、修復するビデオを追加します。

ステップ2.追加されたら、「すべてを修復」を選択して修復処理を開始します。ビデオのサイズや損傷の程度によって、しばらく時間がかかります。

ステップ3.復元完了後にプレビューやダウンロードが可能です。

tips:クイック修復に失敗したときは、高度な修復を試用してください。高度な修復で、修復したビデオのサンプルビデオを選択して、修復の可能性を高めます。
サンプルビデオ:同じ端末で撮ったビデオや、同じサイトからダウンロードしたビデオなど、修復したいビデオと同じフォーマットを持っているビデオです。

主要なオンライン ビデオ修復ツールの 1 つであるEaseUS Video Repairを使用して、Android で破損したビデオを修復することもできます。これは、削除またはフォーマットされたデータを完全に処理できる機能満載のオプションです。
以下の手順に従って、Androidで破損したビデオ ファイルを修復できます。
ステップ1. EaseUS のオンライン動画修復サイトに移動します。「ビデオのアップロード」をクリックするか、直接ドラッグして、破損したMP4/MOV/AVI/MKV/3GP/FLV/MKV/WMV動画ファイルを追加します。

ステップ2. メールアドレスを入力し、「修復を開始します」をクリックして修復プロセスを開始します。入力したメールアドレスが有効であることを確認する必要があります。

ステップ3. 修復プロセスが終了するのをじっくり待ちます。メールで受け取ったリンクを通じて再度アクセスできます。

ステップ4. EaseUSからのメールが届きます。メールには抽出コードが記載されます。「ビデオをダウンロードする」をクリックし、コードを入力します。「わかりました」をクリックして修復したビデオを受け取ります。

ビデオの破損を避けることは、大きな問題ではありません。ここでは、破損したビデオ ファイルを防止および修正するための最良のヒントを紹介します。
本記事は、Windows10、Android又はSDカードで破損したビデオファイルを修正する三つの方法およびビデオファイルの破損を防ぐヒントを説明しました。EaseUS Data Recovery Wizardというようなデータ復元ツールはいつでも大きな助けとなります。興味がある方は下のボックスをクリックして、ダウンロードしましょう。
誤って消去してしまったファイルをはじめ、様々な問題や状況でもデータを簡単に復元することができます。強力な復元エンジンで高い復元率を実現、他のソフトでは復元できないファイルも復元可能です。
もっと見るEaseus Data Recovery Wizard Freeの機能は強い。無料版が2GBの復元容量制限があるが、ほとんどのユーザーはほんの一部特定なデータ(間違って削除したフォルダとか)のみを復元したいので十分!
もっと見る...このように、フリーソフトながら、高機能かつ確実なファイル・フォルダ復活ツールとして、EASEUS Data Recovery Wizardの利用価値が高い。
もっと見る