-
![]() Windows向けデータ復旧
Windows向けデータ復旧
- Data Recovery Wizard Free購入ダウンロード
- Data Recovery Wizard Pro 購入ダウンロード
- Data Recovery Wizard WinPE購入ダウンロード
- Partition Recovery購入ダウンロード
- Email Recovery Wizard購入ダウンロード
- おまかせデータ復旧サービス
主な内容:
![]() 受賞ととレビュー
受賞ととレビュー
概要:
エルデンリングの世界に楽しもうとする時、ゲームを開いてセーブデータがなくなったやセーブデータを読み込めないなど、セーブデータをロードできないことに遭遇したことがありますか?本文では、二つの方法でセーブデータを復元する方法を紹介します。
"誰がエルデンリングのセーブデータの復元方法を....
プレイ中に電源が落ちてしまい、再起動してゲームを起動する時にセーブデータが損傷したが表示され、
レベル60くらいだったのがレベル25まで下がってしまいました。あんなに苦労だったのに、くそ... "

「エルデンリング」(英語:Elden Ring)は、日本の開発会社フロム・ソフトウェアが開発し、バンダイナムコが発売したダークファンタジー風のオープンワールド型ロールプレイングアクションゲームです。 2022年2月25日発売 Steam、PlayStation 4、PlayStation 5、Xbox One、Xbox Series X/Xbox Series S。
広大な大地や地下迷宮など未知の世界を探索し、困難で危険な状況に挑みながら、登場するキャラクター同士の群像劇を体感できるゲームです。
Elden Ringは、フロム・ソフトが開発し、バンダイナムコが発売した。本作は、「狭間の地」を舞台としたアクションRPGです。プレイヤーは広大なオープンワールドを探索し、戦いながら、すべての欠片を集め、エルデンリングを復元し、エルデンロードとなる必要があります。Elden Ringは、Windows、PlayStation、Xboxなど、さまざまなゲーム機で発売されています。発売からわずか数日で、このゲームは世界中の数百万人のゲーマーの注目を集めました。
PC、Xbox、PlayStationのいずれを使用している場合でも、ビデオゲームのアーリーアダプターはしばしば様々な問題に直面します。
本文では、二つの方法でエルデンリングセーブデータを復元する方法を紹介します

対処法を紹介する前に、まずはセーブデータの紛失や損傷の原因を確認しましょう。
セーブデータが破損または紛失するのは主に下記の三つの原因で起こります。
果たしてなくなってしまったセーブデータを復元することは可能?
答えは「yes」。
実は、ゲームをプレイするたびに、Windowsが自動的にWindows一時ファイルにセーブデータをバックアップしています。
それでは、下にあるガイドに従ってセーブデータを取り戻そう。
ステップ1:ディスクトップにある「PC」を開いて、下記の赤枠のところに「C:\Users」を入力してEnterキーを押します。
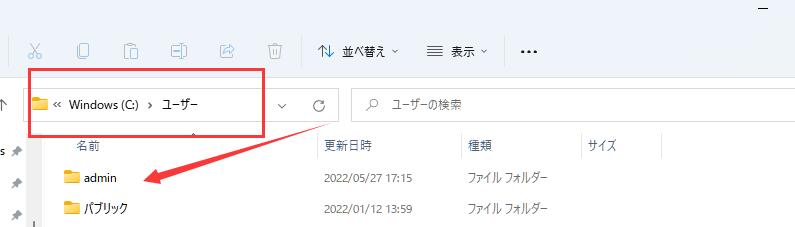
ステップ2:以下の手順で隠しファイルを見えるようにします。

ステップ3.お使いのユーザーまたは「Default」を開きます。
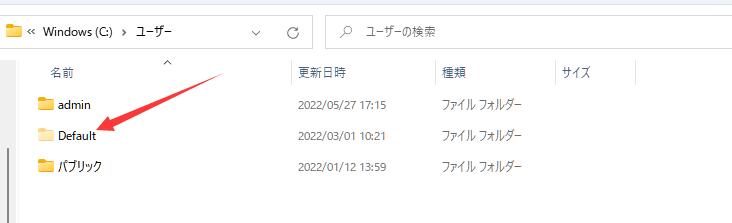
ステップ4.「AppData」を開き、「Roaming\EldenRing」に入ります。
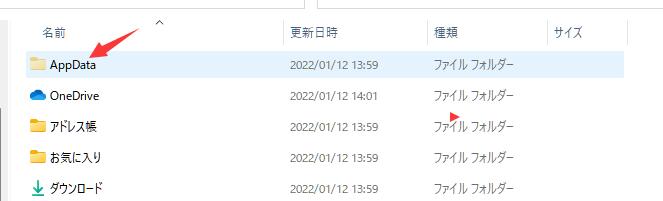
ステップ5. EldenRingフォルダには以下の3つのフォルダ、ファイルが見えます。フォルダの中にある、ER0000.sl2 / ER0000.sl2.bakをゲームのフォルダ上書きすれば復元できます。
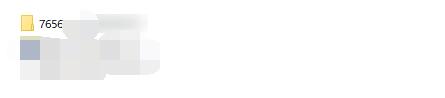
Xbox/PS4/Steamで、ゲームのセーブデータが紛失した場合、失われたエルデンリングのセーブデータを復元するにはどうすればよいですか?
答えは:ローカルドライブからエルデンリングのセーブファイルを復元する。
ゲームファイルをローカルドライブにだけ保存して、ドライブにエルデンリングゲームファイルを失いました、どうすれば取り戻せますか?プロフェッショナルなゲームデータ復元ソフトウェアであるEaseUS Data Recovery Wizardに頼ることができます。失われ、削除された画像、ビデオ、オーディオファイルなどを復元する無料のハードドライブデータ回復ツールです。削除されたファイルは、この柔軟なツールでほぼすべてのストレージデバイスから回復することができます。
簡単な手順で、あらゆるストレージデバイスからドキュメント、写真、ビデオ、その他のファイルを復元します。誤って削除、フォーマット、システムクラッシュ、ウイルス攻撃、またはブートエラーの後にデータを取り戻しましょう。HDD、SSD、外付けデバイスから紛失または削除されたファイルを復元するには、たった3つのステップで完了させます。
ステップ1.場所の選択
ソフトを実行してください。最初画面で復元したいファイルの元場所(例えE:)あるいは特定の場所を選択して「紛失データの検索」をクリックしてください。そうすると選んだディスクのスキャンを始めます。

ステップ2.スキャンとファイルの選択
スキャンが終わったら、メニューで「フォルダ」あるいは「種類」をクリックしてください。そして、展開されたリストでファイルのフォルダまたは種類を選択してください。ファイル名が知っている場合は、直接に検索することもできます。
※フィルターを利用し、もっと便利に目標のファイルを探せます。

(復元したいファイルを素早く確認し、プレビューすることができます。)
ステップ3.復旧場所を選んでリカバリー
復元したいファイルを選択してから「復元」をクリックしてください。選択されたファイルの保存場所を指定して復元を終えます。
※ファイルの上書きを避けるため、復元されたファイルを元場所と異なるディスクで保存しなければなりませんので注意してください。

誤って消去してしまったファイルをはじめ、様々な問題や状況でもデータを簡単に復元することができます。強力な復元エンジンで高い復元率を実現、他のソフトでは復元できないファイルも復元可能です。
もっと見るEaseus Data Recovery Wizard Freeの機能は強い。無料版が2GBの復元容量制限があるが、ほとんどのユーザーはほんの一部特定なデータ(間違って削除したフォルダとか)のみを復元したいので十分!
もっと見る...このように、フリーソフトながら、高機能かつ確実なファイル・フォルダ復活ツールとして、EASEUS Data Recovery Wizardの利用価値が高い。
もっと見る