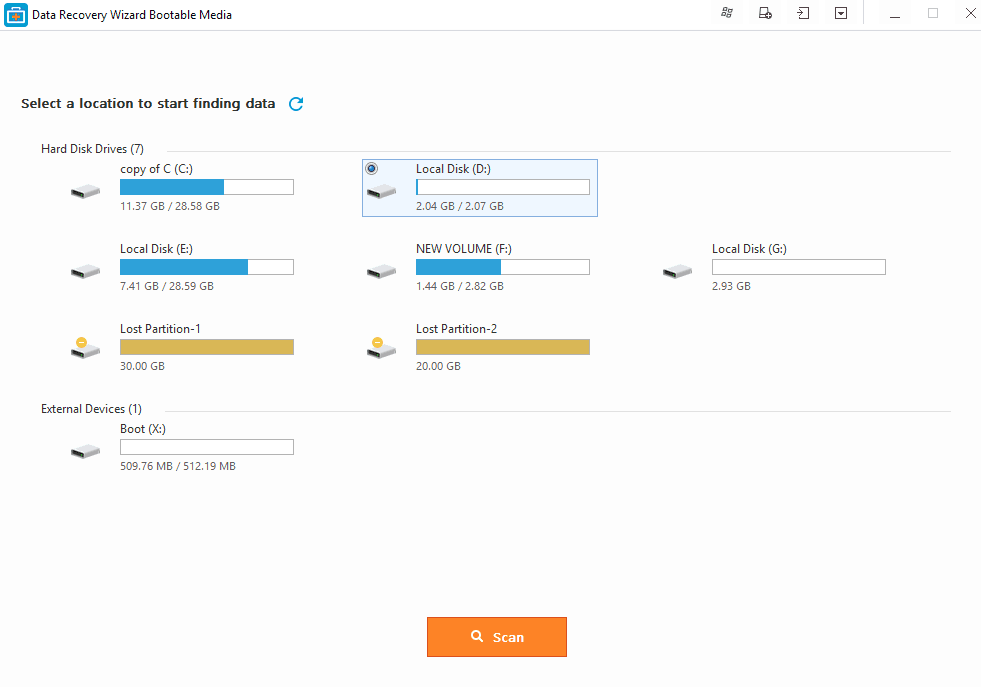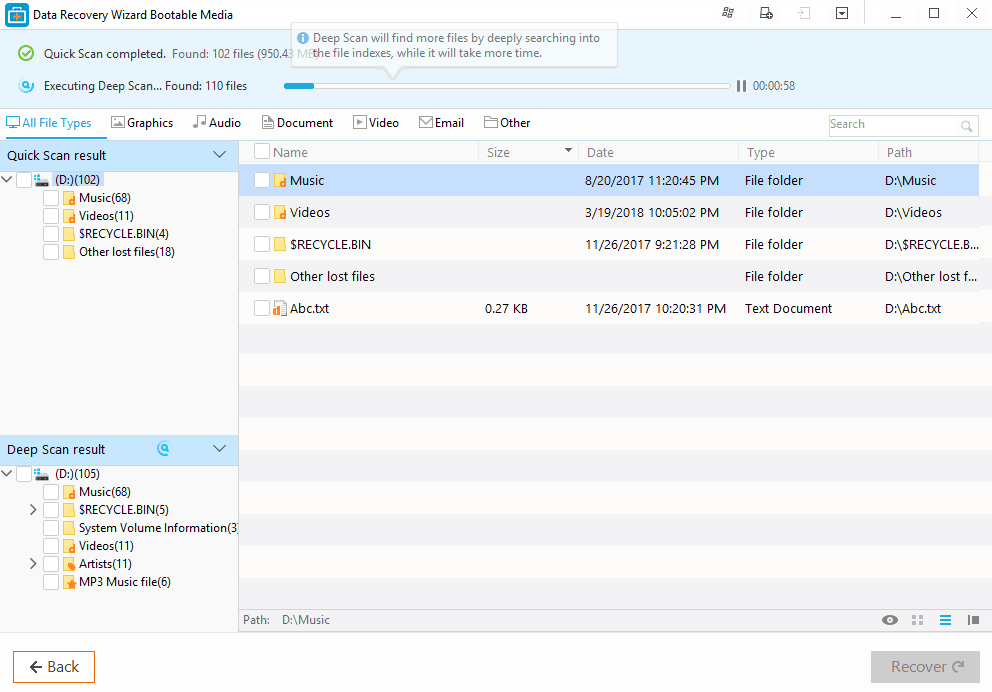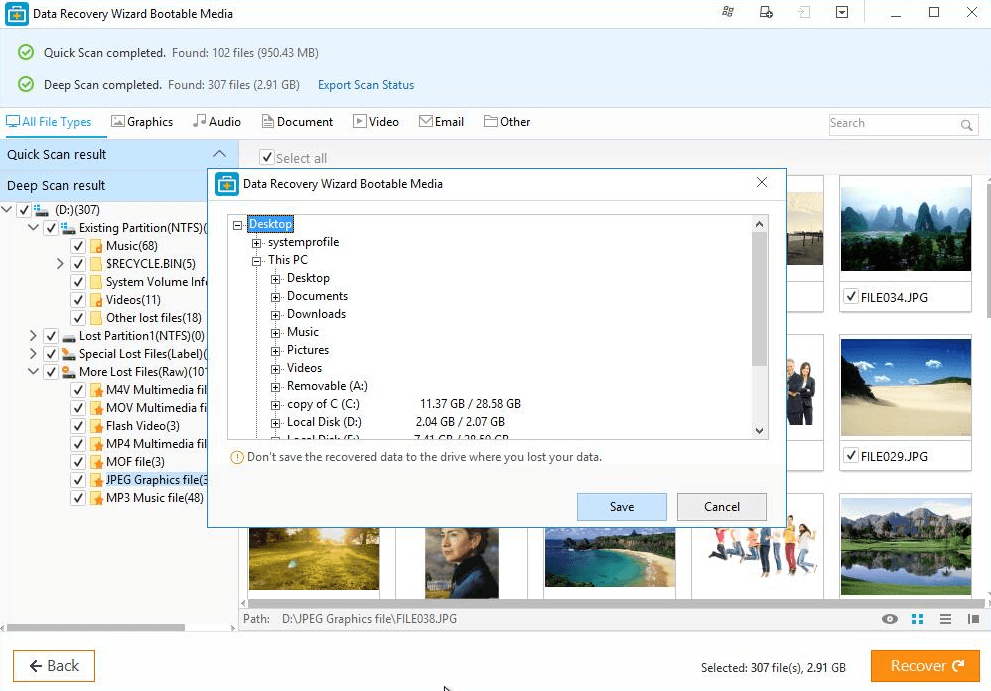-
![]() Windows向けデータ復旧
Windows向けデータ復旧
- Data Recovery Wizard Free購入ダウンロード
- Data Recovery Wizard Pro 購入ダウンロード
- Data Recovery Wizard WinPE購入ダウンロード
- Partition Recovery購入ダウンロード
- Email Recovery Wizard購入ダウンロード
- おまかせデータ復旧サービス
主な内容:
![]() 受賞ととレビュー
受賞ととレビュー
概要:
ブルースクリーンが頻発していますか?エラーコード0x00000133または停止コード:DPC_WATCHDOG_VIOLATIONが表示されました?では、このガイドに従って、Windows のブルースクリーンエラーコード0x00000133を修正しましょう。
PCを起動する時にブルースクリーンエラー0x00000133に遭遇したことはありませんか?そのブルースクリーンエラーは、DPC_WATCHDOG_VIOLATIONとも言います。それは、Windowsでよく発生したバグです。
ブルースクリーンエラー0x00000133は、多くのユーザーから報告される一般的な問題です。そのため、マイクロソフトはこの特定のエラーを解決するために積極的に取り組んでいます。幸いなことに、ブルースクリーンエラーを取り除くために試せる修正方法がいくつかあります。問題を解決する前に、まずは問題が発生した原因を理解しましょう。
例えば、ソフトウェアやハードウェアの互換性に問題があると、ブルースクリーンエラー0x00000133が発生します。そのほか、CPUやグラフィックカードに不具合がある場合、エラーコード0x00000133が表示されるかもしれません。そして、ドライバの問題もエラーが発生した原因の一つです。
ブルースクリーンエラー0x00000133は、Windows 10でよく出るエラーです。幸いなことに、このエラーは簡単に修正することができ、問題を解決するためにさまざまな方法を利用することができます。
重要なお知らせ:まずはセーフモードに入る
Windows は、定期的な更新と一定のエラーチェックを行っていても、さまざまな問題が発生することがあります。そのため、システムのセーフモードに入ることは、直面している問題を解決するための素晴らしい方法なのです。では、セーフモードとは何でしょうか。
セーフモードは、Windowsによって設計された内蔵の診断モードです。セーフモードでは、限られたファイルとドライバーのセットを使用して、Windows が基本的な状態で起動します。セーフモードで問題を確認することで、実際の原因を突き止めることができます。さらに、問題を簡単に解決することもできます。
セーフモードには3つのタイプがあります。ニーズに最も適したものを選択するといいでしょう。セーフモードに入り、問題を確認し、解決しましょう。セーフモードでは、以下に示す修正方法を採用することができます。
修正方法
Windows 10のDPC_WATCHDOG_VIOLATIONバグエラーの主な原因の1つは、SATA AHCIドライバであるかもしれません。その場合、SATA AHCIコントローラーのドライバーを変更することで問題が解決できます。
手順をご覧ください。
ステップ1: Windowsキー と Rキー を同時に押します。実行ダイアログボックスが表示されます。実行ダイアログボックスに「devmgmt.msc」を入力します。OK ボタンをクリックします。
ステップ2: デバイスマネージャーが開かれます。次に、IDE ATA/ATAPIコントローラー を選び、SATA AHCI Controller をクリックします。
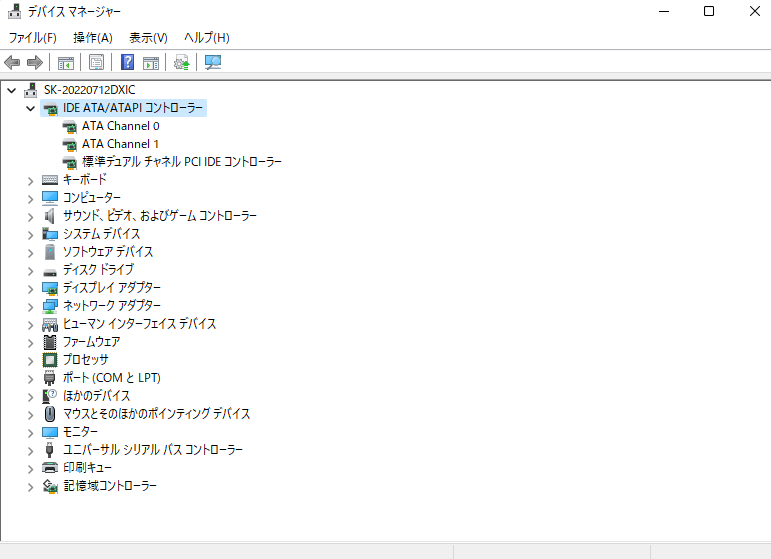
ステップ3:ここで、ドライバの更新 をクリックします。ここで、更新されたドライバソフトウェアを自動的に検索する をクリックします。
ステップ4:「コンピュータ上のデバイスドライバのリストから選択してください」をクリックし、「Standard SATA AHCI Controller」を選択します。そしてプロセスが完了するのを待ちます。あとはシステムを再起動し、エラーが解決されるかどうかを確認します。
最近、お使いのコンピュータのドライバが更新されているかどうかを確認しましたか?更新されている場合は、最新バージョンがお使いのコンピュータと互換性があることを確認する必要があります。そうでない場合、ブルースクリーンオブデスエラー0x00000133が表示されることがあります。
最新バージョンのドライバが現在のシステムで動作しない場合、どうしたらよいでしょうか?問題を解決する唯一の方法は、ドライバをロールバックすることです。ロールバックとは、ドライバの旧バージョンを取得することです。そのためには、以下に示す手順を見てみる必要があります。
ステップ1: Windowsキー と Rキー を同時に押します。実行ダイアログボックスが表示されます。実行ダイアログボックスに「devmgmt.msc」を入力します。OK ボタンをクリックします。
ステップ2: 次に ディスプレイアダプター を選択します。そして右クリックして、プロパティで「ドライバーを元に戻す」をクリックします。
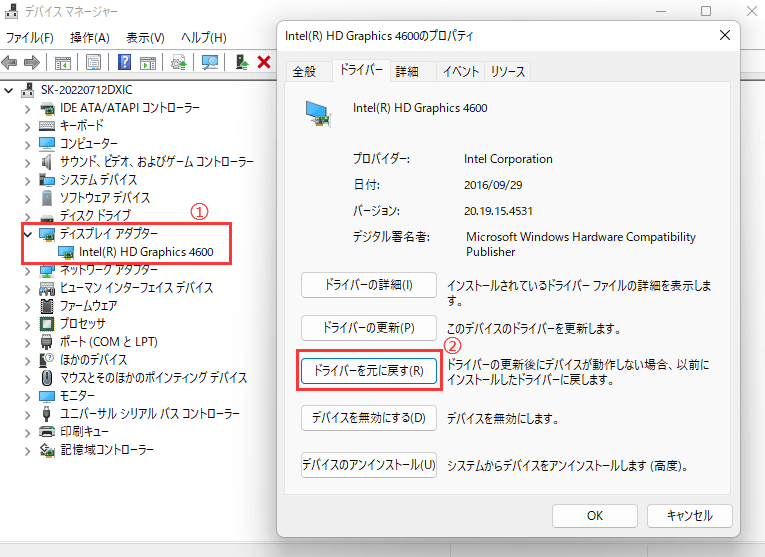
ステップ3: その後、[OK」をクリックします。コンピュータを再起動し、エラーがまだ発生するかどうかを確認します。
システムファイルが破損している場合、ブルースクリーンになる恐れがあります。そういう時、SFC (System File Checker) を実行するといいでしょう。それは、システム内の破損したファイルや欠陥のあるファイルを識別して修復するのに役立つコマンドラインユーティリティです。
SFCコマンドを実行するには、以下の手順で行います。
ステップ1: Windowsキー と Rキー を同時に押します。実行ダイアログボックスが表示されます。実行ダイアログボックスに「cmd」を入力します。OK ボタンをクリックします。
ステップ2:コマンドラインウィンドウに sfc /scannow と入力し、エンターキーを押します。「検証100%が完了しました」というメッセージが表示されるまで待ちます。

ステップ3:その後、コマンドウィンドウを閉じます。システムを再起動し、エラーが解決されるかどうかを確認します。
ハードディスクの破損により、ブルースクリーンエラー0x00000133が発生することがあります。その場合、cmdコマンドを利用して、ディスクをチェックすることができます。
以下は、ディスクチェックや修復を行うための手順です。
ステップ1: Windowsキー と Rキー を同時に押します。実行ダイアログボックスが表示されます。実行ダイアログボックスに「cmd」を入力します。OK ボタンをクリックします。
ステップ2:コマンドラインウィンドウに chkdsk 〇 /f を入力します。(〇はスキャンしたいドライバーの番号)そしてエンターキーを押します。
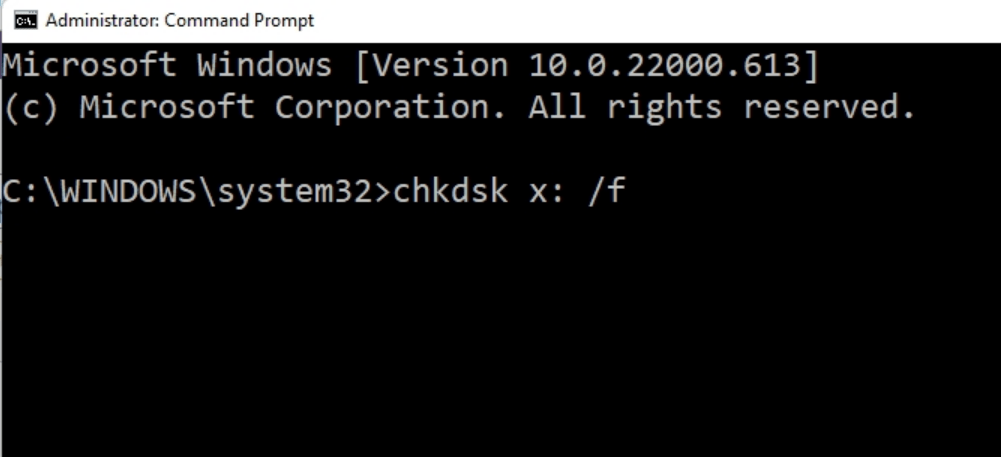
ステップ3:次に、Y を入力し、スキャンが完了するのを待ちます。その後、システムを再起動します。
注:このスキャンと修復のプロセスは時間がかかります。そのため、時間に余裕のあるときにタスクをスケジュールする必要があります。
最後に、ブルースクリーンエラー0x00000133を解決できない場合、システムを復元することをお勧めします。システムの復元は、ソフトウェアとドライバーのロールバックにつながることにご注意ください。OSの以前の状態を取得することになり、最新のアップデートやファイルが欠落している可能性があります。そのため、Windows 10の復元プロセスを選択する前に、個人ファイルのバックアップを取ることが推奨されます。
以下の手順で、Windows 10の復元を行うことができます。
ステップ1: Windowsキー と Pauseキーを同時に押します。「システムの保護」で「システムの復元」ボタンをクリックします。
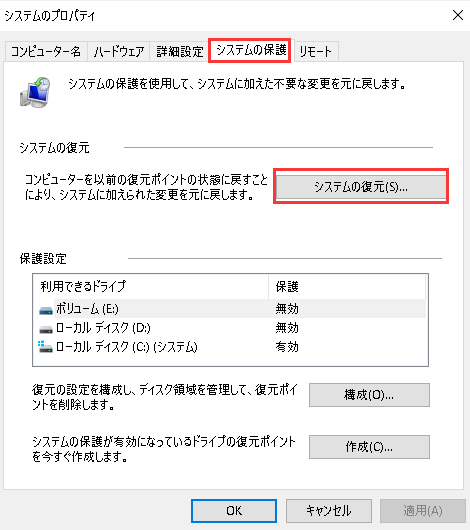
ステップ2: 「次へ」をクリックします。特定の復元ポイントを選択します。特定の日時を選択する必要があるということです。
ステップ3:その後、画面に表示される指示に従います。システムを再起動し、ブルースクリーンエラー0x00000133がまだ発生しているかどうかを確認します。
データへのアクセスでお困りではありませんか?コンピュータへのアクセスに問題がありますか?Windowsの復元を選択している間に、重要なデータを失ったことがありますか?これらの問題にはすべて簡単な解決策があります。
起動に問題があり、データを復元したい場合、Data Recovery Wizard Pro & Bootable Media みたいな信頼性の高いデータ復元ソフトがおすすめです。オペレーティングシステムがクラッシュしたり、起動に失敗したりする問題に遭遇した場合、EaseUS Data Recovery Wizard を使用することができます。このアプリは、システムクラッシュ時のデータ復旧に使用されます。このアプリを使用すれば、システムの起動に問題がある場合でも、失われたファイルにアクセスすることができます。
さらに、このソフトウェアは起動可能なメディアを作成し、オペレーティングシステムを実行できるようにします。それは、失われたデータを簡単に回復することにつながります。
もう一つのユニークな機能は、データ(オーディオファイル、写真など)を復元する前にプレビューすることができることです。復元したいものを見てから、処理を開始することができます。
ステップ1.起動用ディスクを作成する
ブータブルUSBを作成すると、USB上のデータは消去されますので、空のUSBを用意した方がいいです。あるいは、前もってUSBのデータをバックアップしてください。
USBドライブをPCに接続し、EaseUS Data Recovery Wizard を起動します。USBドライブを選択し、「作成」をクリックすると、ブータブルディスクが作成されます。
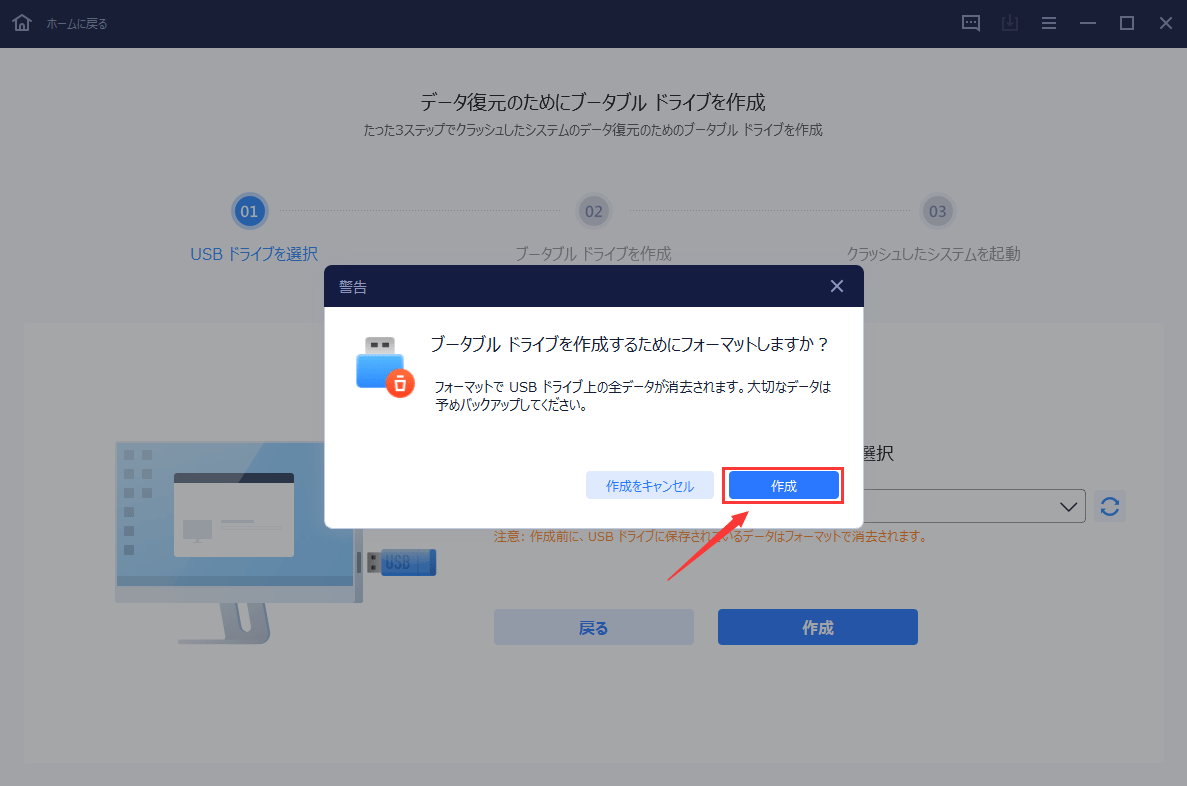
ステップ2.ブータブルUSBから起動する
起動しないパソコンに起動ディスクを接続し、BIOSでパソコンの起動順序を変更します。ほとんどのユーザーは、コンピュータを再起動し、同時にF2を押してBIOSに入るとうまくいきます。
ハードディスクの先にある「リムーバブルデバイス」(起動用USBディスク)または「CD-ROMドライブ」(起動用CD/DVD)からPCを起動するよう設定します。F10」キーを押して保存し、終了します。
ステップ3. 起動しないハードディスクからデータを復元する
USBから起動すると、WinPE起動ディスクからEaseUS Data Recovery Wizardを実行することができます。スキャンするドライブを選択し、失われたファイルをすべて見つけます。
「スキャン」をクリックすると、スキャン処理が開始されます。
パソコンやノートパソコンからデータを復元します。スキャンが完了した後、復元可能なすべてのファイルをプレビューし、ターゲットファイルを選択し、「復元」ボタンをクリックしてファイルを復元することができます。データの上書きを避けるために、復元されたすべてのデータを別の場所に保存したほうがいいです。
ブルースクリーンエラー0x00000133は、Windows 10の典型的なエラーです。ソフトウェアやドライバとシステムとの間の互換性の問題が、このエラーにつながる可能性があります。しかし、このエラーを修正するためにさまざまな解決策があります。ドライバをロールバックしたり、Windowsを復元したりすることができます。
システムが起動しない場合はどうすればいいのでしょうか?その場合、EaseUS Data Recovery Wizardを使用するのが理想的な解決策です。上記の簡単なステップを踏めば、このソフトウェアを使用することができます。それに、復元を選ぶ前に、写真やオーディオをプレビューすることもできます。
誤って消去してしまったファイルをはじめ、様々な問題や状況でもデータを簡単に復元することができます。強力な復元エンジンで高い復元率を実現、他のソフトでは復元できないファイルも復元可能です。
もっと見るEaseus Data Recovery Wizard Freeの機能は強い。無料版が2GBの復元容量制限があるが、ほとんどのユーザーはほんの一部特定なデータ(間違って削除したフォルダとか)のみを復元したいので十分!
もっと見る...このように、フリーソフトながら、高機能かつ確実なファイル・フォルダ復活ツールとして、EASEUS Data Recovery Wizardの利用価値が高い。
もっと見る