-
![]() Windows向けデータ復旧
Windows向けデータ復旧
- Data Recovery Wizard Free購入ダウンロード
- Data Recovery Wizard Pro 購入ダウンロード
- Data Recovery Wizard WinPE購入ダウンロード
- Partition Recovery購入ダウンロード
- Email Recovery Wizard購入ダウンロード
- おまかせデータ復旧サービス
主な内容:
![]() 受賞ととレビュー
受賞ととレビュー
概要:
Wordのページを削除する方法とは?Word 2019、Word 2016、Word 2013、または他のWordバージョンに関係なく、Wordでページを削除することは簡単です。この記事を読んで、Wordで不要なページを削除するための詳細なガイドを学びましょう。削除されたWord文書を復元したい場合、EaseUSデータ復元を利用して、簡単にデータを取り戻しましょう。
Microsoft Wordは、世界中に数億の方によく使われていて、最も評判の良いツールの一つです。我々は、日常生活で頻繫にMS Wordを使用しています。
そこで、Wordのページを削除する方法を存じない方がございますので、本文では、Wordのページを削除する方法を紹介します。

関連記事:Word/Excelで「最近使ったファイル」を表示/非表示する方法
WindowsのWordでページを削除する場合、通常、次のような2種類のシナリオに分けられます。
両方のケースについて、以下に示す手順で詳細を説明します。
Word文書の途中の白紙ページを削除したい場合は、以下の手順で操作してください。
ステップ1. CTRL+SHIFT+8を押しながら、ホームタブを開き、段落アイコンをクリックします。これらのキーの組み合わせを押すと、ENTERキーを押して余分な白紙ページを開始するたびに、すべての段落と各白紙行の末尾に段落記号(¶)が表示されるようになります。
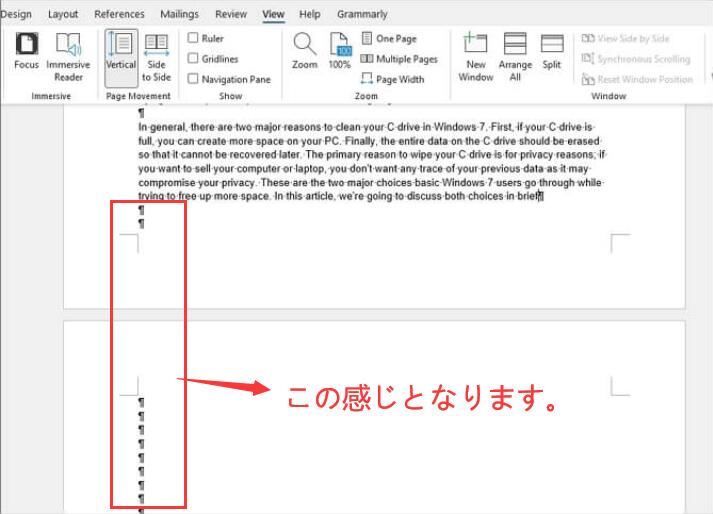
ステップ2. これらの余分なページを削除するには、マウスを使って段落マーカーをハイライトし、DELETEキーを押す必要があります。マーカーが残っている場合は、BACKSPACEキーで削除することができます。
ステップ3. また、白紙のページに移動し、段落マーカーが消されるまでBACKSPACEキーを押すことで、すべての白紙ページを削除することができます。
Wordの最後にある余分な白紙ページを削除したい場合は、次の手順を正しく実行してください。
ステップ1. ワード文書の末尾にある余分な空白ページを削除するには、ワードファイルの「表示」タブをクリックする必要があります。「表示」セクションで、「ナビゲーションペイン」にチェックを入れ、ナビゲーションパネルを有効にします。
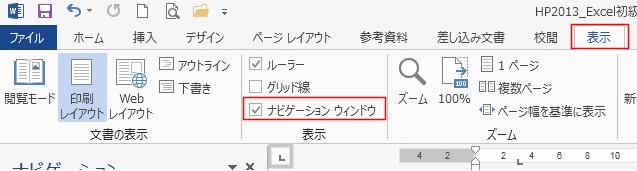
ステップ2. ナビゲーションパネルに行くと、「見出し」「ページ」「結果」の3つのタブが表示されます。ここで、サイドバーにすべてのドキュメントページを表示するには、「ページ」タブをクリックする必要があります。
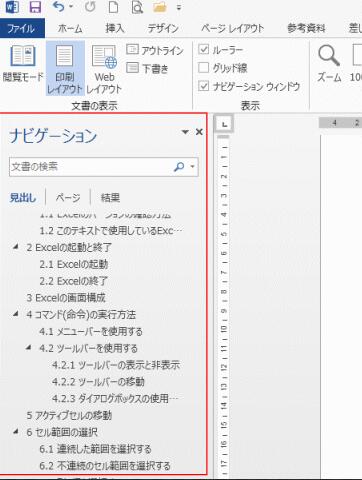
ステップ2. アクティブなページが自動的に選択されます。ここで、追加の白紙ページをクリックして修正し、キーボードの「DELETE」キーを押して完全に削除します。まのた、BACKSPACEキーを押すことで、この余分な白紙ページを簡単に削除することができます。
Macを使用していて、システム上のWordでページを削除したい場合は、以下の手順に従ってください。
ステップ1. MacでMicrosoft Wordを開き、削除したいページに移動します。
ステップ2. キーボードのOptionキーを押しながら、「⌘+G」を押してください。このキーボードショートカットは、Microsoft WordのGo To機能を有効にし、特定のページに素早くアクセスしたり、ページ上のコンテンツを選択しハイライトしたりすることができます。
ステップ3. ここで、テキストボックスに「 \page 」を入力し、「Go To」ボタンをクリックし、「Close」ボタンをクリックします。
ここで、ページの内容を選択し、キーボードのDeleteまたはBackspaceを押す必要があります。
WindowsまたはMacシステムからWord、Excel、PDF、またはその他のドキュメントを誤って削除してしまったことを心配していますか?もしそうなら、サードパーティの復元ツールとして、高度なEaseUS Data Recovery Wizardツールを使用することをお勧めします。
このツールは、Windows 10/11上で削除されたファイルを素早く復元することができ、たとえ永久に削除されたものであっても復元することができます。
EaseUS Data Recovery Wizardの機能一覧
ステップ1. 場所を選択し、スキャンを開始します。
元のWordファイルが保存されていたパーティション/SDカード/USBメモリを選択するか、または特定のフォルダーを直接指定します。「紛失データの検索」をクリックします。

ステップ2.復元したいファイルを選択します。
スキャンは時間がかかりますので、完成までお待ちください。「種類」の「ドキュメント」の「docx」「doc」を選択して、途中でデータの検出とプレビューができます。
※「フィルター」をクリックして、紛失したファイルの種類、日付、サイズなどによって見つけることができます。
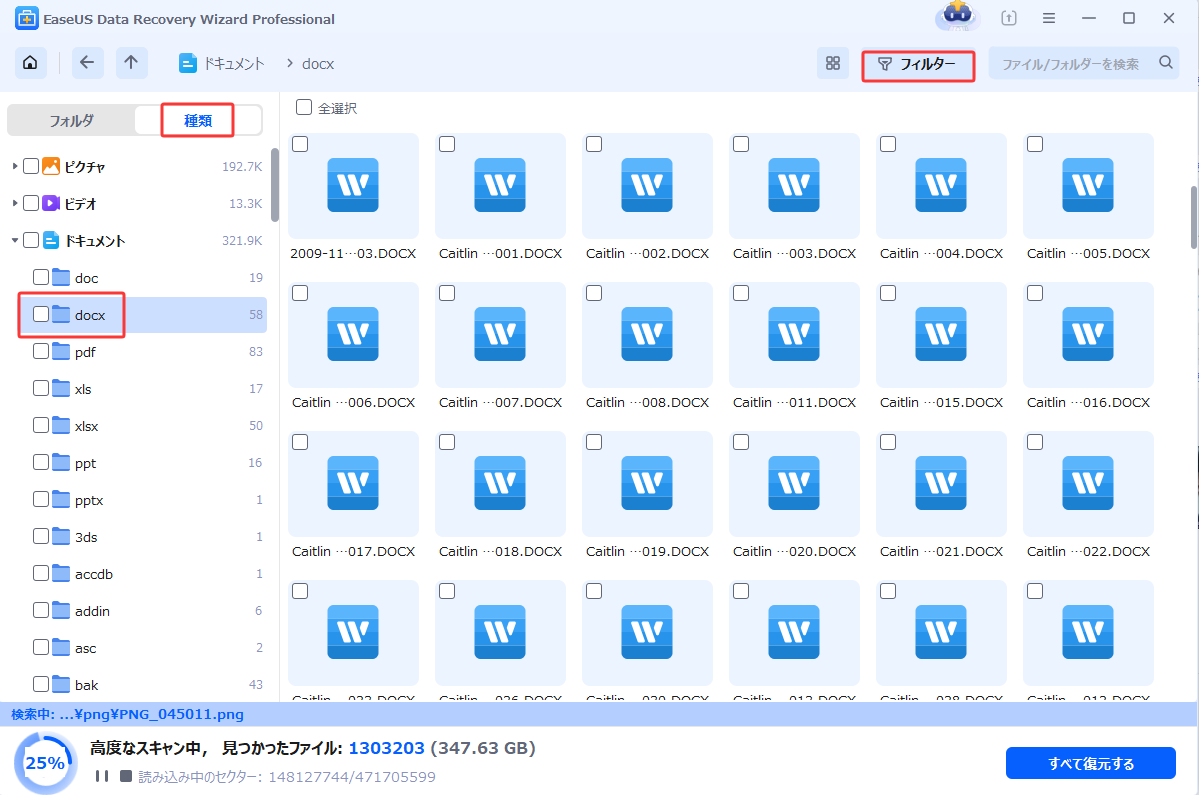
ステップ3.場所を指定して復元します。
復元したいWordファイルを選択して、「復元」をクリックしてください。それから、ファイルの保存場所を指定してください。
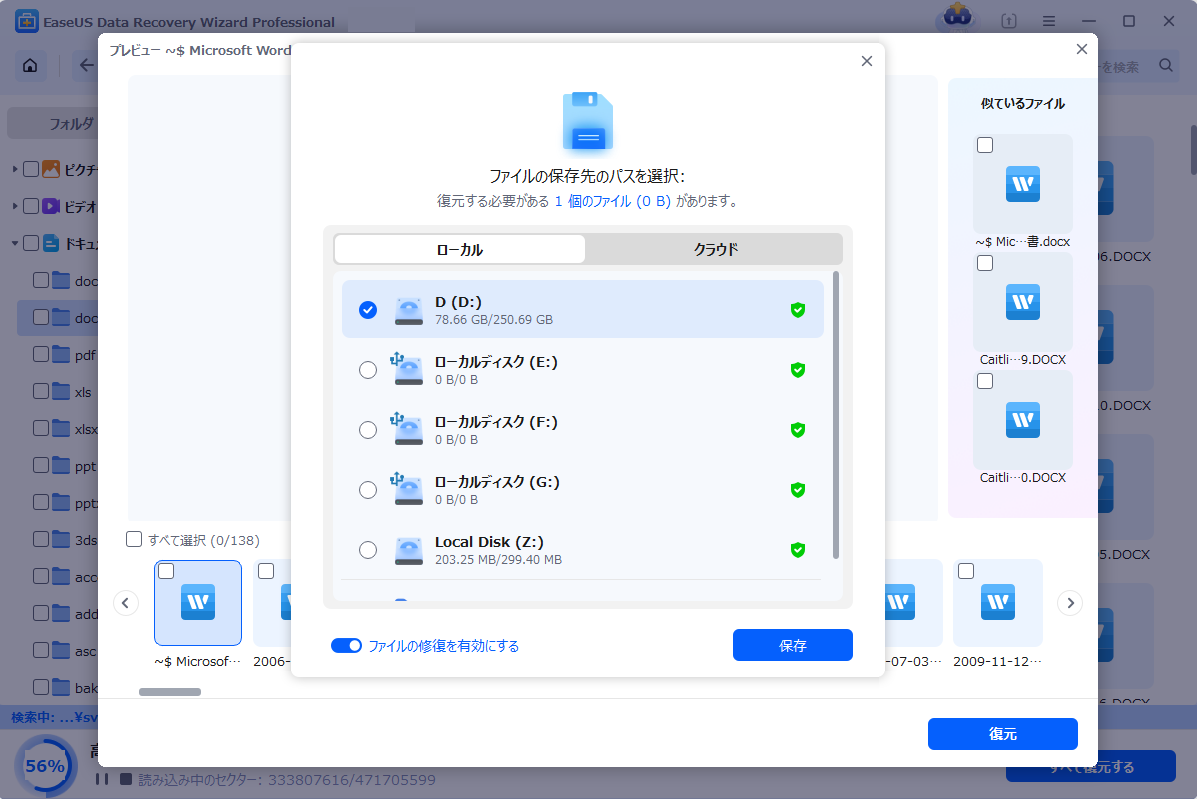
関連記事:「ワード/wordは動作を停止しました」問題及びファイル復旧対策
本文では、手動でWindowsとMacの両方のシステム上のWordでページを削除するすべてのメソッドとステップを学びました。
加えてあなたがEaseUS Data Recovery Wizardを介してWindowsとMac上で永久に削除されたWord / Excel文書を回復することができますどのように言及しました。これは非常に推奨され、いくつかの特別な回復機能を備えた最も信頼性の高いサードパーティツールの一つです。
誤って消去してしまったファイルをはじめ、様々な問題や状況でもデータを簡単に復元することができます。強力な復元エンジンで高い復元率を実現、他のソフトでは復元できないファイルも復元可能です。
もっと見るEaseus Data Recovery Wizard Freeの機能は強い。無料版が2GBの復元容量制限があるが、ほとんどのユーザーはほんの一部特定なデータ(間違って削除したフォルダとか)のみを復元したいので十分!
もっと見る...このように、フリーソフトながら、高機能かつ確実なファイル・フォルダ復活ツールとして、EASEUS Data Recovery Wizardの利用価値が高い。
もっと見る