-
![]() Windows向けデータ復旧
Windows向けデータ復旧
- Data Recovery Wizard Free購入ダウンロード
- Data Recovery Wizard Pro 購入ダウンロード
- Data Recovery Wizard WinPE購入ダウンロード
- Partition Recovery購入ダウンロード
- Email Recovery Wizard購入ダウンロード
- おまかせデータ復旧サービス
主な内容:
![]() 受賞とレビュー
受賞とレビュー
概要:
MediaRECOVERはキングストンのフラッシュドライブデータ復元用に設計されています。 しかし、Windows 8およびWindows 10を実行しているWindowsコンピュータでは使用できません。 代替案として、EaseUS Data Recovery WizardはOSの互換性、スキャン速度、データ復元機能の面で優れています。
Kingston USBフラッシュドライブは、ユーザーに安全で巨大なストレージスペースと高速な動作速度を提供します。 MediaRECOVERはかつて、削除、フォーマット、デバイスのアクセス不能などの問題でデータが失われた場合に、ユーザーにとって最良の選択肢でした。 しかし、Windows 8およびWindows 10で動作するコンピュータはサポートされなくなりました。
EaseUS Data Recovery Wizardは、破損、フォーマット、またはアクセスできないUSBフラッシュドライブからデータを復元する際に最適な選択です。MediaRECOVERとは異なり、EaseUSデータ復元ツールはUSBファイルを復元するためのより良い互換性を持っています:
EaseUS Data Recovery Wizardをダウンロードし、Kingston USBドライブをPCに接続し、以下のチュートリアルに従ってすべてのファイルを復元してください。
準備ができたら、ソフトウェアを起動し、以下のガイドに従って、ストレージドライブから写真、ビデオ、ドキュメント、およびその他の種類のファイルを復元します、
ステップ1.場所の選択
ソフトウェアを起動し、USBメモリ/外付けハードディスクをパソコンに接続します。ソフトウェアが自動的に検出します。そのデバイスを選択し、「紛失データの検索」をクリックします。
※手動的に「↻」をクリックして情報を更新することもできます。

ステップ2.スキャンとファイルの選択
スキャンが終わったら、メニューで「フォルダ」あるいは「種類」をクリックしてください。そして、展開されたリストでファイルのフォルダまたは種類を選択してください。ファイル名が知っている場合は、直接に検索することもできます。フィルターを利用し、もっと便利に目標のファイルを探せます。
※復元したいファイルを素早く指定し、プレビューすることができます。

ステップ3.復旧場所を選んで復元
復元したいファイルを選択してから「復元」をクリックしてください。選択されたファイルの保存場所を指定して復元を終えます。
※ファイルの上書きを避けるため、復元されたファイルを元場所と異なるディスクで保存したほうがいいです。

*Win 7以前のユーザーのみ
世界最大級の独立系ストレージ製品メーカーとして、キングストンは世界中のユーザーから信頼されているブランドです。 同社のUSBフラッシュドライブは、特に若い学生やオフィスワーカーの間で人気があります。 ストレージデバイスの寿命には限りがあり、それを延ばすための対策を講じる必要があります。 そのため、どのメーカーも、接続したコンピュータからフラッシュ・ドライブを突然取り外さないようにするよう、ユーザーにアドバイスしています。
調査によると、USBドライブ・ユーザーの半数以上が、不適切な削除によってデータを失っています。 USBスティックやリムーバブル・ドライブのプラグを抜いてしまうことが多いです。 その結果、次にフラッシュ・ドライブを使おうとすると、反応しません。 Windowsが、現在のデバイスをフォーマットするよう求めるエラーメッセージを送ることもあります。
kingstonユーザーのために、MediaRECOVER(https://mediarecover.software.informer.com/4.0/)は特別に設計されました。これは完全なデジタルイメージおよびファイル復元ユーティリティで、250種類のファイルを復元します。Kingstonユーザーにとっては素晴らしいフラッシュドライブ復元ツールですが、常にそうとは限りません。それは長い間最適化から外れています。MediaRECOVERのオペレーティングシステムは、Windows 7、Windows Vista™、Windows XP®(SP1、SP2、SP3)です。
ステップ1.MediaRECOVERのダウンロードとインストール。
ステップ2.プログラムをダウンロードし、コンピュータにソフトウェアをインストールします。
ステップ3.復元したいファイルが保存されているkingstonメモリまたはストレージデバイスをコンピュータに接続します。
ステップ4.メインメニューからスキャンオプションを選択する。基本スキャンと詳細スキャンの両方が利用可能です。
ステップ5.必要なファイルを選択し、「保存」をクリックしてファイルをコンピュータの別のドライブに復元します。
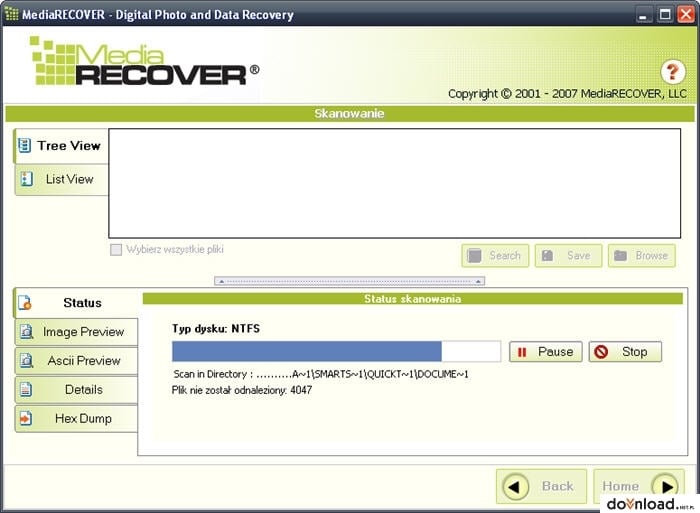
誤って消去してしまったファイルをはじめ、様々な問題や状況でもデータを簡単に復元することができます。強力な復元エンジンで高い復元率を実現、他のソフトでは復元できないファイルも復元可能です。
もっと見るEaseus Data Recovery Wizard Freeの機能は強い。無料版が2GBの復元容量制限があるが、ほとんどのユーザーはほんの一部特定なデータ(間違って削除したフォルダとか)のみを復元したいので十分!
もっと見る...このように、フリーソフトながら、高機能かつ確実なファイル・フォルダ復活ツールとして、EASEUS Data Recovery Wizardの利用価値が高い。
もっと見る