-
![]() Windows向けデータ復旧
Windows向けデータ復旧
- Data Recovery Wizard Free購入ダウンロード
- Data Recovery Wizard Pro 購入ダウンロード
- Data Recovery Wizard WinPE購入ダウンロード
- Partition Recovery購入ダウンロード
- Email Recovery Wizard購入ダウンロード
- おまかせデータ復旧サービス
主な内容:
![]() 受賞とレビュー
受賞とレビュー
概要:
外付けハードディスク・ドライブがフリーズし続ける問題は、今すぐ解決できます。外付けハードディスク・ドライブがコンピュータまたはWindowsエクスプローラをフリーズさせ、ファイルにアクセスできなくなった場合でも、心配はいりません。私たちは、外付けハードドライブがフリーズした状態から復活するための多くの効果的な解決策を見つけました。ファイルがあるのにアクセスできない場合、EaseUS Data Recovery Wizardにハードドライブのフリーズからデータを復元させてください。
ハードディスク・ドライブのフリーズから手間のかからない方法で回復するために、最初に実現可能な解決策をすべてリストアップします。外付けハードディスク・ドライブが、ドライブを開いたり、ファイルをコピーしたり、データにアクセスしたり、ファイル・エクスプローラを起動したり、コンピュータやラップトップでプログラムを起動したりする際にフリーズし続ける問題を解決するための回避策を少なくとも1つ選択してください。
外付けハードドライブがフリーズする問題に対する3つの解決策
ステップ1.Windows 7/10では、「このPC」をクリックする。
ステップ2.外付けハードドライブを右クリックします。
ステップ3.プロパティ>ツールをクリックし、エラーチェックの「チェック」を押す。
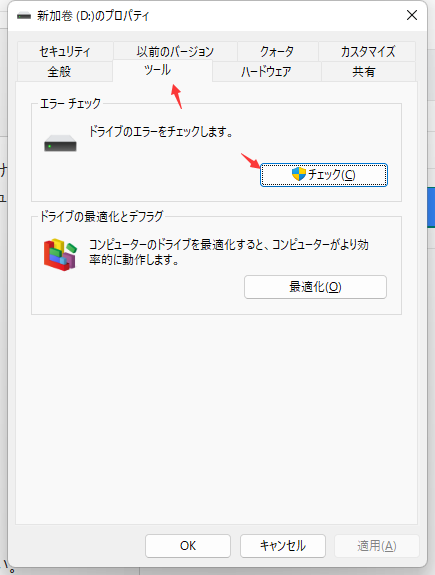
エラーが見つかった場合は、このユーティリティを使用して修復を試みることができます。修復が完了したら、コンピュータを再起動してください。
この修正にはWindowsコマンドプロンプトの知識が必要です。
ステップ1. Windows + Xを押し、コマンドプロンプト(管理者)を選択する。
ステップ2.黒いウィンドウに、chkdsk /f Eを入力する。(具体的には、要求されているドライブ文字がEであると仮定する)
chkdsk /f E:(Eドライブのエラーを見つけて修復します)
chkdsk /r E:(不良セクタの検出と読み取り可能な情報の回復)
ステップ3.Enterを押す。コマンドが有効になるまで待つ。
コマンドラインが理想的な選択でない場合は、このコマンドライン代替ツール - EaseUS CleanGeniusを適用することができます。このワンクリック・ツールを使用して、ハードドライブ上のファイルシステム・エラーを修正します。
ステップ1.EaseUS CleanGeniusを無料ダウンロードします。
ステップ2.EaseUS CleanGeniusを起動し、左の「最適化」を選択します。次に、右の「ファイル表示」をクリックします。
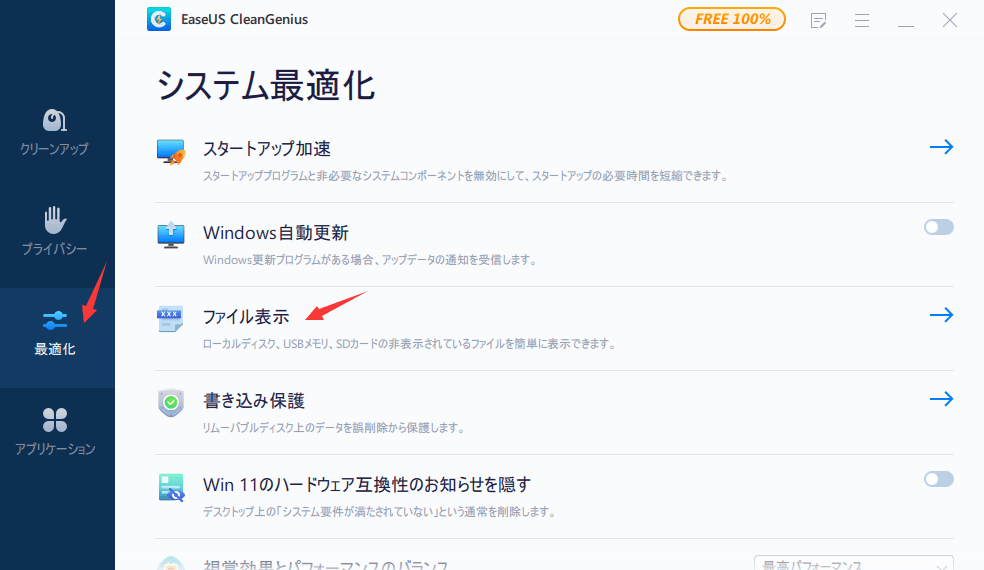
ステップ3.USBメモリを選択し、実行ボタンを押します。
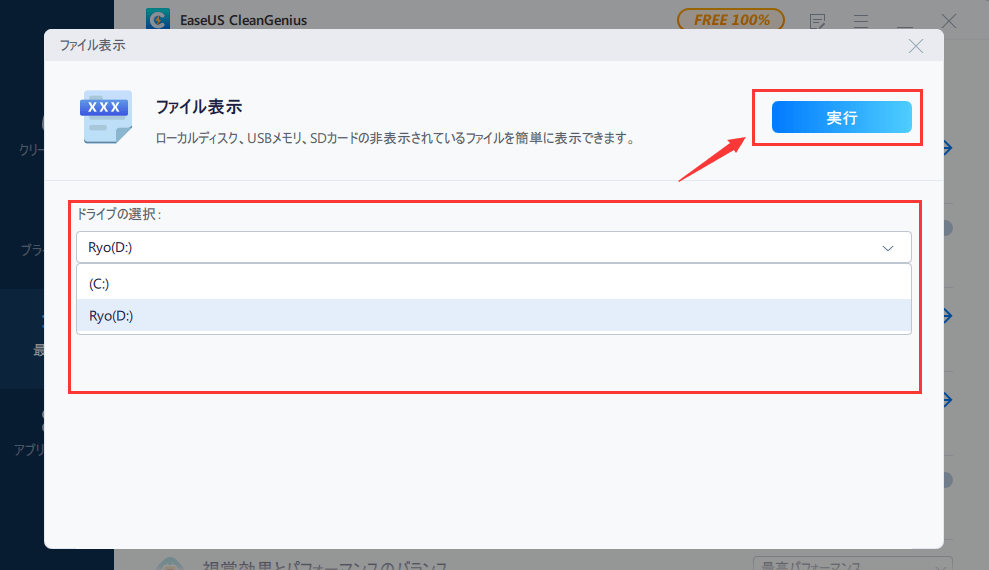
ステップ4.「ここ」をクリックすると、非表示を表示にしたファイルを確認できます。
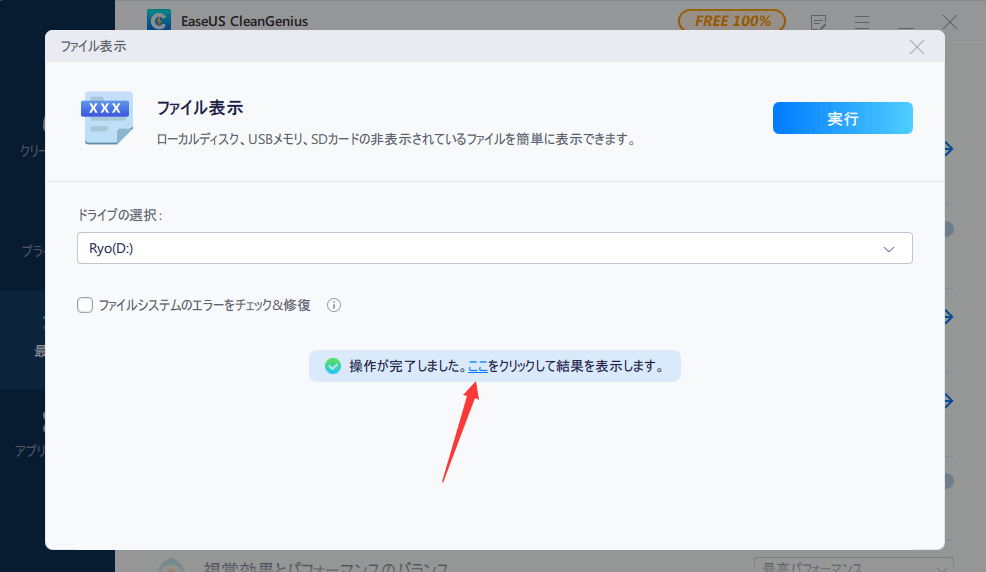
重要なデータを考慮し、最終的な方法に進む前に完全なバックアップを作成する必要があります。ファイルをコピーするプロセスでも、最終的に外付けハードドライブが反応しなくなったり、クラッシュしたり、フリーズアップしたりする場合は、EaseUS Data Recovery Wizardをダウンロードして、アクセスできないデータにアクセスして取り出してください。
EaseUSデータ復元ソフトウェアの主な機能:
ステップ1.場所の選択
ソフトを実行してください。最初画面で復元したいファイルの元場所(例えE:)あるいは特定の場所を選択して「紛失データの検索」をクリックしてください。そうすると選んだディスクのスキャンを始めます。

ステップ2.スキャンとファイルの選択
スキャンが終わったら、メニューで「フォルダ」あるいは「種類」をクリックしてください。そして、展開されたリストでファイルのフォルダまたは種類を選択してください。ファイル名が知っている場合は、直接に検索することもできます。
※フィルターを利用し、もっと便利に目標のファイルを探せます。

(復元したいファイルを素早く確認し、プレビューすることができます。)
ステップ3.復旧場所を選んでリカバリー
復元したいファイルを選択してから「復元」をクリックしてください。選択されたファイルの保存場所を指定して復元を終えます。
※ファイルの上書きを避けるため、復元されたファイルを元場所と異なるディスクで保存しなければなりませんので注意してください。

次に「ディスクの管理」で外付けハードディスク・ドライブのフリーズ問題を解決します。
ステップ1. Windows + R キーを押し、「ファイル名を指定して実行」ボックスにdiskmgmt.mscと入力する。
ステップ2.「ディスクの管理」が開きます。問題の外付けハードドライブを右クリックし、「フォーマット」をクリックします。
ステップ3.フォーマットウィザードに従い、手順を完了します。
ステップ4.コンピュータを再起動し、問題が解決しないか確認します。
ウイルス感染も外付けハードディスク・ドライブがフリーズし続ける原因のひとつです。このような状況では、不良セクタを除去するだけではうまくいきません。そのため、ハードディスク・ドライブまたは同様の問題を持つ他のストレージ・デバイスからウイルスを除去してみてください。
まずは2つの選択肢があります。Avastのようなアンチウイルスソフトが良い選択です。そうでなければ、このリンクを参照してcmdを使ってウイルスを除去することもできます。どちらのテクニックも役に立ちます。
また、次のような質問もある。興味があれば読んでみてください。
1.ハードディスク・ドライブの故障はフリーズの原因になりますか?
ハードディスク・ドライブがフリーズした場合、ハードディスク・ドライブが故障している可能性があります。そう、ハードドライブの故障は、データ、プログラムを開くプロセス、ファイル転送速度に大きく影響し、マウスやキーボードが動かなくなることもあります。その結果、ハード・ドライブの損傷や破損した領域に保存されたファイルにアクセスしようとすると、コンピュータが何度もフリーズします。
2.ハードディスクを凍らせることはできますか?
多くの経験豊富なユーザーが、ハードドライブを凍結させる(つまり低温にさらす)ことで、速度低下やクラッシュといった最も一般的なハードドライブの問題を効果的に解決できると提案しています。しかし、これは長続きしません。
3.外付けハードドライブが認識されない場合はどうすればいいですか?
ハードドライブが表示されない、またはWindowsに認識されない場合は、USBポートまたは接続ケーブルを変更してみてください。ウイルス対策ソフトウェアを使用してウイルスをスキャンし、除去することが役立つ場合もあります。外付けハードディスク・ドライブが認識されない問題の高度な解決策を詳しく見ることができます。
誤って消去してしまったファイルをはじめ、様々な問題や状況でもデータを簡単に復元することができます。強力な復元エンジンで高い復元率を実現、他のソフトでは復元できないファイルも復元可能です。
もっと見るEaseus Data Recovery Wizard Freeの機能は強い。無料版が2GBの復元容量制限があるが、ほとんどのユーザーはほんの一部特定なデータ(間違って削除したフォルダとか)のみを復元したいので十分!
もっと見る...このように、フリーソフトながら、高機能かつ確実なファイル・フォルダ復活ツールとして、EASEUS Data Recovery Wizardの利用価値が高い。
もっと見る