-
![]() Windows向けデータ復旧
Windows向けデータ復旧
- Data Recovery Wizard Free購入ダウンロード
- Data Recovery Wizard Pro 購入ダウンロード
- Data Recovery Wizard WinPE購入ダウンロード
- Partition Recovery購入ダウンロード
- Email Recovery Wizard購入ダウンロード
- おまかせデータ復旧サービス
概要:
Dropboxは有名なクラウドストレージです。この記事では、Dropboxを使用してファイルを送信および共有する方法について説明します。
Dropboxは、世界をリードするクラウドストレージの1つです。2GBの無料ストレージを提供するので、ドキュメントや写真などを共有するのにちょうどいいです。
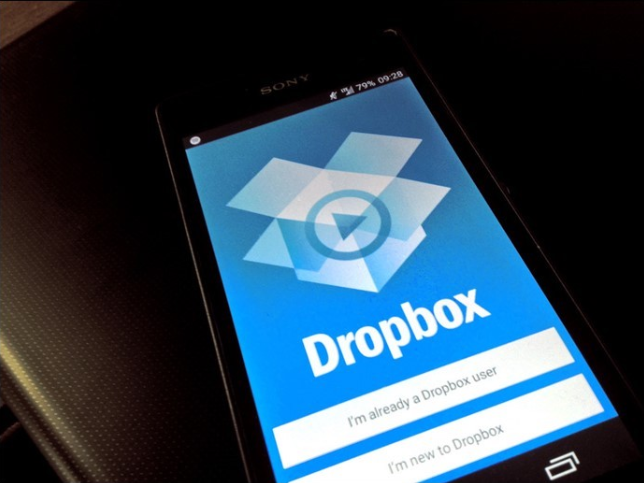
Dropboxは、同じ名前の親会社が所有するファイルホスティングクラウドストレージです。
ほとんどのクラウドストレージと同じ、その主な目的は、ファイルをオンラインで保存し、複数のデバイスに同期することです。
また、14年ほど前から存在しているため、現在利用可能な最も古いクラウドストレージです。そのため、GoogleドライブやMicrosoft OneDriveなどの他の代替手段を除いて、最も利用されているオンラインストレージの1つとなります。
Dropboxの主な機能:
Dropboxを使用して、ファイルを送信したり、共有したり、デバイスと同期して、ドキュメントや写真などを保存したりすることもできます。
Dropboxにファイルを送信するには、まず、アカウントにサインアップすべきです。Dropbox Webサイトの唯一のアカウントを作成するか、Googleアカウントをそれに添付します。最適なセキュリティを確保するために、後者を選択したほうがいいです。
完了したら、次の操作手順に従います。
ステップ1.Dropboxアカウントにログインします。
Dropboxを初めて使用する場合は、画面の指示に従ってDropboxのことを充分理解しておいたほうがいいです。完了したら、手順を続行します。
ステップ2.[アップロード]ボタンをクリックします。
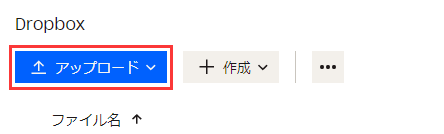
ステップ3.ドロップダウンメニューには、ファイルとフォルダの2つのオプションがあります。
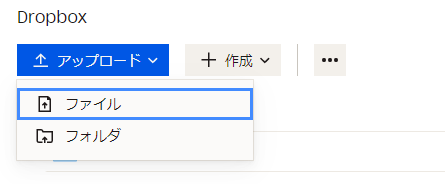
ステップ4.[ファイル]オプションをクリックしたら、コンピューターからDropboxに送信するファイルを選択します。
ステップ5.ファイルを選択した後、[開く]をクリックし ます。アップロードして、完了の通知を待ちます。
ステップ6.アップロードしたファイルを確認します。
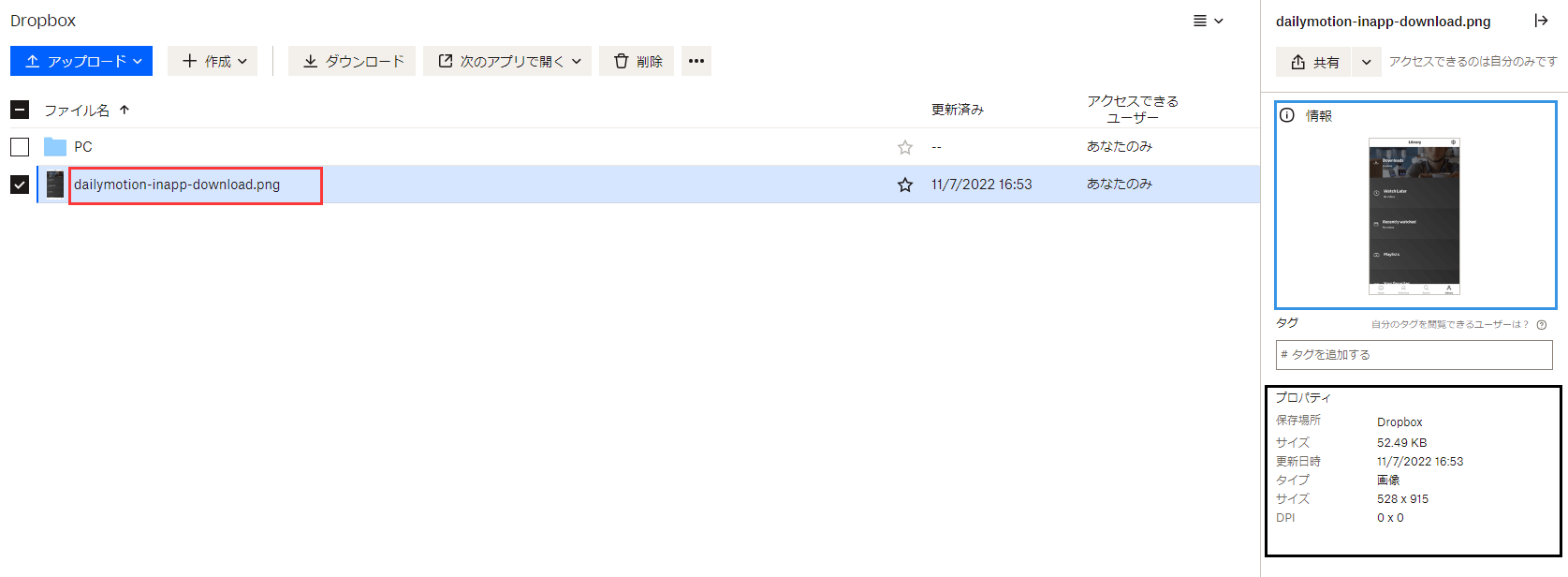
ファイルをDropboxに送信した後、それを選択したら、ファイルをプレビューしたり、ファイルのプロパティを確認できます。
Dropboxデスクトップアプリケーションがインストールされている場合は、これを行う手順がはるかに簡単になります。操作方法は次のとおりです。
手順1.[Windows] + [E]キーを同時に押して、Windowsエクスプローラーを開きます。
手順2.右側のメニューでDropboxフォルダーを見つけます。
手順3.ファイルをコピーしてこのフォルダーに貼り付けます。
Dropboxアプリを開くと、またはすでにバックグラウンドで実行されている場合、ファイルがDropboxアカウントにアップロードされます。
Dropboxアカウントを作成し、Dropboxにファイルを送信したら、プラットフォーム間でファイルを簡単に共有できます。ファイルを共有しない限り、それらのファイルは自分のみアクセスできます。
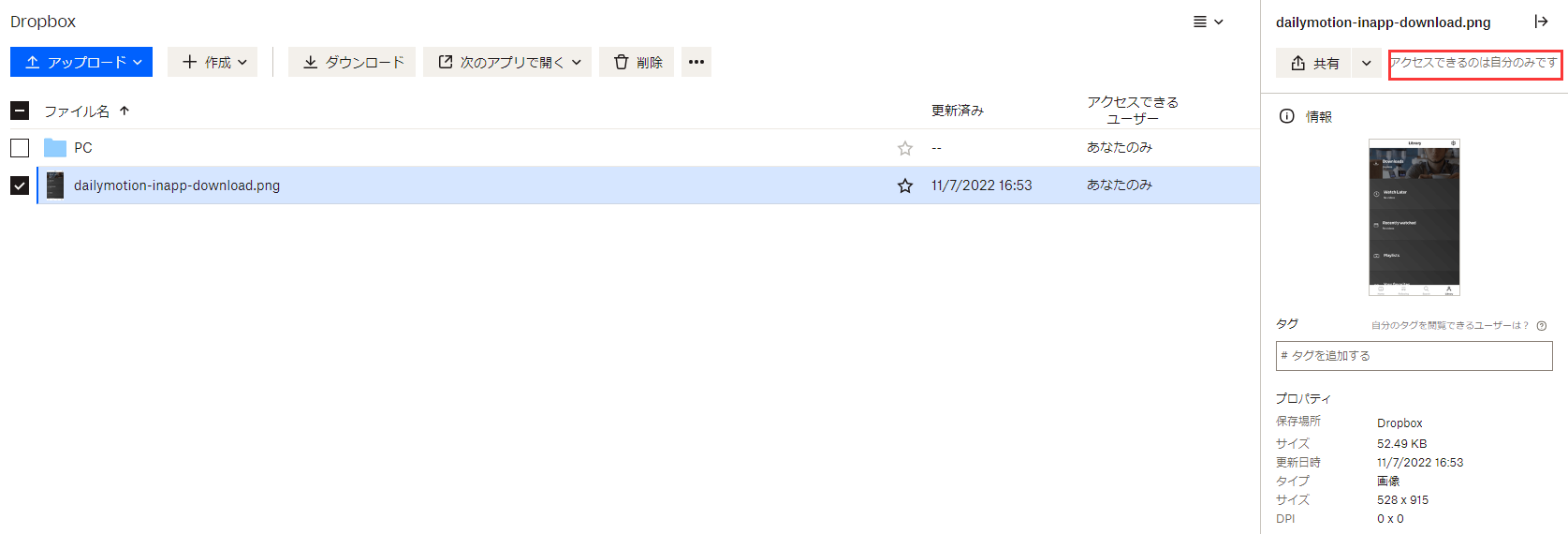
Dropbox上のファイルを別のユーザーと共有するには、次の操作手順に従います。
Step1.Dropboxアカウントにログインします。
Step2.ファイルを選択します。
Step3.上向きの矢印アイコンを見つけます。
Step4.[共有]ボタンをクリックします。
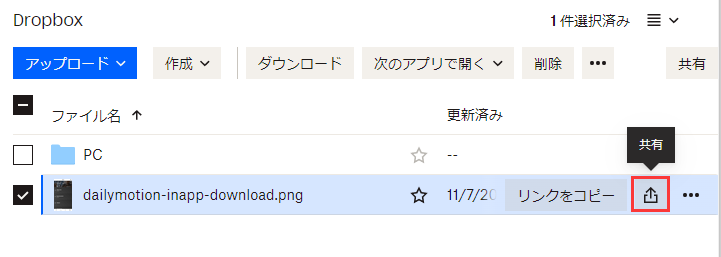
Step 5.ファイルを共有したい人のメールアドレスを追加します。[ファイルを共有]をクリックし ます。
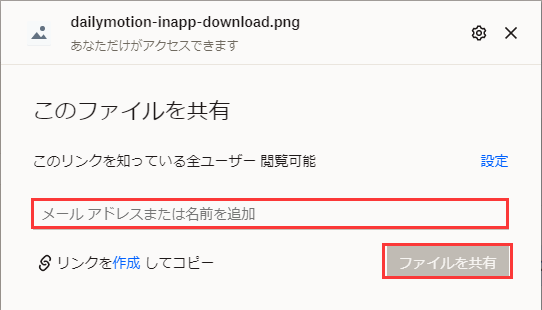
これにより、ファイルのリンクが記載された電子メールが送信されます。だが、リンクを直接送信したい場合は、代わりに次のようにしてください。
Step 6.[リンクを作成してコピー]をクリックします。
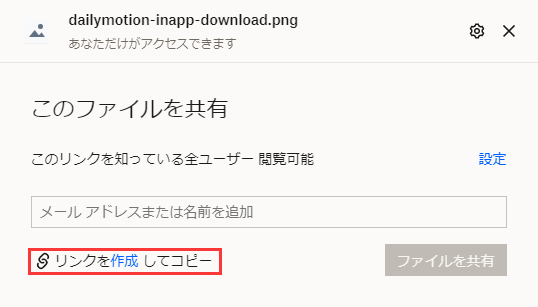
Step7.Dropboxがリンクを作成するのを待ちます。次に、[リンクをコピー]をクリックします。
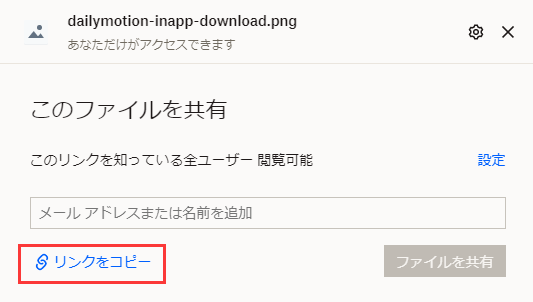
Step9.画面の下部にこれが表示されると、操作が完了します。
![]()
複数のファイルを同時に共有したいなら、それらのファイルを選択して、[選択した項目をすべて共有する]をクリックすればいいです。
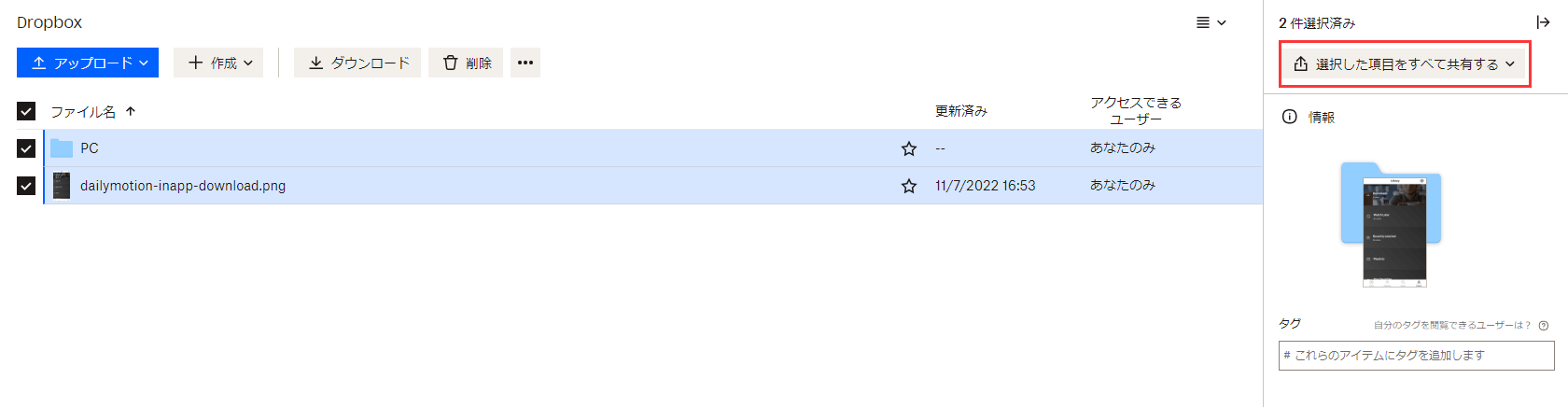
サードパーティのファイル転送ツールであるEaseUS Todo PCTransを利用すれば、Dropboxにファイルを送信しても、2台のPC/ドライブ間でファイルを送信しても、簡単に行えます。PCからPCへのファイル転送にも役立ちます。
ステップ1:古いパソコンの準備
まず、古いパソコンに EaseUS Todo PCTrans をインストールして起動します。「データ転送」→「古いPC」を選択してください。

次に、「直接転送」を選び、「次へ」をクリックします。

ステップ2:新しいパソコンの準備
新しいパソコンにも EaseUS Todo PCTrans をダウンロードして起動し、「新しいPC」を選択したら「次へ」をクリックします。

「直接転送」を選んで「次へ」をクリックし、「ネットワーク」を選択してもう一度「次へ」をクリックします。すると、自動的に古いパソコンがスキャンされます。
※両方のパソコンが同じネットワーク(LAN)に接続されている必要があります。

表示された古いパソコンを選択して「接続」をクリックしてください。接続が完了すると、古いパソコン内のデータがスキャン・分析されます。少し時間がかかることがあります。

ステップ3:転送するファイルの選択
新しいパソコン側で、転送したいアプリ、ファイル、アカウント設定などを選びます。選択が終わったら「転送」ボタンをクリックして、データの引っ越しを開始しましょう。

さらに、アプリケーション、ドキュメント、写真、さらにはアカウントなどのデータを2台のコンピューター間で転送できます。すべてのファイルとプログラムをあるコンピューターから別のコンピューターに丸ごと移行できます。もちろん、Dropboxなどのアプリケーションもその1つです。
関連記事:Windowsでインストール済みのアプリのインストール先を変更する方法
これで、Dropboxにファイルを送信したり、クラウドストレージを介してファイルを共有したりするための信頼できる方法についての説明が終わりました。Dropboxに無料のストレージ容量が限られているので、ファイルサイズを2GB未満に保つようにしてください。その上、ファイルの共有や移動を目指す場合、いつでもEaseUS Todo PCTransをご利用ください。