-
![]() Windows向けデータ復旧
Windows向けデータ復旧
- Data Recovery Wizard Free購入ダウンロード
- Data Recovery Wizard Pro 購入ダウンロード
- Data Recovery Wizard WinPE購入ダウンロード
- Partition Recovery購入ダウンロード
- Email Recovery Wizard購入ダウンロード
- おまかせデータ復旧サービス
概要:
Macでビデオが動作しない問題を解決するには?この文章は、あなたが問題を解決するための5つのテストされたソリューションを紹介します。オンラインビデオを見ることができないか、Macでローカルビデオを再生することができないかに関係なく、あなたはここで適切な解決策を見つけることができます。
動画と写真はMacユーザーにとって最も一般的なファイルタイプであり、macOS Venturaまたは古いバージョンでMac動画が動作しない問題に遭遇するのは超迷惑である。Safariでお気に入りのテレビシリーズを見ようと思っている時、またはMacで毎日の録画ビデオを見たいと思っている時、動画がMacで再生できないことに気づくと、悲しいです。以下のような原因でこの問題に遭遇するかもしれません:
私たちは、5つの方法でビデオが動作しない問題を解決するのに役立ちます。ローカルビデオファイルが破損している場合は、次の部分でMacのビデオを修復する方法を見つける。
ウイルス攻撃、伝送エラー、不完全なダウンロード、およびハードディスクの損傷は、ビデオの破損を引き起こします。ローカルのMac動画がmacOSベースシステムで再生できない、または開けない場合、サードパーティの動画修復ユーティリティでMac動画の修復を試すことができます。
EaseUS Data Recovery Wizard for Macは、多機能、シンプルなインターフェース、そして安全性という点で、お勧めの製品です。
それでは、Macで破損したビデオを復元し、修復する方法を見つけましょう:
ステップ1.壊れた/傷ついた動画を追加する
EaseUS Data Recovery Wizard for Mac を開きます。「追加」をクリックするか、破損したMP4/MOV/AVI/MKV/3GP/FLV/MKV/WMVビデオファイルを修復リストにドラッグします。
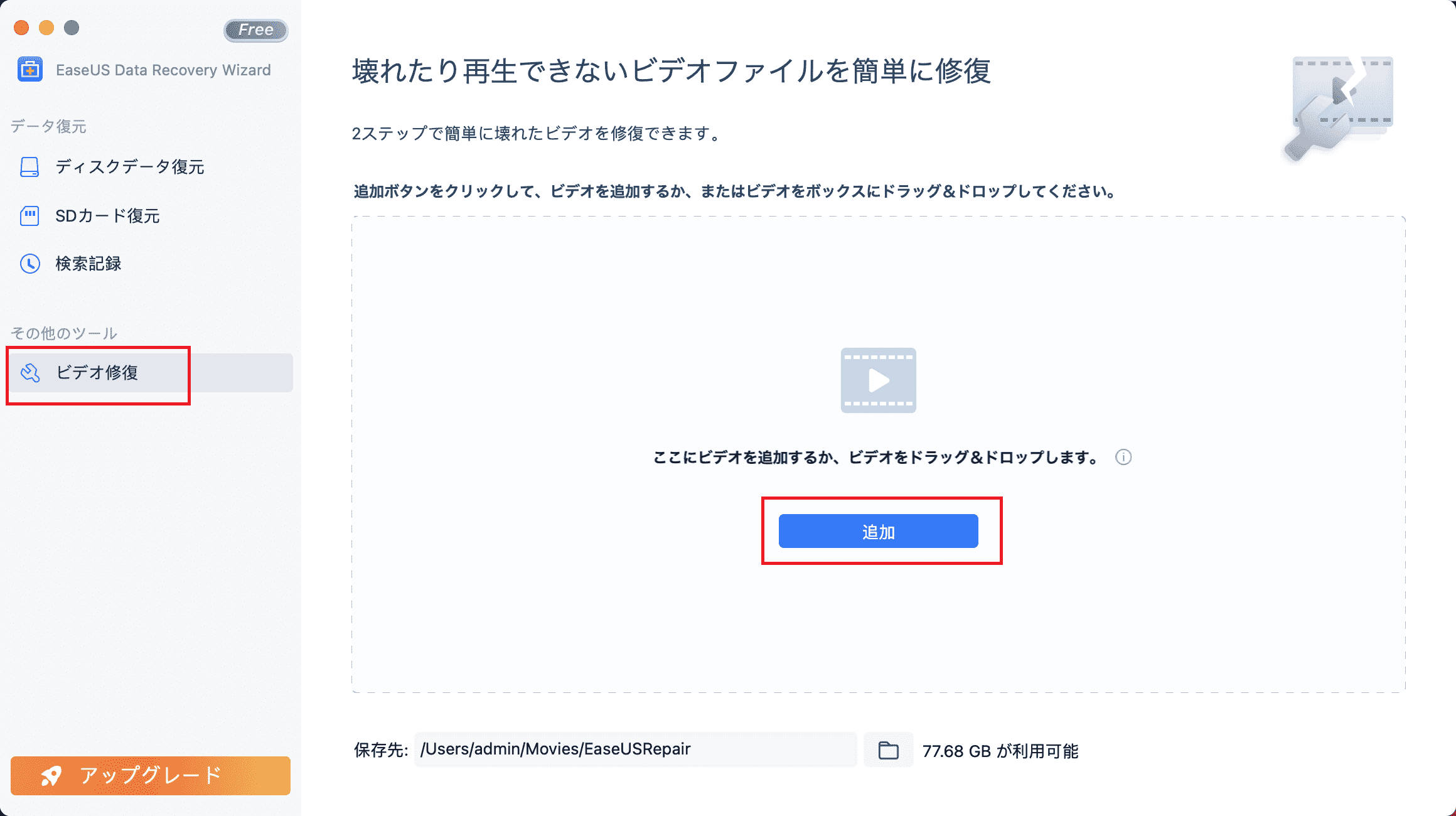
ステップ2.動画ファイルの修復を開始する
リストから破損した動画ファイルを選択し、「修復」ボタンをクリックすると、動画の修復プロセスが開始されます。すべての動画を修復したい場合は、「すべて修復」をクリックします。
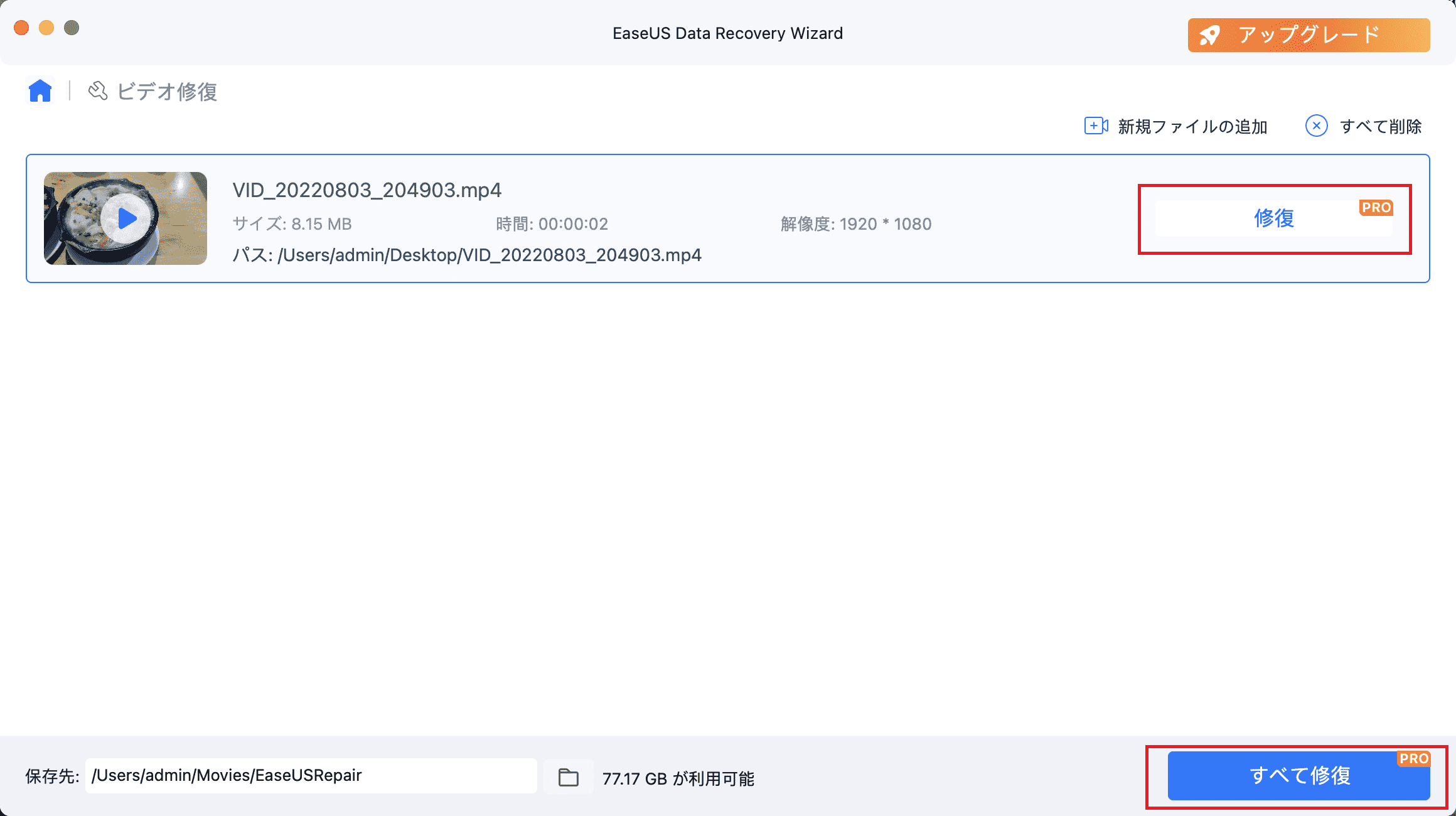
ステップ3.壊れた動画をプレビューして保存する
数分後、破損した動画が修復されたことがわかります。「保存先」ボタンをクリックする前に、「Finderで表示」をクリックしてビデオを確認してください。
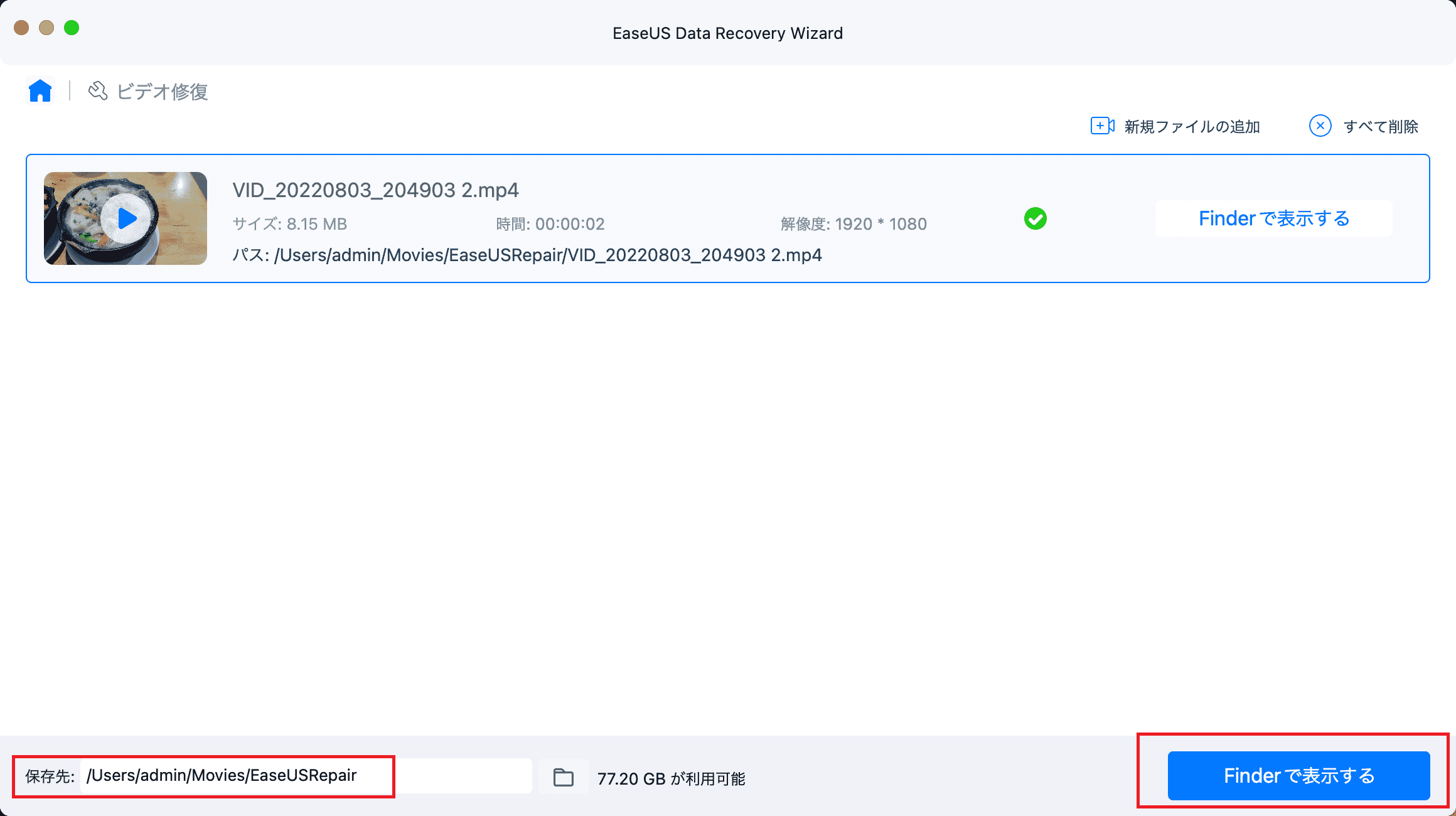
ステップ4.高度な修復モードを活用する
動画の修復が成功しない場合、動画が深刻に損傷したことを意味します。動画の修復率を上げるためにサンプル動画ファイルを利用する「高度な修復」モードに移行する必要があります。「参照」をクリックして、破損した動画をアップロードします。
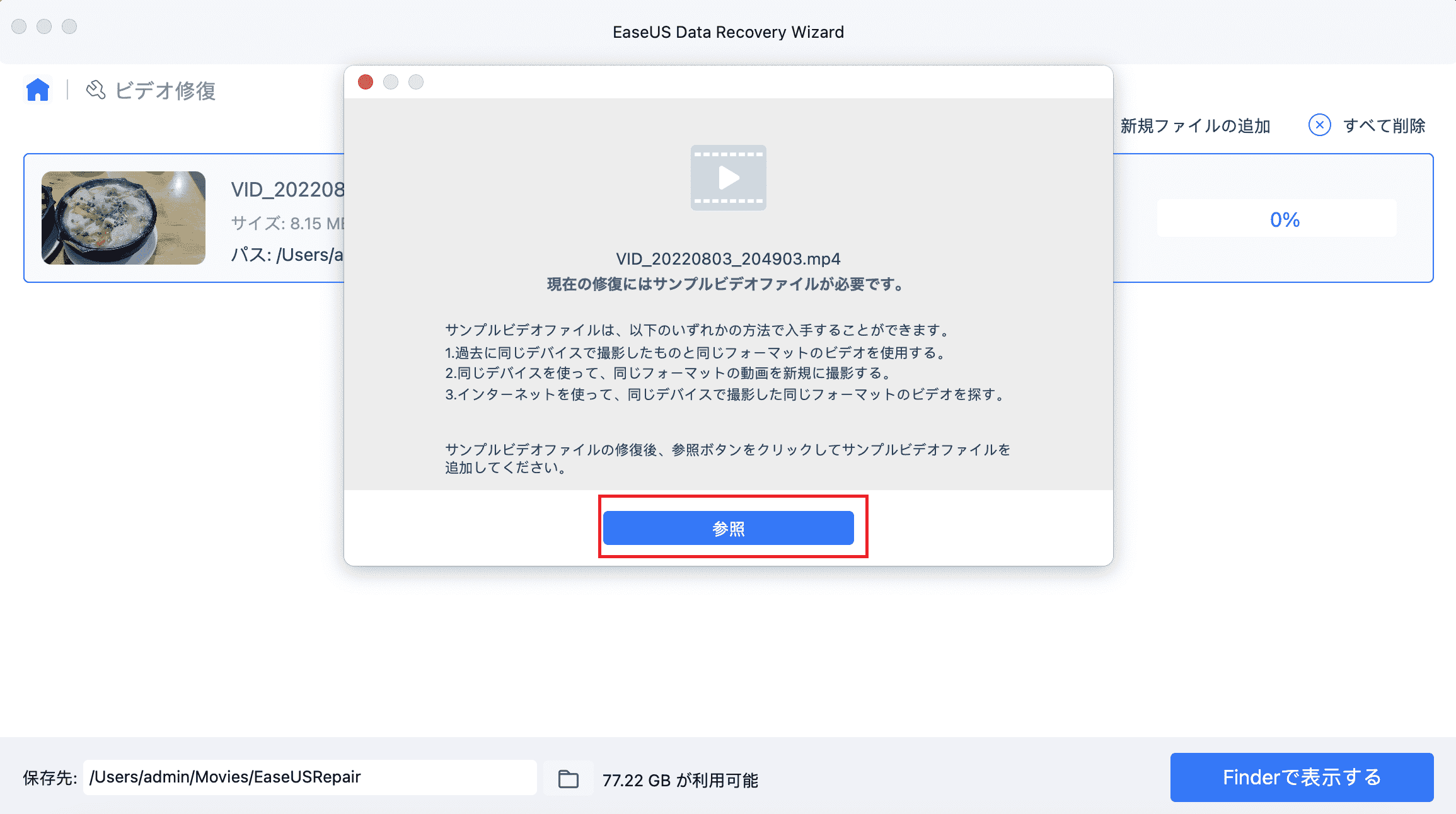
ステップ5.動画を確認し、動画修復を開始する
ビデオ修復ツールは、ビデオを自動的にチェックし、スキャンします。プロセスの後、修復を開始して、ひどく損傷したビデオを修復します。
最後に、Finderで動画を表示し、「保存先」ボタンをクリックすると、修復された動画ファイルを適切な保存先に保存することができます。
最後に、Finderでビデオを表示し、「保存先」ボタンをクリックして、修復されたビデオファイルを適切な保存先に保存することができます。
SafariやYouTubeなどの動画アプリケーションで動画を見ようとすると、読み込みが20秒以上、あるいはそれ以上かかる。
インターネット接続が遅いのは、ネットワークの不具合やデバイスの接続数が多すぎることが原因かもしれません。インターネットのパスワードを変更するか、再接続してみてください:
ステップ1.メニューバーからWi-Fiアイコンをクリックし、Macの場合は「ネットワーク環境設定を開く...」をクリックします。
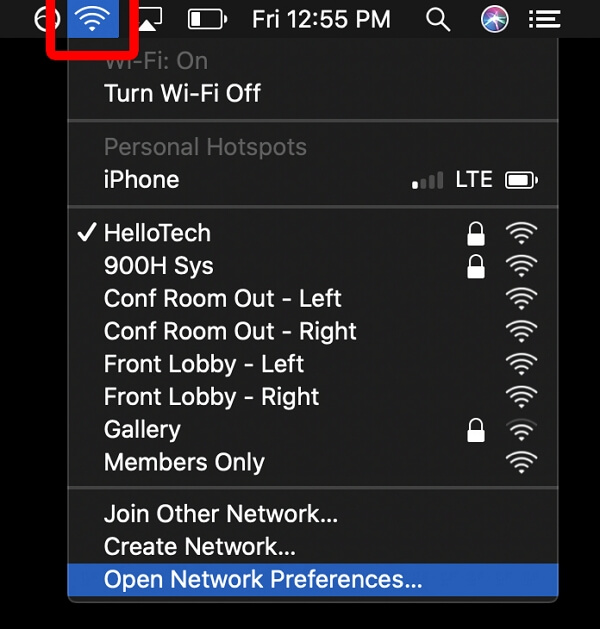
ステップ2.現在接続しているWi-Fiネットワークを選択し、「詳細設定...」をクリックします。マイナスマークをクリックして、ネットワークを削除します。
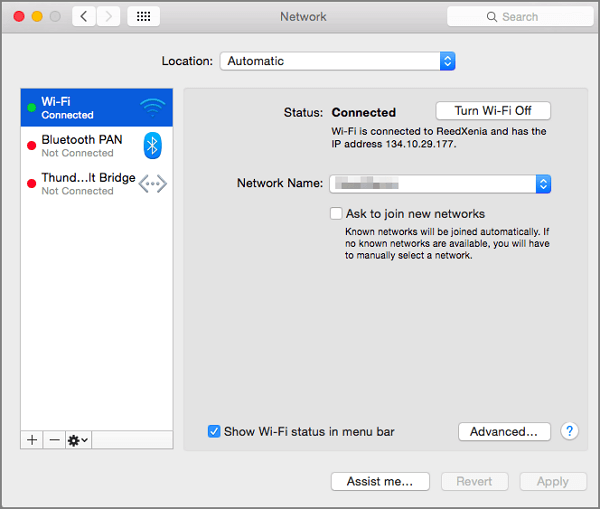
ステップ3.ネットワークに再接続するたびに、Wi-Fiパスワードを再度入力する必要があります。
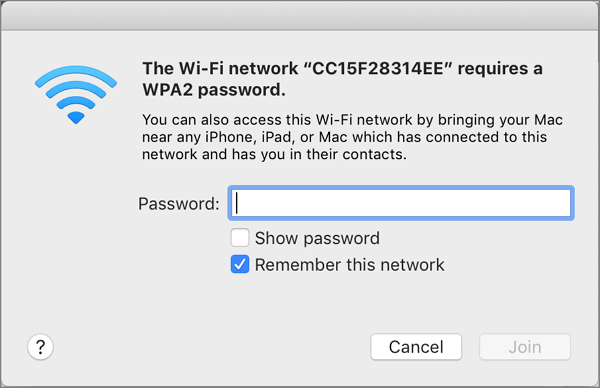
JavaScriptはウェブ・ブラウザーの重要な部分である。画面を動かしたり、何らかの方法で変更したりするものを構築するために採用されている。ページをリロードすることなく変更を管理することは有益です。ブラウザでJavaScriptを有効にすることは非常に重要です。ブラウザでJavaScriptを有効にするには?SafariでJavaScriptを有効にするには、以下の手順に従ってください:
ステップ1.Dockのアイコンをクリックし、MacでSafariプログラムを起動します。
![]()
ステップ2.Safari上部のメニューから「環境設定」を選びます。
ステップ3.環境設定ウィンドウの上部にある「セキュリティ」タブを選択します。
ステップ4.JavaScriptを有効にする」にチェックを入れます。
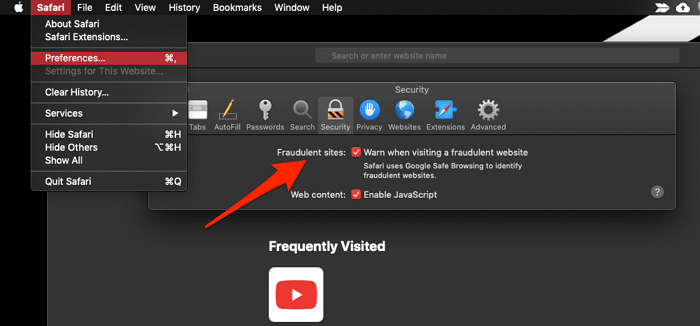
ステップ5.変更を保存するには、環境設定ウィンドウを閉じます。
Macのキャッシュクリアといえば、システムキャッシュ、アプリキャッシュ、ブラウザキャッシュをクリーンアップする必要がある。この「Macでビデオが動かない」問題は、ウェブブラウザのキャッシュをクリーンアップすることで解決できます:
ステップ1.「Safari」をクリックし、「環境設定」を選択する。
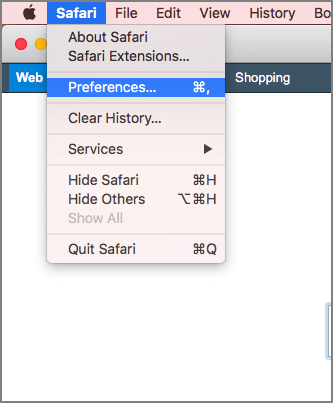
ステップ2.Safari環境設定のメニューバーから「プライバシー」をクリックします。
ステップ3.プライバシー設定から「ウェブサイトデータを管理...」をクリックする。
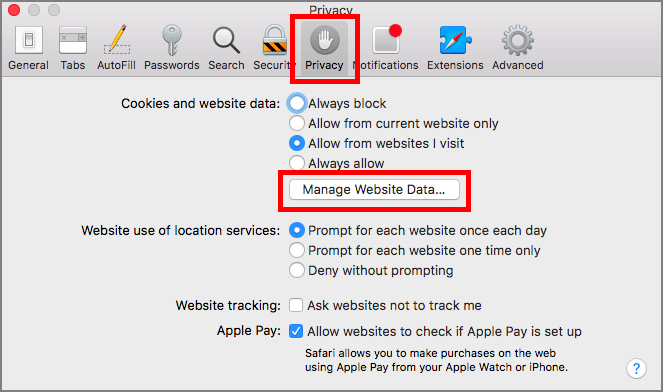
ステップ4.すべてのキャッシュを削除し、「今すぐ削除」をクリックします。
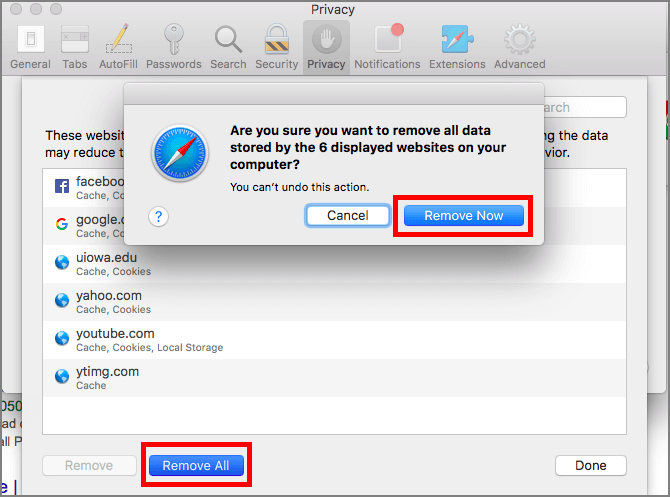
Adobe Flash Playerを使って動画をストリーミングしている場合、この方法が役に立ちます。AdobeFlashPlayerをアンインストールしてから、再インストールしてください:
ステップ1.Spotlightを使ってAdobe Flash Player Install Managerを検索します。検索結果をクリックして起動します。または、アプリケーションフォルダで見つけることができます。
ステップ2.「アンインストール」をクリックすると、このアプリケーションは直ちにアンインストールされます。
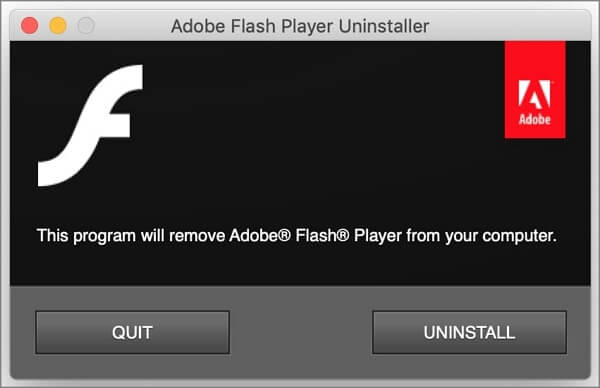
ステップ3.Adobe Flash Playerをアンインストールした後、Adobe Flash Player公式サイトからダウンロードし、再インストールすることができます。
私たちは、Macのビデオが動作しない問題を解決するための5つのテスト済みのソリューションを知ることができます。Safariや他のウェブブラウザでビデオを見ることができない場合、JavaScriptを有効にしたり、ブラウザのキャッシュをクリアしたり、インターネット接続を再接続したりすることができます。Macでローカルビデオを再生できない場合、Adobe Flash Playerを再インストールするか、EaseUS Data Recovery Wizard for Macを使ってMacでビデオを修復する必要があります。
EaseUS Data Recovery Wizard for Macはビデオを修復することができ、様々な理由でデータ損失が発生した場合に大いに役立ちます。次のボタンをクリックして、このツールをダウンロードすることができます。
1.なぜ私のMP4ビデオはMac上で動作しないのですか?
以下の理由は、Mac上でMP4ビデオファイルが動作しない可能性があります:
2.Macで破損したSDカードビデオを修復するには?
EaseUS Data Recovery Wizard for Macを使用して、Macで破損したSDカードの復元を実行し、ビデオを修復することができます。このソフトウェアは、SDカードから破損したビデオを修復することができ、ソフトウェアがターゲットビデオを修復するのに役立つサンプルビデオを追加することができます。
3.Macでビデオが再生されないのを直すには?
以下の5つの方法でMacで再生できないビデオを解決できます:
4.Macでビデオが黒い画面になるのはなぜですか?
動画再生時、画面が真っ黒になるのはなぜ?ウィンドウ画面が黒くなる主な原因は、ファイルの破損です。この問題の原因はいくつか考えられ、ビデオファイル転送の失敗、ヘッダーの問題、コーデックの問題、ウイルス感染などがあります。