-
![]() Windows向けデータ復旧
Windows向けデータ復旧
- Data Recovery Wizard Free購入ダウンロード
- Data Recovery Wizard Pro 購入ダウンロード
- Data Recovery Wizard WinPE購入ダウンロード
- Partition Recovery購入ダウンロード
- Email Recovery Wizard購入ダウンロード
- おまかせデータ復旧サービス
概要:
ここでは、Macで保存されていないTextEditファイルを復元する方法として、[1] 自動保存場所、[2] iCloudバックアップ、[3] Time Machineバックアップから保存されていないTextEditドキュメント復元を含む3つの方法を紹介します。削除されたTextEditファイルを元に戻すには、最も効率的な方法は、失われた、削除されたテキストファイルを復元するために適用されるEaseUS Data Recovery Wizard for Macの使用です。
「Macは保存していないTextEdit文書をどこに存在するのでしょうか?保存をクリックする前に誤ってTextEditを終了してしまいました。」
TextEditのファイルを間違って入力した後、簡単に元に戻すことができます。
TextEditは、Mac OS XおよびmacOS標準アプリケーションの1つです。TextEditでHTML文書を作成・編集したり、リッチテキスト文書を他の形式に変換したりするためには、TextEdit for Macを自分でダウンロードする必要はなく、すでにお使いのMacにインストールされている必要があります。
MacでTextEditを見つけるには、Finder > アプリケーション > TextEditをクリックします。
TextEditは、PagesやMicrosoft Wordでは代替できない、シンプルながら奥深いテキスト編集・ワープロツールです。プレーンテキストとリッチテキストという2つの入力モードがあります。段落やHTMLコードを入力するためにTextEditを使用している場合でも、常にCtrl+Sキーを押して作業を保存することを忘れないでください。そうしないと、どんな事故でもTextEditのファイルは消えてしまいます。例えば、こんな感じです:
関連記事 Macで保存されていないWord文書を復元する方法
TextEditの自動保存機能とiCloudとTime Machineのバックアップ機能のおかげで、TextEditですぐに保存しない失われたドキュメントやHTMLファイルを復元することが可能です。次は、Macで保存していないTextEditファイルを復元する3つの解決策を詳しいガイド付きでご紹介します。
TextEditのクラッシュやフリーズにより、無題や未保存のTextEditファイルが失われた場合、TextEditソフトを再度開くことができます。デフォルトでは、文書のコピーをオートセーブに保存します。再起動すると、未保存のTextEditファイルが表示されます。次に、名前を付けてMacに保存すればいいのです。以上、Macで未保存のTextEditファイルを復元する方法と、Macで無題のTextEditファイルを復元する方法でした。
それ以外の場合は、TextEditの自動保存の場所を手動で検索してください。保存されていない無題のTextEdit文書は、「未保存のTextEdit文書.rtf(Unsaved TextEdit Document.rtf )」として、以下の場所にあります。
~/Library/Containers/com.apple.TextEdit/Data/Library/Autosave Information
ステップ1.Finderでshift+command+Gを押し、Go To Folderダイアログに上記のパスをコピー/ペーストします。
ステップ2.お探しの名前の.rtfファイルを探し、TextEditで開き、開き直したファイルを新規ファイルとして保存します。
TextEditのファイルをiCloudに保存するように設定していれば、そこから文書を取り出すことができます。iCloudには過去30日分の項目が保存され、未保存の文書(通常はUntitled.rtfという)も含まれます。
ステップ1.www.icloud.comブラウザにアクセスしてください。
ステップ2.Apple IDを入力し、メインメニューから「設定」を選択します。「詳細設定」セクションまでスクロールダウンし、「ファイルの復元」を選択します。
ステップ3.紛失した.rftファイルを探し、ファイルの横にあるチェックボックスをクリックし、「完了」をクリックします。復旧後のファイルはTextEditで確認することができます。
Time Machineのバックアップは、Time Machineをオンにして、失われたファイルがバックアップされていることを条件に、データ損失の災害が突然起こったときにMac TextEditの回復のための別のソリューションです。バックアップディスクが現在利用できない場合、Time Machineを使わずにMacでファイルを復元する方法をここで学んでください。
ステップ1.バックアップディスクをMacに接続し、コンピュータの電源を入れます。
ステップ2.Macがセットアップアシスタントまで起動したら、国、キーボード、ネットワークなどの詳細を設定します。次に移行アシスタントのウィンドウからTime Machineのバックアップから情報を転送することを選択します。MacがFinderで起動したら、「アプリケーション」→「ユーティリティ」→「移行アシスタント」と進み、Time Machineのバックアップから情報を転送するを選択します。
ステップ3.目的のTime Machineバックアップを選択し、「続ける」をクリックします。
ステップ4.選択できるバックアップオプションが複数ある場合は、そのうちの1つを選択し、「続ける」をクリックします。
ステップ5.転送するファイルを選択し、「続ける」をクリックします。
ステップ6.転送が完了したら、コンピュータを再起動し、ターゲットアカウントにログインすると、すべての復元ファイルが表示されます。
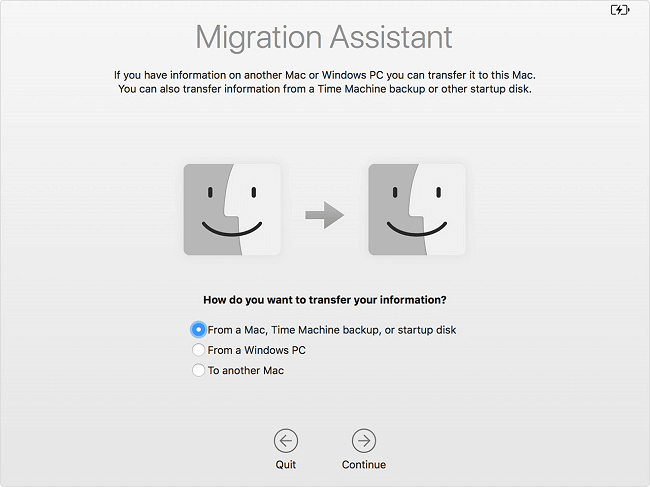
正直なところ、削除されたテキストファイルの復元は、Macの保存されていないファイルの復元に比べて比較的簡単です。Macファイル復元ソフトウェアが利用できるので、ゴミ箱を空にしたり、永久削除を使用してMacドライブ、USBフラッシュドライブ、メモリカードからファイルを削除しても、失ったデータを取り戻すのに役立ちます。
MacでTextEditのファイルを元に戻すには、3つのステップが必要です:
ステップ1.削除されたファイル/フォルダが保存されていた場所を選んで、「失われたファイルを検索」をクリックします。

ステップ2.クリックしてから、スキャンが開始します。(自動的に開始する高度なスキャンは時間がかかりますが、探せるデータも多いです。)

ステップ3.保存の位置(クラウドを薦めします)を選択して、「保存」すると、復元の作業が完了です。

削除されたTextEditファイルの復元だけでなく、Mac、外付けハードドライブ、SDカード、USBフラッシュドライブ、その他のMac対応ストレージデバイスから、写真、ビデオ、オーディオファイル、Officeファイル、メールなど、削除/フォーマットされたファイルを取り戻すことが可能です。削除されたPPTファイルを復元したい場合も、フォーマットされたUSBフラッシュドライブからファイルを復元したい場合も、このソフトウェアを使用することで解決することができます。
また、Time Machineのバックアップがあるにもかかわらず、それが機能しない場合、EaseUS Data Recovery Wizardのようなサードパーティ製のTextEdit復元ソフトウェアを使ってMacで削除されたTextEditファイルを復元することは、あなたの最高の代替選択です。ぜひ試してみてください。