-
![]() Windows向けデータ復旧
Windows向けデータ復旧
- Data Recovery Wizard Free購入ダウンロード
- Data Recovery Wizard Pro 購入ダウンロード
- Data Recovery Wizard WinPE購入ダウンロード
- Partition Recovery購入ダウンロード
- Email Recovery Wizard購入ダウンロード
- おまかせデータ復旧サービス
概要:
保存されていないPagesドキュメントを閉じてしまったり、どうしても必要なPagesドキュメントを誤って削除してしまっても心配はいりません。Macで未保存のPagesドキュメントを復元したり、紛失したPagesドキュメントを復元したりするには、EaseUS Data Recovery WizardやPagesの自動保存機能などの助けを借りてうまくできます。
MacのPagesドキュメントは、通常、スペルチェック、文法チェック、スタイルシートなどの高度な機能を備えた処理ワードアプリケーションとしてMacユーザーに使用されています。Mac上のページ文書を失うことは、いつでも発生し、任意のMacユーザーに起こる可能性があり、珍しいケースではありません。
誤って重要なPagesドキュメントを削除または紛失しても心配しないでください。ここでは、以下の3つのPagesファイル紛失状況からMacでPagesドキュメントを復元するためのいくつかの実用的な方法を集めました:
クイックガイド
間違ってPages文書ファイルを紛失したり閉じたりしても心配しないでください。Macで紛失したPagesドキュメントをすぐに復活させるための適切なソリューションをピックアップします。
以下に適用されます:未保存のPagesドキュメント、「保存しない」をクリックして閉じたPagesファイルを復元します。
Pagesの文書ファイルを誤って閉じてしまい、「保存しない」をクリックしてしまった場合でも、ご心配なく。まだ、消えたドキュメントの内容を戻すチャンスがあります。
また、Pagesファイルを保存したフォルダや場所には、新しいファイルを保存しないでください。
それでは、Macコンピュータで保存されていないPagesドキュメントを復元する方法を見てみましょう。
EaseUS Macファイル復元ソフトは最近アップデートされ、新機能が追加され、Macユーザーは保存されていないWord文書、保存されていないPages、保存されていないKeynoteなどを復元できるようになりました。
EaseUS Data Recovery for Macを使えば、保存されていないPagesドキュメントを数クリックで復元できます。今すぐPagesファイルを復活させましょう:
ステップ1.ディスクを選択します
Mac用のEaseUSデータ復旧ウィザードを起動し、保存されていないファイルを失ったデバイスの上にマウスを置き、「失われたファイルの検索」をクリックします。

ステップ2.未保存のドキュメントを選択する
スキャン後、[種類]をクリックし、[保存されていない文書]を展開します。保存せずに紛失したWord、Excel、Powerpoint、PPT、Keynote、またはnumbersなど、正確なファイルタイプをクリックします。

ステップ3.保存されていないファイルのプレビューと回復
保存されていないファイルをダブルクリックしてプレビューし、適切なバージョンを選択して「復元」をクリックして、ファイルをMac上の別の安全な場所に保存します。

自動保存機能はデフォルトでオンになっており、ドキュメントを保存すると有効になります。したがって、Pages文書が少なくとも一度保存されていれば、自動保存機能を使って未保存の内容を復元することができます。
こうすればいい:
#1.オートセーブが有効になっているか確認する
ステップ1. システム環境設定>一般に進みます
ステップ2. 「ドキュメントを閉じるときに変更を保持するかどうかを確認する」のチェックボックスが外れていることを確認します。
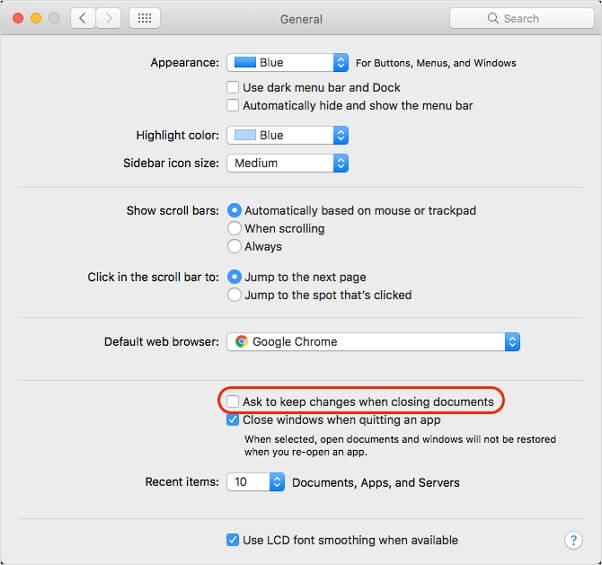
チェックが外れていれば、自動保存がオンになっています。以下の手順を続けてください。そうでない場合は、方法1でお勧めしたEaseUSファイル復元ソフトが役に立ちます。
#2.自動保存から未保存のページを復元する
以下は、Pages文書を見つけるための手順です:
ステップ1.Pagesドキュメントを探します。
ステップ2.Pagesで開きます。
ステップ3.ファイル>最近開いたファイルを開く>最近開いたPagesファイルを探します。
ステップ4.必要なものを選び、新規ファイルとして保存します。

自動保存の他に、Macの一時フォルダから未保存のページを見つける方法もあります。以下はその手順です:
ステップ1.「アプリケーション」>「ユーティリティ」と進み、「ターミナル」をダブルクリックします。
ステップ2.ターミナルで「open $TMPDIR」と入力すると、TMPフォルダに移動します。
TMPフォルダはファイルを一時的に保存するために使用されます。
ステップ3.TMPフォルダの中から、「TemporaryItems」というフォルダを見つけて開きます。
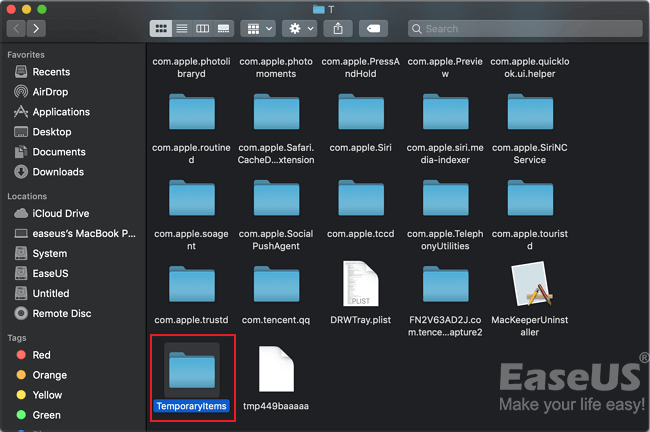
ステップ4. 必要な未保存のPagesファイルを見つけて右クリックし、「プログラムから開く 」を選択し、Pagesプログラムでファイルを開きます。
ステップ5.「ファイル」>「保存」をクリックし、ページファイルを別の場所に保存します。

ステップ1. Macの「Finder」→「File」→「Find」を開きます。
ステップ2.「このMac」を検索し、種類を「ドキュメント」に限定します。
ステップ3.「表示」メニューの2番目のタブをクリックし、検索結果を一覧表示します。
ステップ4.保存していないPagesドキュメントを見つけて、デスクトップかどこかに保存します。
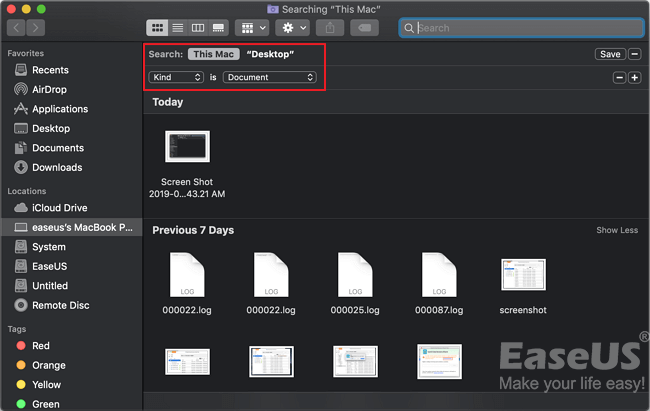
適用範囲紛失または削除されたPagesドキュメントを復元し、Macで消えたPagesドキュメントを復活させます。
MacでPagesファイルを紛失または削除した場合、新しいドキュメントを保存しないことを忘れないでください。早ければ早いほど、Mac上で削除または紛失したPagesドキュメントを復元できる可能性が高くなります。
間違ってPagesファイルを削除したり、MacのPagesフォルダを消したりしても、心配しないでください。ここでは、3つの解決策をご紹介します:
信頼性の高いMacデータ復元ソフトウェア- EaseUS Data Recovery Wizard for Macは、Macで空になったゴミ箱を復元し、失われたPhotoshopファイルを復元し、MacでSDカードから削除されたファイルを復元するための専門的なソリューションを提供します。
このソフトで、あなたは紛失/削除されたPagesドキュメントを復元することができます。ためらわずに試してみてください。
以下は、EaseUS Data Recovery Wizardを使ってMac上で紛失または削除されたPagesドキュメントを復元する手順です:
ステップ1.削除されたファイル/フォルダが保存されていた場所を選んで、「失われたファイルを検索」をクリックします。

ステップ2.クリックしてから、スキャンが開始します。(自動的に開始する高度なスキャンは時間がかかりますが、探せるデータも多いです。)

ステップ3.保存の位置(クラウドを薦めします)を選択して、「保存」すると、復元の作業が完了です。

Macのゴミ箱から削除されたPagesファイルを復元することもできます。以下はその手順です:
ステップ1. ダブルクリックしてゴミ箱を開き、削除されたPagesドキュメントを見つけます。
ステップ2. Pagesドキュメントを右クリックし、「戻す」を選択します。

この後、復元されたPagesファイルを再び元の場所で開いて見ることができます。
Time Machineをオンにして、Mac上の重要なPagesドキュメントのバックアップを作成した場合、次の手順に従ってTime MachineでPagesドキュメントを復元できます:
ステップ1.Time Machineを起動します。
ステップ2.「バックアップ」を選択し、「Pagesドキュメント」を選択します。
ステップ3.「復元」をクリックして、失われたPagesドキュメントを復元します。

適用対象置き換えられたPages文書ファイルを以前のバージョンから復元します。
ページ・ファイルを間違って同じファイル名の新しいファイルに置き換えてしまった場合は、方法3 Part 2にあるように、以前のTime Machineバックアップから戻すことができます。
しかし、バックアップを作成していない場合、最後の方法は、以前のバージョンから置き換えられたPagesドキュメントを見つけることです。以下はその手順です:
ステップ1. 置き換えられたPagesドキュメントをPagesで開きます。
ステップ2. 「ファイル」に移動し、[元に戻す」をクリックし、[すべてのバージョンを参照」をクリックします。
ステップ3. 「上へ」または「下へ」ボタンで以前のバージョンを確認し、「復元」をクリックして置換されたPagesドキュメントを保存します。
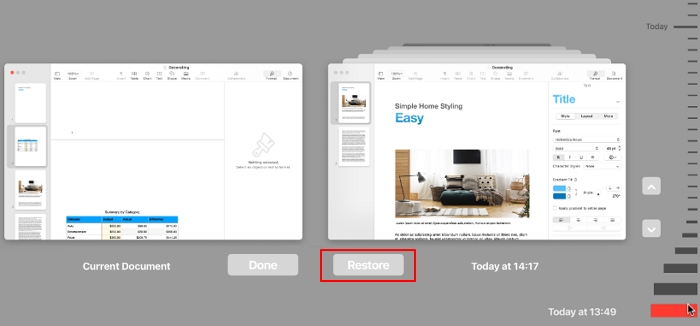
このページでは、Mac上で削除、紛失、未保存、さらには置換されたPagesドキュメントを効果的に復元するための8つの信頼できる方法を集めました。効果的な方法として、EaseUS Data Recovery Wizard for Macをお試しください。
それは、削除された、失われた、さらには数回クリックするだけで、Mac上で保存されていないPagesファイルを回復することができます。
あなたのファイルを二度と失わないために、Pages文書ファイルのバックアップを定期的に作成することも重要です。バックアップがあれば、いつでもファイルを戻すことができます。