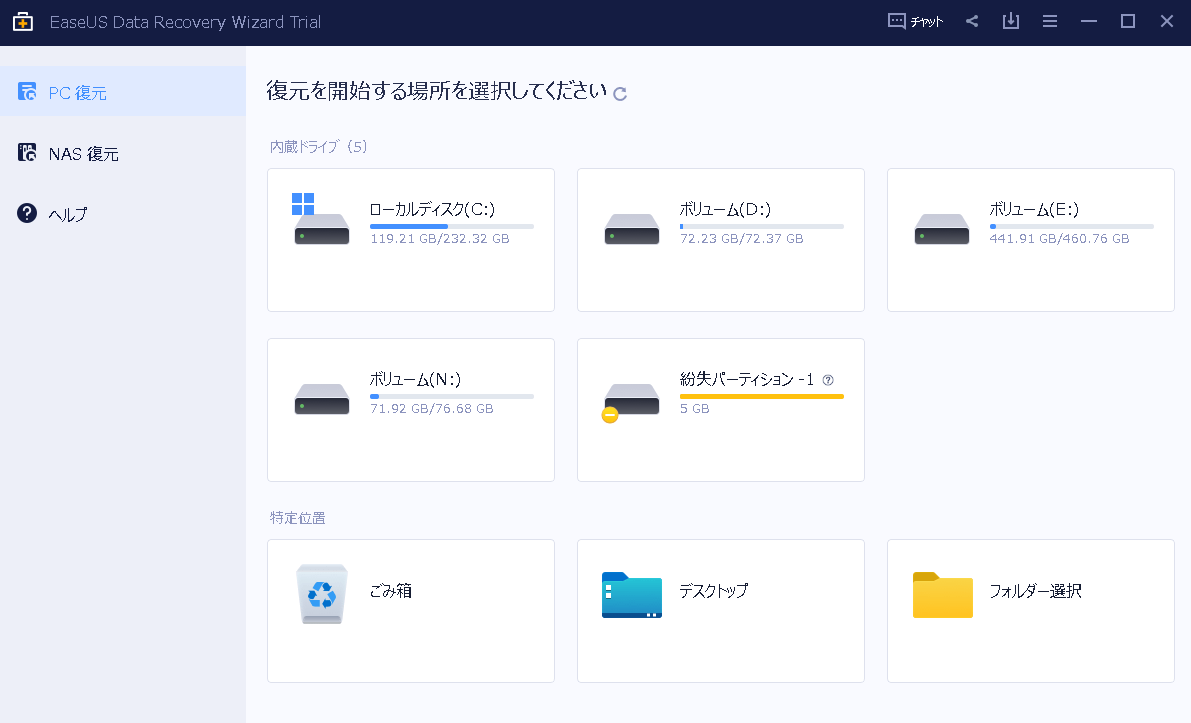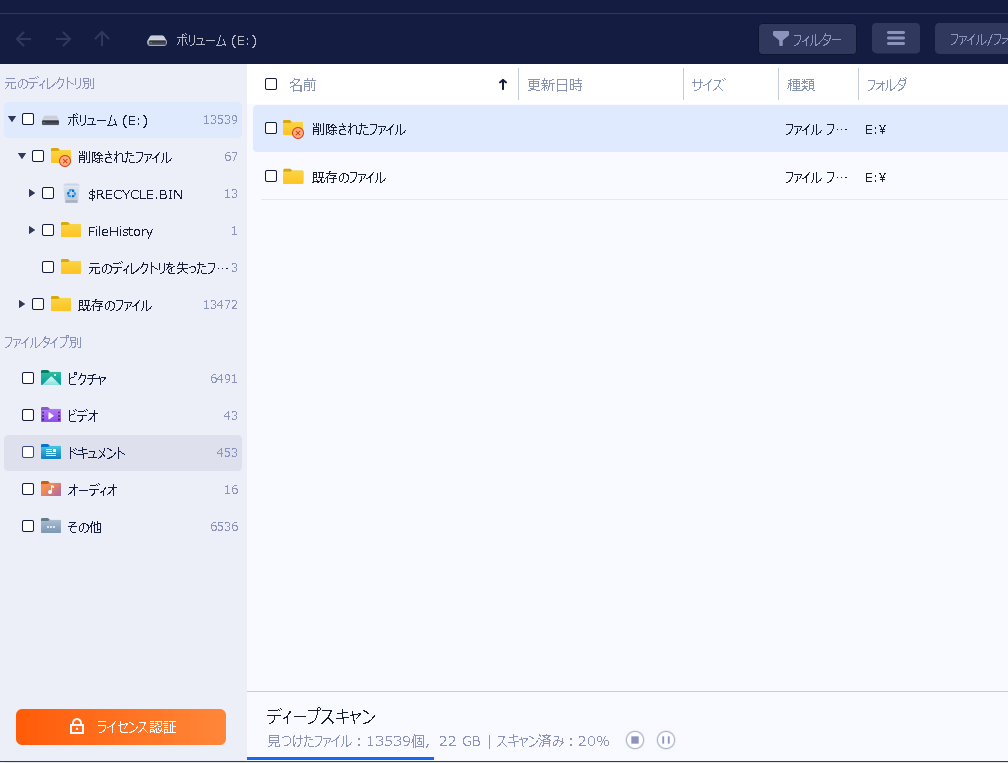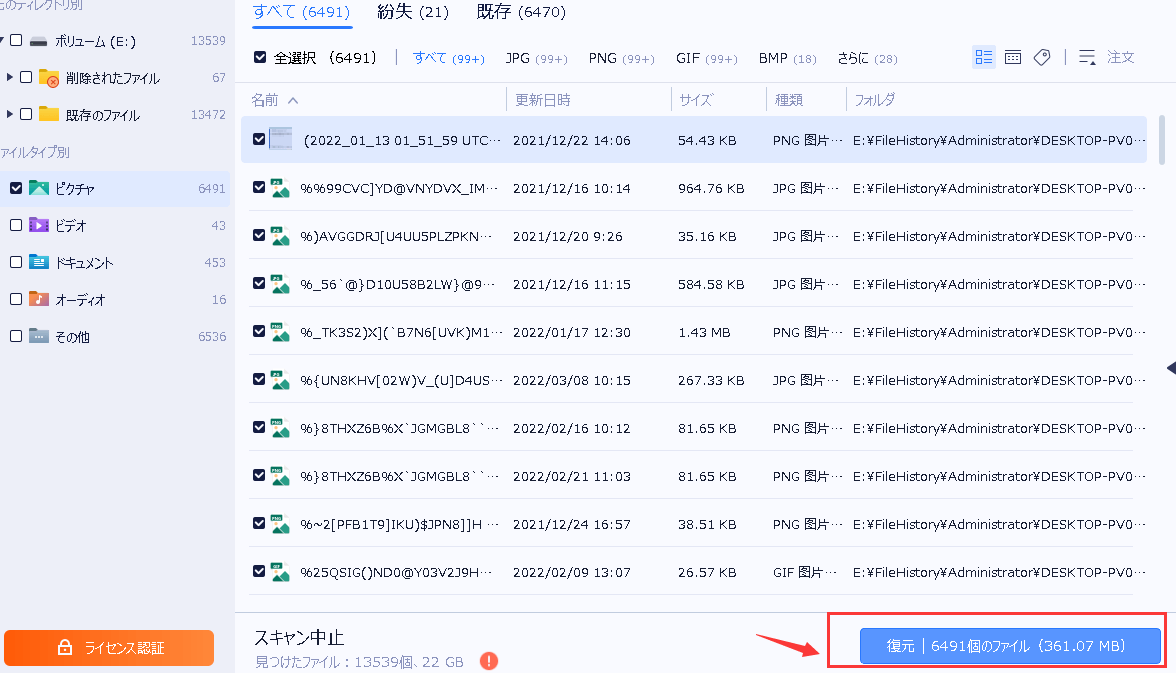-
![]() Windows向けデータ復旧
Windows向けデータ復旧
- Data Recovery Wizard Free購入ダウンロード
- Data Recovery Wizard Pro 購入ダウンロード
- Data Recovery Wizard WinPE購入ダウンロード
- Partition Recovery購入ダウンロード
- Email Recovery Wizard購入ダウンロード
- おまかせデータ復旧サービス
概要:
macOS Venturaにアップグレードすると、一部のファイルが削除されてしまいました。でも心配しないでください。本文はMac Trash、Terminal、Macデータ復元ソフトウェアの使用など、macOS Venturaで削除されたファイルを復元する方法を少なくとも4つご紹介します。読み続けて、簡単なクリックでmacOS Venturaで削除されたファイルを復元してください。
WWDC 2022で、Appleは最新のmacOSであるmacOS Venturaを発表しました。しかし、一部のユーザーはmacOS Venturaのアップデート後、ファイルが消えていることに気づきました。したがって、この記事では、macOS Venturaで削除されたファイルを回復するための4つの実用的な方法を提供します。macOS Venturaのデータ復旧に行動を起こす前に、最新のMacシステムについて学んでください。
macOS Venturaは、Appleが提供する最新のオペレーティングシステムで、前作の成功に加え、多数の新機能と改良が施されています。
macOS VenturaにはMacをより速く、より信頼性の高いものにする、いくつかのアンダーザフードの変更が含まれています。Macの使い勝手を、さまざまな方法で向上させることでしょう。改善されたことは嬉しいことです。しかし、アップデート後、Macで削除されたファイルを復元したい人もいます。
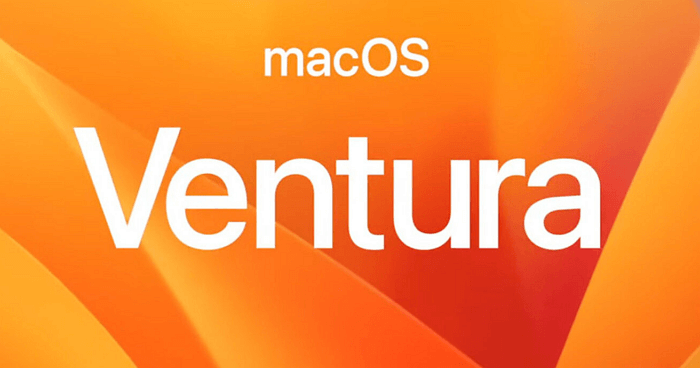
Macのデータ復元は、正しいソリューションを持っていれば、簡単かつ迅速に行うことができます。macOS Venturaで削除されたファイルを復元するには、以下のキーをお読みください。ユーザーのニーズを最もよく満たすことができるソリューションを選択します。
失われたMacのファイルを取り戻す最も簡単な方法は、ゴミ箱を使うことです。ゴミ箱を空にしなくても、最近macOS Venturaでファイルやフォルダを削除した場合でも復元することができます。以下の手順に従って、macOS Venturaのゴミ箱から削除されたファイルを復元してください。
ステップ1.デスクトップ上のゴミ箱を開きます。
ステップ2.ファイルやフォルダを復元するには、それを選択し、戻すをクリックします。
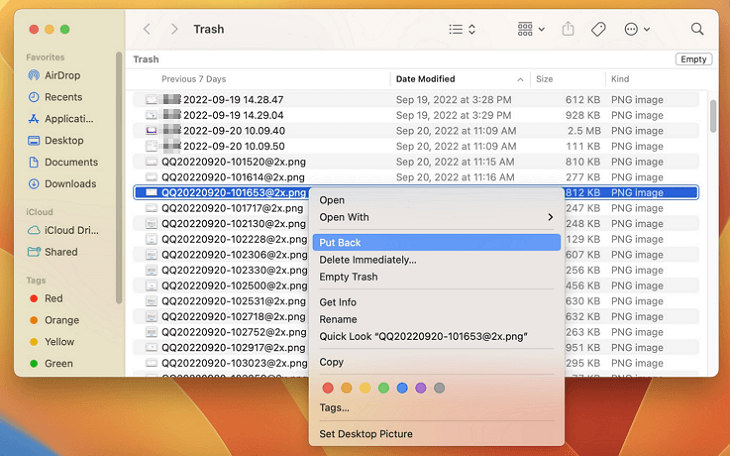
ファイルまたはフォルダーが元の場所に復元されます。
Macのゴミ箱を空にした場合はどうすればいいですか?Macのゴミ箱を復元する方法は?それなら、EaseUS Data Recovery Wizard for Macにお任せください。ゴミ箱を空にしようが、Macのストレージデバイスから直接ファイルを削除しようが、それらはコンピュータから消去されるわけではありません。削除されたファイルは空き領域としてマークされ、新しいデータで上書きされる可能性があります。しかし、EaseUS Data Recovery Wizard for Macを使えば、簡単なクリック操作で削除されたファイルを復元することができます。
ここでは、このEaseUS Macデータ復元ソフトを使って、macOS Ventura/Monterey/Big Sur/Catalina/Mojave/High Sierraで削除されたファイルを復元する手順を紹介します。
ステップ1. 大切なデータ&ファイルが削除された場所を選択し、スキャンボタンをクリックします。
ステップ2. ソフトウェアはクイックスキャンとディープスキャンの両方を実行し、選択したボリューム上でできるだけ多くの削除されたファイルを見つけるために努力します。
ステップ3. スキャン結果は左ペインに表示されます。ファイルを選択し、復元ボタンをクリックすれば、ファイルを取り戻すことができます。
ターミナルを使い慣れた方は、ターミナルを使ってMac上の削除されたファイルを復元することができます。この方法は、Macのゴミ箱から削除されたファイルを復元するためにのみうまく機能します。ゴミ箱を空にした場合、方法2へ進んでください。macOS Venturaで削除されたファイルを復元するには、以下の手順に従います。
ステップ1.ターミナルを開きます(/Applications/Utilities/にあります)。
ステップ2.次のコマンドを入力します。
コマンドを入力したら、MacのReturnキーを押してください。

復旧後、ターミナルでQuitと入力し、ターミナルウィンドウを終了してください。
Time Machineで定期的にMacをバックアップしている場合、それを使ってmacOS Venturaで誤って削除したファイルやフォルダーを復元することができます。Time Machineのバックアップから削除されたファイルを復元するには。
ステップ1.MacでTime Machineを起動します。(SpotlightでTime Machineを検索)
ステップ2.復元したい特定のファイルを見つけます。(スペースバーを押すと、プレビューできます)
ステップ3.復元ボタンをクリックすると、削除されたファイルが元の場所に戻されます。
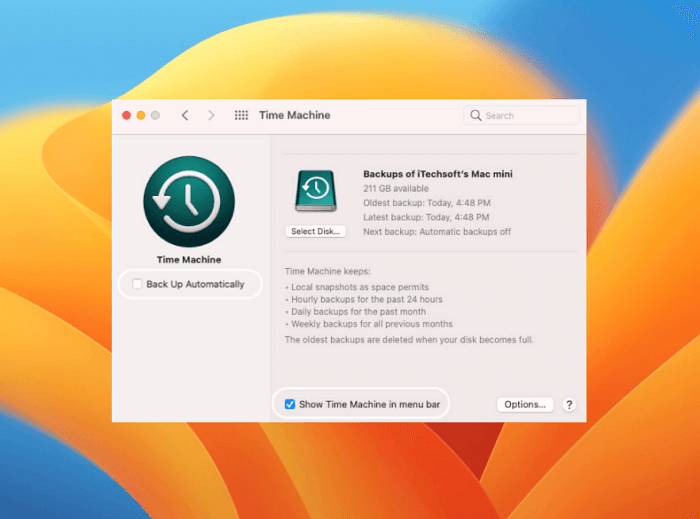
以上はmacOS Venturaからデータを復元する詳細な方法です。ゴミ箱を空にしてないなら、方法1と方法3は最適な解決策になります。ゴミ箱を空にした後、バックアップがない場合、方法2は最良の選択です。Time Machineで作成したバックアップがある場合、方法4は最も信頼できる方法です。
バックアップがあってもなくても、Macデータ・ファイル復元ソフトは最良の選択です。Macのハードドライブ、外付けハードドライブ、USBフラッシュドライブ、SDカード、メモリカードなどから紛失、削除、フォーマットされたデータを復元することができます。データ復元ソフトをダウンロードして、Macのファイルを復元しましょう。
Time Machineが最初のバックアップを完了しないのを修正するには
ゴミ箱へすべてのMacで、削除されたファイルはゴミ箱に送られます。ゴミ箱でファイルが削除された場合、そのコピーがMacのハードディスクに保存されます。