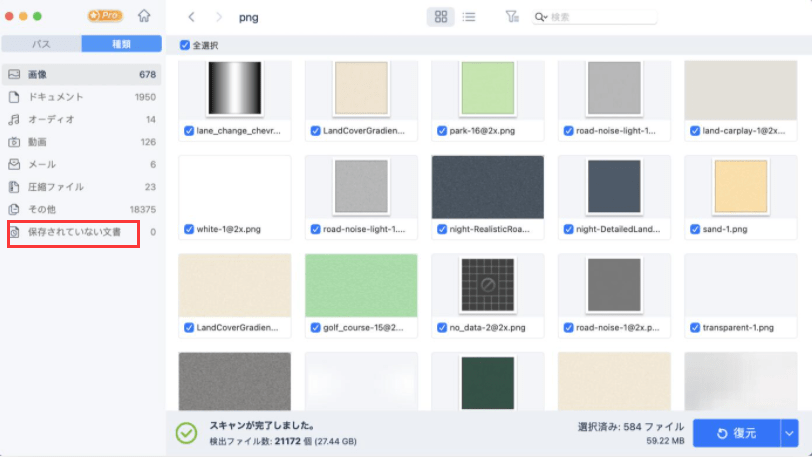-
![]() Windows向けデータ復旧
Windows向けデータ復旧
- Data Recovery Wizard Free購入ダウンロード
- Data Recovery Wizard Pro 購入ダウンロード
- Data Recovery Wizard WinPE購入ダウンロード
- Partition Recovery購入ダウンロード
- Email Recovery Wizard購入ダウンロード
- おまかせデータ復旧サービス
概要:
Macの外付けハードディスクにあるファイルが表示されません?EaseUS Data Recovery Wizard for Macは、あらゆるデータ損失状況においてMacファイルおよびフォルダを復元する最も包括的なソリューションです。お使いのMacBook Air、MacBook Pro、iMacデスクトップの外付けハードドライブからファイルやフォルダが突然消えてしまったら、これを最適な選択としてください。
AppleのMacBookやiMacは、その確かなデザインと品質、そしてOSの流暢さで有名です。同様に、その上に大容量のストレージ構成を望むなら、価格は信じられないほど高いです。予算を節約するために、多くのMacユーザーは、データバックアップドライブまたは個人的な使用のためのポータブルドライブとして追加の外付けハードディスクドライブに投資する傾向があります。Macで外付けハードディスクドライブを使用するすべての利点を列挙する以外に、ここでは主に、ファイルが存在するにもかかわらず、Macの外付けハードディスクドライブ上のファイルが表示されない、実際のユーザーからの欠点1について説明します。
* 同じ問題は多くのWindowsユーザーにも起こり、この投稿ですでに解決しています:Windows 10/11フォルダ内のファイルが見えなくなる
* Macで外付けハードディスクが表示されることすら確認できないユーザーは、リンク先の記事を確認してください:Macが外付けHDDを認識しない

解決策はありますが、Macの外付けハードディスクでファイルが見つからない原因となる潜在的な要因を把握することがより重要ですよね。元の場所にある既存のファイルを視覚的に確認できない場合、ファイルやデバイスを損傷する可能性のあるいくつかのマナーを思い出してみてください。
外付けHDDまたはUSBドライブを異なるパソコンまたはオペレーティングシステムでたくさん使用しましたか?デバイスから取り外すたびに、ストレージ・ドライブを安全に取り出しましたか?最近、ドライブをフォーマットしたり、ファイルシステムを変更したりしましたか?回転中の音はどうですか?クリック音や大きな音がしませんか?一般的に、外付けハードディスク・ドライブが故障し、その中のファイルが失われる最も一般的な理由は次のとおりです。
あなたの人生、勉強、仕事にとって非常に重要なファイルを失うことは、大惨事になりかねません。だから、あなたはそれらを取り戻すためにできることすべてを行うためにあなたの袖をロールアップする必要があり、その方法は、コストを伴うかもしれません。Macに接続した外付けハードディスクドライブ上のファイルが表示されないとき、被害者はここでさまざまな要求を持っているかもしれません。いくつかは、誤動作を開始した外付けハードドライブを修復する方法を疑問に思いながら、失われたファイルを取得する方法を知るために激怒しています。慌てないでください。私たちはすべての要求に対するソリューションを提供します。
まず第一に、ハードドライブに問題があったかどうかにかかわらず、優先順位として行方不明のファイルを見つけることを目的とした、最も効率的なMacデータ復旧方法を試してみてください。外付けハードディスクを取り出し、Macに接続します。それが表示されたら、以下のガイドに従ってEaseUS Data Recovery Wizard for Macを実行し、ドライブデータをくまなくスキャンします。以前は表示されなかったファイルがスキャン結果に表示されているかどうかを確認します。
ステップ1.紛失したファイルを検索します。
外付けハードディスクドライブをMacに正しく接続します。EaseUS Data Recovery Wizard for Macを起動し、外付けハードディスクを選択します。次に、「スキャン」をクリックして、外付けデバイス上の失われた/削除されたファイルを検索します。
ステップ2.フィルタリングして失われたファイルを見つけます。
スキャン後、すべてのファイルタイプが左のパネルに表示されます。ファイルの種類を選択して、外部デバイスにある必要なファイルを探します。
ステップ3.プレビューと復元します。
ファイルをクリックし、プレビューします。そして、復元したいファイルを選択し、「復元」ボタンをクリックします。ローカルドライブとクラウドドライブにデータを保存することができます。
EaseUSソフトウェアがスキャンを完了するまでには、通常しばらく時間がかかります。そのため、待っている間に、外付けハードディスク上のデータファイルを復元する他の可能な方法を学んだり、単に外付けハードディスクの健全性を調べたり、エラーが見つかった場合はそれを修復するために迅速な行動を取ることができます。
Macのディスクユーティリティで適切にマウントされていないために、外付けハードディスクドライブにファイルが表示されないことがあります。ここでは、再マウントして問題なくファイルを表示できるようにする方法を説明します。
ステップ1. 新しいFinderウィンドウを開き、「アプリケーション」をクリックし、「ユーティリティ」を開きます。
ステップ2.「 ディスクユーティリティ」を探してダブルクリックし、起動します。左側のパネルにある「外部」セクションで外付けハードディスクを見つけます。
外付けハードディスクがグレーになり、名称未設定と表示されていることが確認できます。(無題とは、Mac パソコン上でマウントされていないことを意味します)
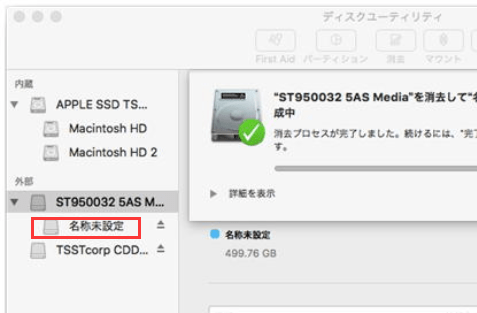
ステップ3.名称未設定の外付けハードディスクを選択し、ディスクユーティリティのバーから「マウント」ボタンをクリックします。
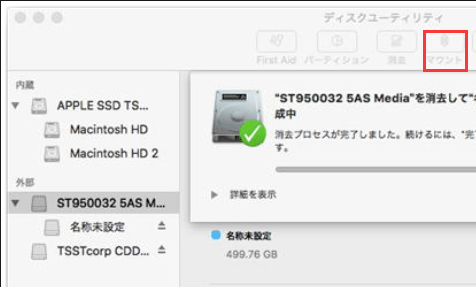
ステップ4. Macを再起動します。外付けハードディスク・ドライブにファイルがまだ存在する場合は、現在表示されることができるはずです。
次のような問題が1つでもある限り、ディスクユーティリティのFirst Aid機能を実行して、ディスクを修復することが有効です。
ステップ1.外付けハードディスクドライブをMacに接続し、「アプリケーション」 > 「ユーティリティ」を開きます。
ステップ2. サイドバーで、ファイルが表示されない外付けハードディスクを選択し、上部の「First Aid」をクリックし、「実行」をクリックします。
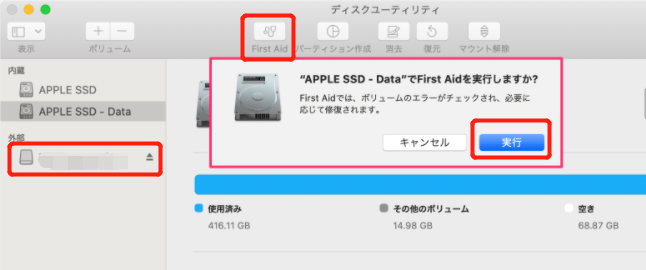
ステップ3. 完了すると、外付けハードディスクの健康状態が画面に表示され、ディスクユーティリティは検出した問題の修復を試みます。
ファイルシステムの破損もこのようなエラーにつながることがあります。Mac用の外付けハードドライブは、通常exFATまたはHFSでフォーマットされ、その中に破損がある場合、それはmacOSで検出されることはできません、またはそれが検出された場合でも、あなたはそれを開くと、その中のファイルを表示することはできません。この問題の一般的な解決策の一つは、外付けハードドライブを再フォーマットしてみることです。
* ディスクをフォーマットすると、すべてのデータが消去されます。まだデータを残しておきたい場合は、後でEaseUS Data Recovery Wizard for Macを使ってMacでフォーマットした外付けHDDからデータを復元してみてください。
ステップ1.外付けハードディスクをMacに接続し、「アプリケーション」→「ユーティリティ」→ダブルクリックで「ディスクユーティリティ」を起動します。
ステップ2.ディスクユーティリティで外付けハードディスクを選択し、上部ペインにある「消去」をクリックします。
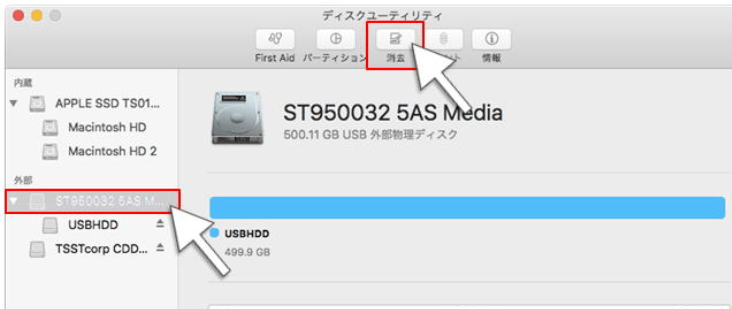
ステップ3.外付けハードディスクを「フォーマット」の隣にある「Mac OS Extended (Journaled) 」に設定します。
ステップ4.必要に応じてドライブの名前を変更し、「消去」をクリックして再度確認します。
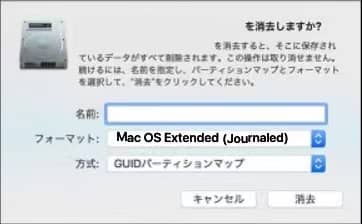
Macの外付けハードディスクにあるファイルが表示されない、Macの外付けハードディスクにあるファイルが突然消えた時、このガイドはあなたのためのものです。ストレージデバイス上の貴重なデータファイルが知らないうちに消えてしまうことがあるので、EaseUSが提供するEaseUS Data Recovery Wizardは大きな助けになります。様々なデータ損失災害の中で、あらゆるデバイスから消えたファイルを最大限に復元することができます。中でも、使い方は簡単で、たった3つのステップで失われたデータをすべて取り戻すことができるのです。