-
![]() Windows向けデータ復旧
Windows向けデータ復旧
- Data Recovery Wizard Free購入ダウンロード
- Data Recovery Wizard Pro 購入ダウンロード
- Data Recovery Wizard WinPE購入ダウンロード
- Partition Recovery購入ダウンロード
- Email Recovery Wizard購入ダウンロード
- おまかせデータ復旧サービス
主な内容:
![]() 受賞とレビュー
受賞とレビュー
概要:
Windows 10/11でファイルが見えなくなる問題の原因と解決方法を完全解説。非表示ファイルを表示する方法や紛失ファイルの復元手順をご紹介します。
Windows 10/11ユーザーの多くが、ファイルが突然見えなくなる問題に遭遇しています。この問題はデータの紛失やシステムの不安定性を引き起こす可能性がありますが、幸いなことに、解決策があります。この記事では、ファイルが見えなくなる原因を解説し、非表示ファイルを表示する方法や紛失ファイルを復元する手順を詳しくご紹介します。
Windows 10/11のファイルが見えなくなる主な原因は2つあります。一つ目はファイルが非表示設定になっていること、もう一つはファイルが紛失してしまったことです。以下にそれぞれの原因と解決方法を説明します。
パソコンのユーザーが意図的に操作することで、フォルダーやファイルを隠すことができます。また、パソコンは「非常に重要なデータ」と判断した場合でも、それらのファイル(例えばシステム関連ファイルなど)を自動的に隠すことがあります。したがって、Windows 10/11のフォルダ内のファイルが見えなくなったからといって、ファイルが完全に消えたわけではありません。この次に、隠されたファイルを再表示する具体的な方法を皆さんに紹介します。
1.コントロールパネルで設定する方法:
ステップ1.Windowsの検索ボックスに「コントロールパネル」を入力し、開きます。
ステップ2.「エクスプローラーのオプション」>「表示」>「隠しファイル、隠しフォルダ、及び隠しドライブを表示する」の順にクリックします。
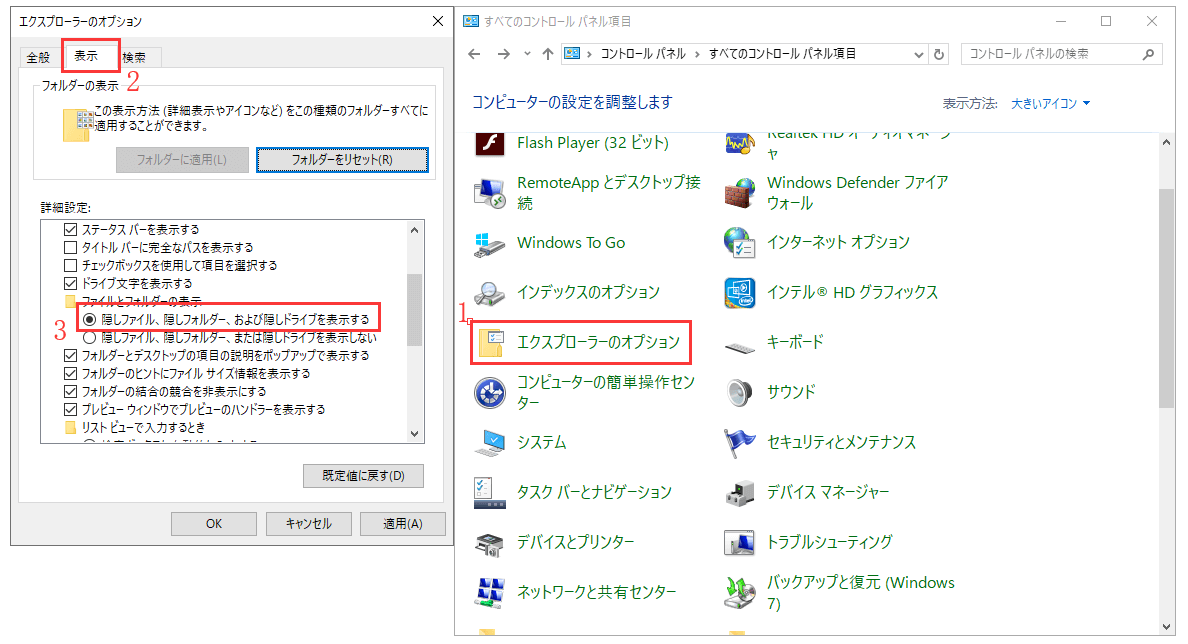
2.ファイルエクスプローラーで設定する方法:
ファイルエクスプローラーを開き、「オプション」>「表示」>「隠しファイル、 隠しフォルダ、および隠しドライブを表示する」の順にクリックします。
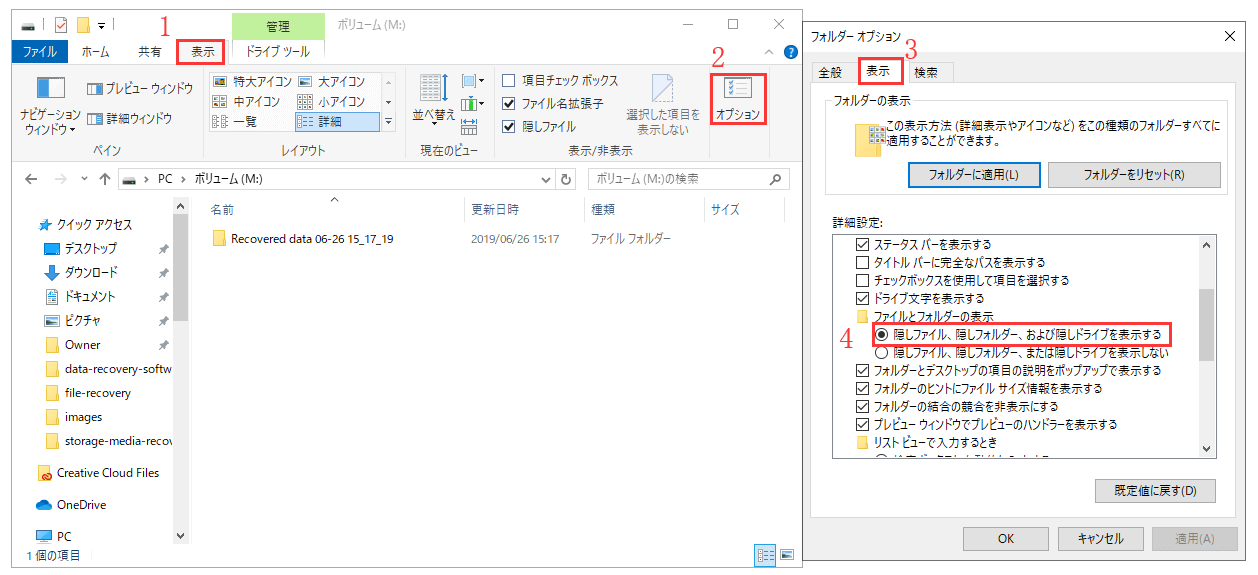
3.レジストリエディターで設定する方法(この方法は難しいので、慎重に使用してください):
ステップ1.Windowsキー と Rキー を同時に押して、「regedit」と入力し「OK」をクリックします。
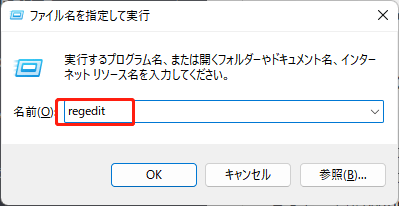
ステップ2.下記のパスにアクセスします。
コンピューター\HKEY_CURRENT_USER\Software\Microsoft\Windows\CurrentVersion\Explorer\Advanced
ステップ3.「Hidden」を右クリックして、「修正」をクリックします。

ステップ4.値の編集画面で「値のデータ」を「1」に変更します。

ステップ5.レジストリの編集が終了したら、再起動して、隠しファイルが表示されていればOKです。
上記のいずれかの方法を試した後、隠しファイルを再表示することができます。設定が完了したら、目的のファイルを再度探してみてください。しかし、全ての隠しファイルを表示可能にしてもファイルが見つからない場合は、何らかの原因でファイルが消失している可能性があります。そのような場合は、以下の対処法を参考にして、失われたファイルを回復することができます。
もしファイルが見えなくなり、さらにディスクの使用済みサイズも減少している場合、ファイルが本当に失われた可能性が高いです。このような状況に対処するため、EaseUS Data Recovery Wizard Free というデータ復元ソフトをお勧めします。誤って削除されたファイルやシステムエラーにより失われたファイルを復元することが可能です。完全に無料のソフトウェアなので、試してみる価値はあるでしょう。
ステップ1.場所の選択
ソフトを実行してください。最初画面で復元したいファイルの元場所(例えE:)あるいは特定の場所を選択して「紛失データの検索」をクリックしてください。そうすると選んだディスクのスキャンを始めます。

ステップ2.スキャンとファイルの選択
スキャンが終わったら、メニューで「フォルダ」あるいは「種類」をクリックしてください。そして、展開されたリストでファイルのフォルダまたは種類を選択してください。ファイル名が知っている場合は、直接に検索することもできます。
※フィルターを利用し、もっと便利に目標のファイルを探せます。

(復元したいファイルを素早く確認し、プレビューすることができます。)
ステップ3.復旧場所を選んでリカバリー
復元したいファイルを選択してから「復元」をクリックしてください。選択されたファイルの保存場所を指定して復元を終えます。
※ファイルの上書きを避けるため、復元されたファイルを元場所と異なるディスクで保存しなければなりませんので注意してください。

Windows 10/11のフォルダ内でファイルが見えなくなる主な原因は2つあります。一つ目はファイルが非表示設定になっていること、もう一つはファイルが紛失してしまったことです。ファイルが紛失した場合、ここで紹介する無料のデータ復元ソフト - EaseUS Data Recovery Wizard Freeを使用すれば、消えたファイルを簡単に復元することが可能です。日常生活でいくら注意していても、突然データが失われることはしばしばあります。そのため、非常時に備えてデータ復元ソフトを用意しておくことを推奨します。興味がある方は、無料でダウンロードして試してみてください。
誤って消去してしまったファイルをはじめ、様々な問題や状況でもデータを簡単に復元することができます。強力な復元エンジンで高い復元率を実現、他のソフトでは復元できないファイルも復元可能です。
もっと見るEaseus Data Recovery Wizard Freeの機能は強い。無料版が2GBの復元容量制限があるが、ほとんどのユーザーはほんの一部特定なデータ(間違って削除したフォルダとか)のみを復元したいので十分!
もっと見る...このように、フリーソフトながら、高機能かつ確実なファイル・フォルダ復活ツールとして、EASEUS Data Recovery Wizardの利用価値が高い。
もっと見る