-
![]() Windows向けデータ復旧
Windows向けデータ復旧
- Data Recovery Wizard Free購入ダウンロード
- Data Recovery Wizard Pro 購入ダウンロード
- Data Recovery Wizard WinPE購入ダウンロード
- Partition Recovery購入ダウンロード
- Email Recovery Wizard購入ダウンロード
- おまかせデータ復旧サービス
概要:
MacでDNGファイルが誤って削除されてしまい、取り戻すことは不可能に思えます。数回クリックするだけで、EaseUS Data Recovery Wizard for MacはmacOS 10.14からOS X 10.6まで削除されたDNGファイルを復元します。これはDNGファイルを復元するためのガイドです。
したがって、DNGファイルとSR2ファイルのようなRAW画像は同じではありません。一方、DNGファイルには、すべての修正や変更を1つのファイルにまとめる機能があります。その結果、保存するファイルが少なくなります。DNGファイルは、RAWファイルと同じ品質の画像を生成しながら、15~20%小さくなります。言い換えれば、データをDNGフォーマットで保存すれば、ハードディスクの容量を節約できる。また、ドライブへのファイル転送がより速くなります。

「数日前にMacのDNGファイルを誤ってゴミ箱に削除してしまい、今日ゴミ箱を空にしました!その結果、ディスクを開いてDNGフォルダを確認すると、すべてのファイルが消えていました。今、ゴミ箱から削除したファイルを取り出すことができません。何かアドバイスがあれば、ぜひお願いします。」
写真家にとって、画像をDNG形式でアーカイブすることは一般的だ。しかし、デジタル写真の損失はいつでも起こり得ます。ここでは、DNGファイルの損失の最も一般的な原因を説明します:
永遠に保存したいと願った貴重な思い出が、データ損失の結果として失われる可能性があります。幸いなことに、インテリジェントなDNGファイル復元ソフトウェアが存在します。これらのソフトは、タイムスタンプや名前と共に、高解像度でMac上の写真を復元することができます。そして、ストレージデバイスから取り出された多数の写真の整理やカタログ化を心配する必要はありません。
この短いエッセイでは、Macデータ復元ソフトウェアやその他の方法を使用してDNGファイルを復元する方法を紹介します。
誤って、またはその他の理由で削除されたDNGファイルを見つけ、復元するには、EaseUS Data Recovery Wizard for Macをお勧めします。このMacディスク復元プログラムはMacハードドライブを徹底的に調査することができます。削除、紛失、またはフォーマットされたファイルを簡単に復元することができます。一方、EaseUSは最大2GBの無料復元を提供しています。EaseUS Data Recovery Wizard for Macを無料でお試しいただけます。
このソフトウェアをお勧めする理由
ここでは、リカバリツールを使用してMac上で削除されたDNGファイルを回復する方法についてのガイドです。
注: 最初に左側の「ディスクバックアップ」をクリックしてバックアップを作成することができます。ディスクが破損したり、ディスク上の写真が誤って失われた場合、バックアップイメージから写真を取り戻すことができます。
ステップ1.削除されたファイル/フォルダが保存されていた場所を選んで、「失われたファイルを検索」をクリックします。

ステップ2.クリックしてから、クイックスキャンとディープスキャン(時間がかかりますが、より多い紛失したファイルを検出できます)が開始します。

ステップ3.検索後、左側で「種類」や「パス」を選択することができます。そして、 復元したいファイル(ファイル形式によっては目のアイコンをクリックするとプレビューできます)を選択し、下の「復元」ボタンをクリックします。保存すると、復元の作業が完了です。

DNGファイルは最近削除されましたか?Macは自動的に消去後30日間データを保存します。「最近削除したファイル」フォルダを参照し、誤って削除した可能性のあるファイルを確認してください。
ステップ1.「サイドバー」- 「表示」-「フォルダを表示」に移動します。
ステップ2.「最近削除したファイル」フォルダを探し、必要なファイルを見つけ、適切な場所に置きます。
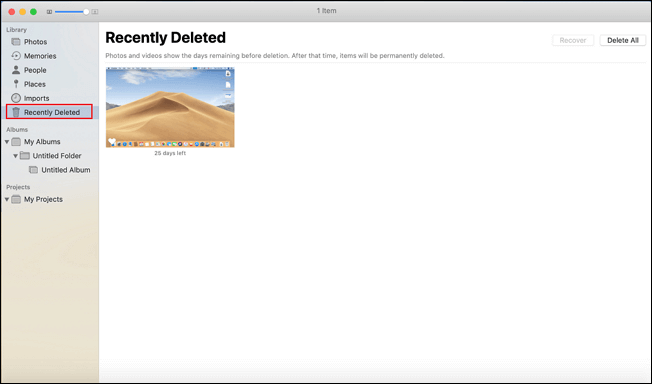
旧バージョンのmacOSでは、「写真」アプリケーションの上部に「最近削除」があります。
iCloudは、カレンダーから画像まで、生活のあらゆるデジタルのメインストレージとして、多くの人が活用しています。iDeviceで撮った写真はすべて、iCloudフォトライブラリに保存したり、メモリカードからMacにアップロードして、すべてのデバイスに送ることができるので、どこからでも見ることができます。
MacでiCloudから写真を復元する方法:
ステップ1.ウェブブラウザでiCloud.comにアクセス。(サインインする必要があるかもしれません)。

ステップ2.「写真」をクリックします。トップメニューから「アルバム」を選択します。
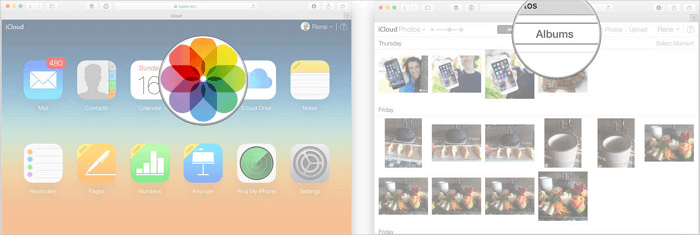
ステップ3.「最近削除された」というラベルのアルバムを選択します。
ステップ4.復元したい写真を選択し、「復元」をクリックします。
Time Machineバックアップが有効になっていれば、Macは頻繁に自動的にバックアップディスクにバックアップされます。したがって、Time Machineは、あなたが意図せずにMacから削除したDNGファイルを復元するのに役立ちます。
ステップ1.下向きの時計のアイコンをクリックし、Time Machineにアクセスします。このシンボルを選択すると、タイムマシンのオプションが表示されます。

ステップ2.メニューバーにタイムマシンを表示する選択肢が選択されていることを確認します。メニューバーにタイムマシンのアイコンが追加されました。いよいよ開始です。
ステップ3.メニューから「Time Machineに入る」を選択します。すべてのTime Machineバックアップがこの画面に表示されます。ファイルやフォルダを復元するには、元の場所から探します。
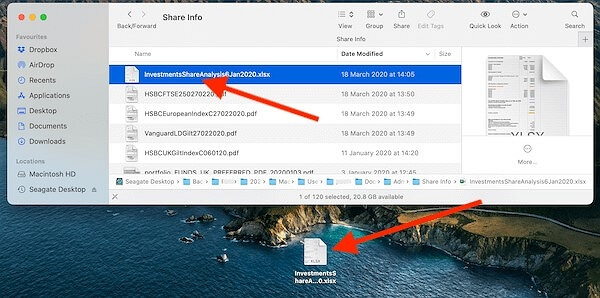
ステップ4.次に、「復元」ボタンをクリックしてアイテムを元の状態に戻し、ファイルを元の場所に移動します。
ソフトを使わずにMacで削除されたファイルを復元するには、Macのターミナルを使うのが最適です。ただし、MacではTerminalコマンドはゴミ箱からしか削除されたファイルを復元できないことに注意してください。ゴミ箱が空になった場合は、Macのファイル復元アプリケーションからサポートを受けることができます。
ターミナルを使用してMac上で削除されたデータを復元するには、以下の手順を使用します:
ステップ1.Finder>アプリケーション>ユーティリティでターミナルをダブルクリックし、Macでターミナルを開きます。
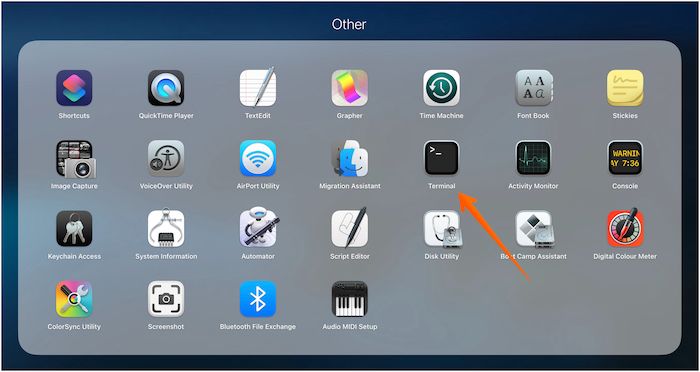
ステップ2.Macで cd.Trash と入力し、「Return」キーを押します。
ステップ3. ls -al /.Trash と入力して、このコマンドでゴミ箱フォルダの中身を確認できます。
ステップ4. mv filename../ と入力したら「Return」を押し、このコマンドラインが機能するためには、ファイル名が末尾の.dngファイル拡張子を含むファイル名全体と一致していなければならない。

ステップ5.ターミナルを閉じるには、ターミナルで「quit」と入力します。
ホームディレクトリフォルダには、ターミナルが復元したファイルが含まれています。そこに移動して製品を確認できます。
DNGは、デジタル写真用の標準的なRAWフォーマットを開発する目的で、Adobeによって作成された専用の画像ファイルフォーマットです。
DNGファイルは、最も一般的な写真閲覧ソフトで開くことができます。以下に、DNGファイルを開いて見るためのソフトをいくつか紹介します:
WindowsまたはMacでは、一般的な写真閲覧アプリケーションを使ってDNGファイルを開きます。ファイルエクスプローラーウィンドウまたはデスクトップ上で写真を右クリックします。Macの場合は、コマンドボタンと一緒にクリックします。
無料のオンラインアプリケーションを使えば、DNGファイルをPNG、JPG、BMPなどさまざまな形式に変換できる。
一方、Adobe DNG Converterを使って、CR2のようなRAW画像ファイルをDNG形式に変換することもできます。

貴重な写真を紛失したり、意図せず削除してしまうことはよくあることです。それ以外にも、ウイルス感染によってDNGやその他の画像ファイルを失うこともあります。写真が保存されたデバイスの使用をすぐに中止し、Mac上の他の場所でファイルが見つからない場合は、EaseUS Data Recovery Wizard for Macを使用してください。復旧が早ければ早いほど、DNGを完全に復元できる可能性が高くなります。
1.削除したDNGファイルを復元するには?
EaseUS Data Recovery Wizard for Macは削除されたDNGファイルを復元することができます。Macのハードドライブは、このディスク復元ツールによって徹底的に検査することができます。削除、紛失、またはフォーマットされたDNGファイルを3つのステップで簡単に復元することができます。
2.DNGファイルはどこに保存されますか?
Adobe Photoshop、Adobe Photoshop Elements、およびAdobe LightroomがDNGプロファイルを保存するために使用するデフォルトのディレクトリは、ColorChecker Passportで作成したDNGプロファイルを保存するときに自動的に使用されます。
3.DNGファイルはRAWと同じですか?
DNGファイルは通常、RAWファイルより15%から20%小さいが、画質はほとんど変わらない。オリジナルのRAWファイルもDNGファイル内に保存できます。これにより、サイズが倍増すると同時に、便利なセーフティネットが提供されます。DNGファイルはまた、容量を削減し、編集や保存を簡単にするために、特定の情報を削除します。
4.DNGファイルの紛失を防ぐには?