-
![]() Windows向けデータ復旧
Windows向けデータ復旧
- Data Recovery Wizard Free購入ダウンロード
- Data Recovery Wizard Pro 購入ダウンロード
- Data Recovery Wizard WinPE購入ダウンロード
- Partition Recovery購入ダウンロード
- Email Recovery Wizard購入ダウンロード
- おまかせデータ復旧サービス
概要:
Macを使っている時、アプリが突然にフリーズになって応答しないことにあったことありますか?こういうトラブルに陥る時のいくつの対処法を皆さんに紹介します。
安定性に誇るMacがフリーズになるのは珍しいですが、万が一、アプリが反応しなくなったり、フリーズしたり、正常に終了できないときに、どう対処すれば良いのでしょうか?
そこで、「強制終了」の登場でございます。
ただし、強制終了する前に、アプリケーションが通常の方法で終了しないことを確認してください。Macユーザーには、時間とともにアプリケーションがフリーズを解除するのを待つことをお勧めします。何せ強制終了すると、保存していない作業のデータがすべて失われる可能性が高いことを意味します。
本文では、Macのアプリがフリーズになって応答しない時に、アプリを強制終了する方法を紹介します。
アプリの強制終了を実行する前、まずはMacのアプリが応答しなくなる原因を確認しましょう。
アプリがフリーズになる原因
原因を確認したうえで、下にあるガイドに従ってアプリを強制終了しましょう。
ステップ1.スクリーンの左上にあるアップルアイコンをクリックします。
ステップ2.ドロップダウンメニューから、「強制終了」オプションを選択します。
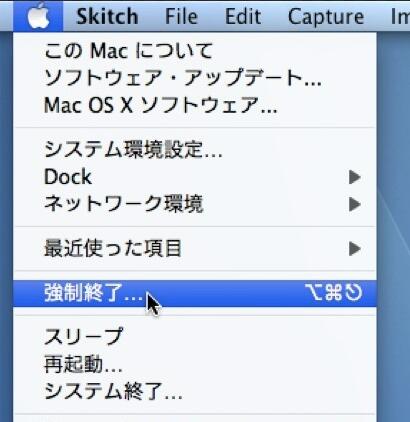
ステップ3.「アプリケーションの強制終了」ウィンドウが表示されます。
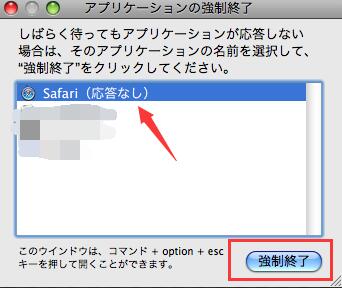
フリーズ/応答しないアプリケーションの横には、「応答なし」というメッセージが表示されます。それを選択して「強制終了」をクリックします。
マウスが反応しないようなひどいアプリのフリーズは、キーボードショートカットを使ってMacで強制終了する方法を学ぶことをお勧めします。以下に説明するように、以前の方法の代わりにコマンドキーを使用します。
ステップ1. Command+Option+Esc(cmd)+Tabを同時に押して「アプリケーションの強制終了」ウィンドウを開きます。
ステップ2. 応答しないアプリを選択します。
ステップ3. 「強制終了」をクリックします。
このMacで強制終了する方法は、とても簡単で効果的です。アクティビティモニタは、アプリケーション>ユーティリティフォルダ内にあります。これは、メモリ使用量、ディスクアクティビティ、ネットワークなどの詳細と、お使いのMac上で現在実行されているすべてのプロセスを表示します。
ステップ1. Finderを起動し「アプリケーション」から、「ユーティリティ」に入り、「アクティビティモニタ」を起動します。
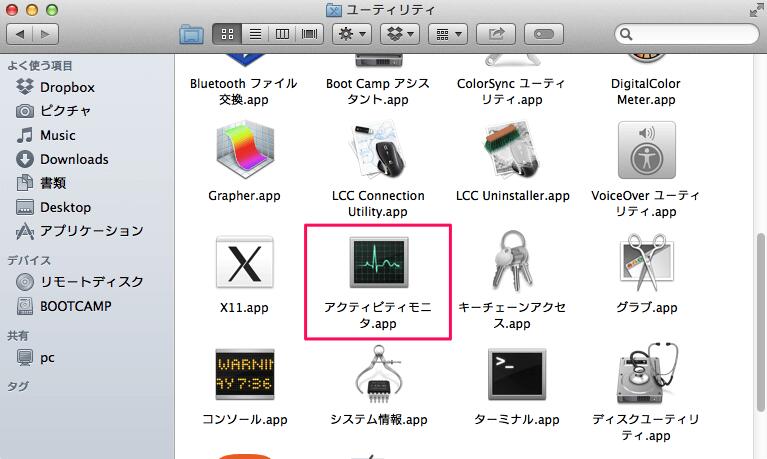
ステップ2.反応しないアプリを選択して左上の「×」をクリックします。
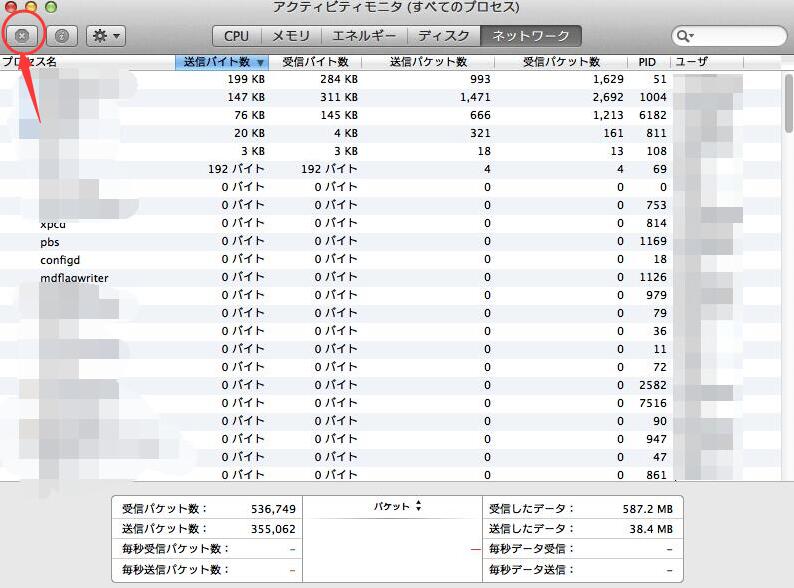
ステップ3.「このプロセスを終了してもよろしいですか」という確認メッセージが表示されますので、「終了」をクリックします。
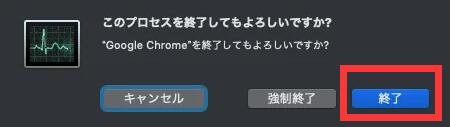
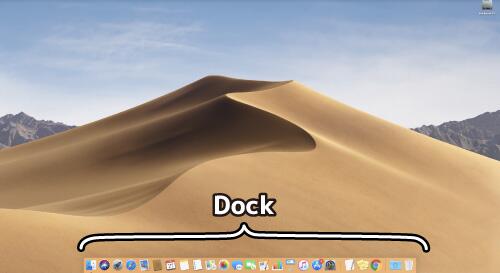
Dockとは、常にデスクトップ画面下にある、帯状のアプリ一覧のことです。
このパートでは、MacでDockから強制終了する方法について説明します。手順をご覧ください。
ステップ1.Dockで動作不良のアプリのデスクトップアイコンを右クリックします。
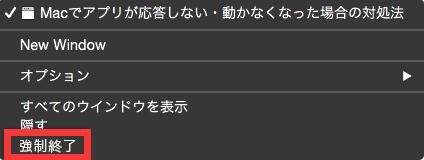
ステップ2. ポップメニューが表示されます。リストの下には「終了」オプションがあります。キーボードのOptionキーを押しながら、「強制終了」をクリックします。
1. 強制終了するとデータが失われますか?
アプリがフリーズしたり、反応しなくなる前にバックアップを取っていない場合、強制終了するとデータが失われる可能性があります。
2. 強制終了がうまくいかないときはどうすればいいですか?
強制終了がうまくいかない場合は、Macを強制的に再起動することで解決できます。「Control」と「Command」と「Power」を押したままにしてください。
3. 強制終了のショートカットは何ですか?
CommandキーとOptionキーとEscapeキーで実行できます。
Macで強制終了する方法を理解する以上に、万が一強制終了後に保存されていないファイルのデータが失ってしまった時のデータを復元する方法を紹介します。
最良の選択肢は、Time Machineのバックアップを確認することでしょう。
もし、Time Machineにはバックアップ先に取っておいていないなら、サードパーティのデータ復元アプリケーションの力を借りる必要があります。
EaseUS Data Recovery Wizard for Macは、失われたすべてのデータを復元することができます。このプログラムをダウンロードして、データを復元してください。以下の簡単なステップに従ってください。
EaseUS Data Recovery Wizard for Mac Freeのメリット
ステップバイステップのガイドに従って、このMacデータ復元ソフトウェアを使用して、紛失したデータを取り戻すことができます。
ステップ1.ソフトを実行して、復元したいファイルがあった場所を選んで、[スキャン]をクリックします。

ステップ2.スキャンが終わるまでしばらく待ちます。

ステップ3.ソフトがすべての復元できるファイルをリストします。ファイルを一つずつプレビューして、復元したいのを選んで、[今すぐ復元]をクリックして保存します。
