-
![]() Windows向けデータ復旧
Windows向けデータ復旧
- Data Recovery Wizard Free購入ダウンロード
- Data Recovery Wizard Pro 購入ダウンロード
- Data Recovery Wizard WinPE購入ダウンロード
- Partition Recovery購入ダウンロード
- Email Recovery Wizard購入ダウンロード
- おまかせデータ復旧サービス
概要:
この記事では、macOS High Sierra10.13で失われたデータを復元する方法を皆さんにご紹介します。
「昨日、MacBookを最新のmacOS 10.13にアップデータしました。今朝、紛失データを復元しようとしていた時、今までに無事に使ってきたデータ復旧ソフトがハードディスクをスキャンできなくなりました。このような場合、紛失データを復元するにはどうしたらいいですか。」
2017年9月25日に、Mac用の最新オペレーティングシステムmacOS 10.13が一般ユーザーに向け公開されました。新しいバージョンとして数多くの新機能が追加されました。その中で最も注目されるのはAPFSファイルシステムです。この新しいファイルシステムは少し問題をもたらしてきたみたいです。
Apple File System(APFS)は、新しい公開したアップル製品専用のファイルシステムであります。HFS+の後継として、APFSは、フラッシュメモリとSSDに最適化され、ハードディスクの安全性に重点を置いています。APFSは、サードパーティーのプログラムからのアクセスを拒否することで、ハードディスクの安全性を保証します。ということで、今までに使えるデータ復旧ソフトは、ハードディスクへのアクセスが拒否されるので、データ復旧ソフトを使ってMACの紛失データを復元することが難しくなります。
それでは、macOS 10.13でデータが消えた場合、どうやって復元すればいいですか。ここで最も適切な対策を紹介します。それは、ブータブル媒体が付いている強力なデータ復旧ソフト―EaseUS Data Recovery Wizard for Macを使うことです。このデータ復旧ソフトを使ってmacのブータブルusb、あるいは起動ディスクを作成することができます。作成済みの起動ディスクから、Macを起動すると、データ復旧ソフトは簡単にハードドライブにアクセスし、macOS 10.13で簡単にデータを復元できます。
この部分で、macOS 10.13 で起動ディスクを作成し、データを復元する方法を皆さんに紹介します。
まず、空き容量が2gb以上のUSBを用意して、EaseUS Data Recovery Wizard Bootable Media for Macを起動して、メニューの「ファイル」をクリックして「ブータブルディスクを作成」を選択してください。下記の画像の画面でUSBメモリを選択して「次へ」をクリックすることで起動ディスクを作成することができます。その後、usbから起動し、データ復元ソフトの画面が自動的に表示されます。
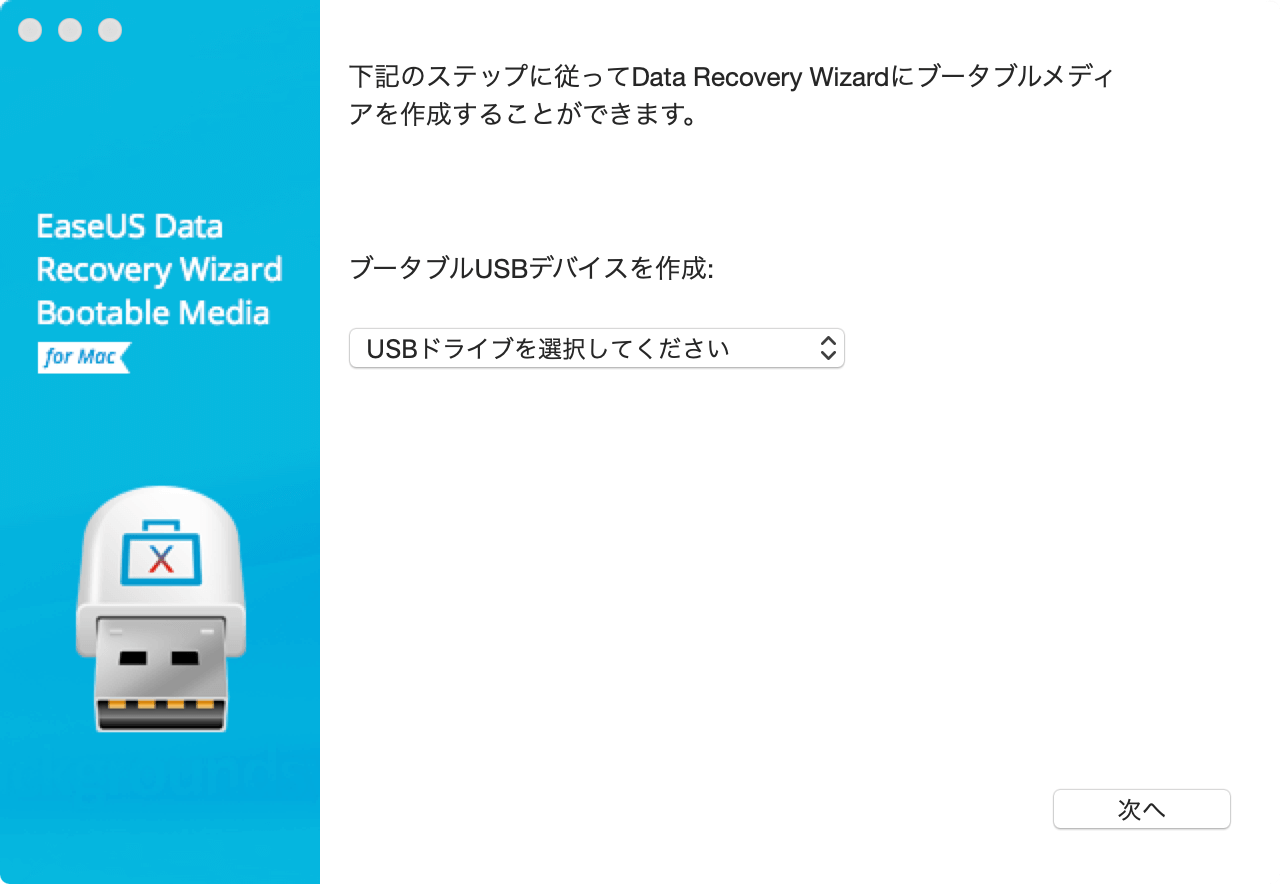
作成した起動ディスクからMacを起動すると、下記の画面が自動的に表示されるので、下記の3ステップに従って、データの復元を行いましょう。
Step 1.ファイルがったパーティションを選択して、「スキャン」をクリックします。
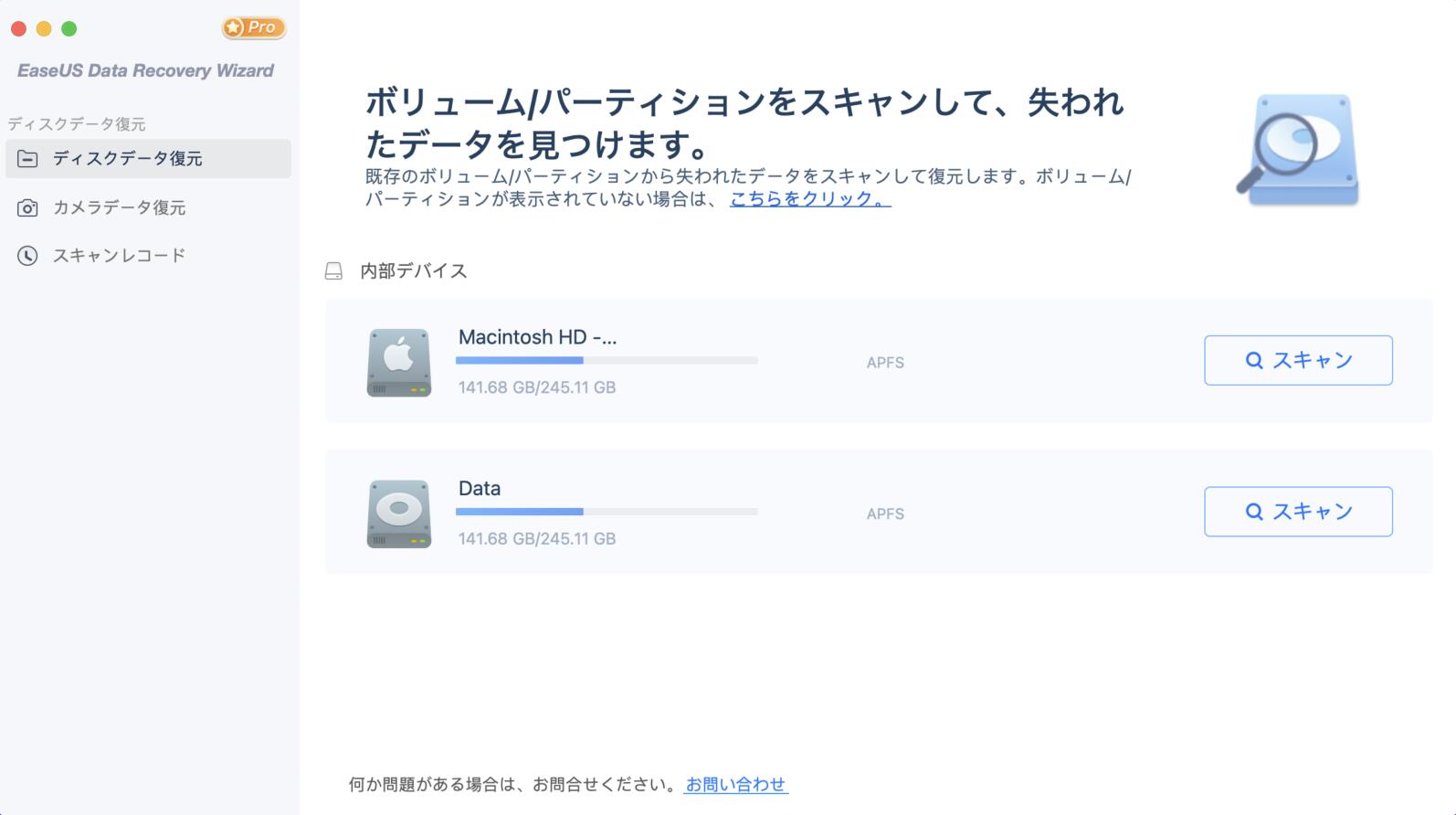
Step 2.スキャンプロセスが自動的に実行されますので、少々お待ちください。

Step 3.検出したデータはメインウィンドウに表示されます。続いて、復元したいデータを選択してから、「今すぐ復元」をクリックします。上書きを避けるために、データを別のディスクに保存してください。

EaseUS Data Recovery Wizard for Macは簡単操作で、高度な技術によってデータトラブルを解決します。