-
![]() Windows向けデータ復旧
Windows向けデータ復旧
- Data Recovery Wizard Free購入ダウンロード
- Data Recovery Wizard Pro 購入ダウンロード
- Data Recovery Wizard WinPE購入ダウンロード
- Partition Recovery購入ダウンロード
- Email Recovery Wizard購入ダウンロード
- おまかせデータ復旧サービス
概要:
Macのゴミ箱を強制的に空にすることはできませんか?不要になったものを削除するのは簡単そうに見えても、Macのゴミ箱を徹底的に空にすることに失敗して、何人かのユーザーは不満を表明しています。この記事では、Macでゴミ箱を強制的に空にする5つの方法について学びます。また、この問題に関するより多くのヘルプを以下に提供しました。

macOSでゴミ箱を強制的に空にする方法を学ぶ前に、 Macのゴミ箱の場所と原因を理解することは非常に重要です。そのための重要なきっかけは以下の通りです。
ユーザーは時折、自分のMacから個人的または機密のものを削除する必要があります。このように、Macのゴミ箱を強制的に空にし、個人データを消去することで、将来、誰かがアクセスすることを防ぐことができます。
また、セキュリティのため、Macを売却する場合は、Macのゴミ箱を強制的に空にするようにしてください。なぜなら、ゴミ箱にファイルを削除するだけでは、データ漏洩の危険があるからです。
ゴミ箱から不要なものを削除すると、Macのストレージが少なくなったときに空き容量を確保できる可能性があります。Macのゴミ箱を強制的にクリアすることは、システムの拘束を緩める手っ取り早い方法です。
余分なファイルやデータのバックスは、あなたのmacOSの速度を低下させます。そこで、ゴミ箱から不要なものを取り除くか、Macをフォーマットすることで、システムの処理を高速化することができます。そして、ゴミ箱を空にすれば、システム速度を急上昇させることができます。
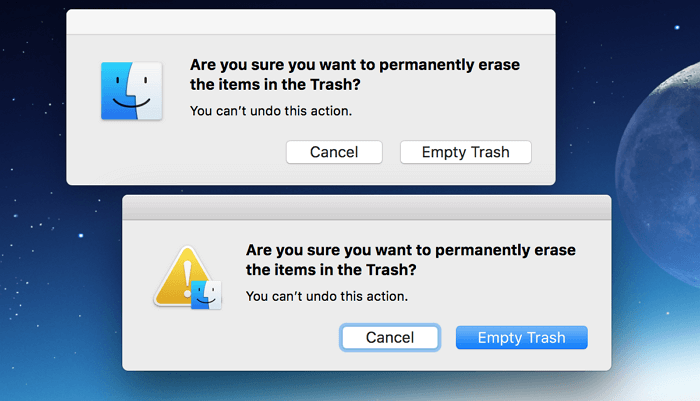
原因が何であれ、正しい方法で実行すれば、Macでゴミ箱を強制的に空にする方法を学ぶことは簡単です。以下の5つの方法を利用して、Macのゴミ箱を強制的に空にすることができます。
Macユーザーの間では、Macのターミナルから削除したファイルを削除したり復元したりすることはよくあることです。Macのターミナルでゴミ箱を強制的に空にしたいとします。その場合、Big SurやMonterey、あるいは最新のOS Venturaなどの上位エディションをお使いの方は、以下のステップが成功・効率的なようです。ただし、ターミナルを選択する際には注意が必要です。Macでは、間違ったコマンドを入力すると、ゴミ箱だけでなく、多くのものを削除してしまう可能性があります。
ステップ1.MacでTerminalを起動します。Spotlightにアクセスし、ここからTerminalを検索するのが一番手っ取り早い方法です。
ステップ2.「sudo rm -R」と入力し、スペースを入れます(この時、Enterキーは押さないでください)。
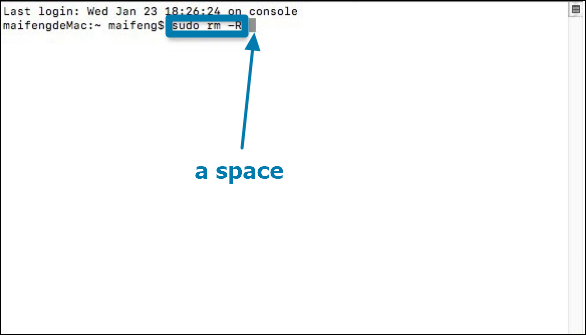
ステップ3.ゴミ箱を空にしたいものをすべて選択し、ドック内のゴミ箱マークをクリックします。フォルダとファイルをターミナルウィンドウにドラッグします。その後、Enterキーを押します。
ステップ4.管理者パスワードを入力します。そしてパスワードは入れると見えなくなります。
ステップ5.もう1度Enterキーを押します。しばらく我慢して待ちます。すべて完了です。
Mac がそのファイルを使用していることを示す場合、そのファイルを使用している起動アイテムまたはログイン アイテムがある可能性があります。Mac のセーフ モードを使用して、Trash の通常操作に干渉するアプリケーションやプログラムがないかどうかを確認することができます。

ステップ1.Macを起動します。Macが起動したら、すぐにShiftキーを押し続けます。
ステップ2.Appleのロゴが表示されたらキーを離します。画面の右上に "Safe Boot "と表示されているはずです。
ステップ3.ゴミ箱を空にした後、通常通りMacを再起動します。
ゴミ箱フォルダを開いて中のものをすべて消去できない場合、Optionキーを起動することで、ゴミ箱を展開せずにゴミ箱を空にすることができます。Optionキーを押すことで特定のプログラム機能にアクセスできるため、MacでTrashを強制的に空にすることが可能です。
ステップ1.Macのドックにある「ゴミ箱」フォルダを探し、クリックし、アイコンを長押しします。
ステップ2.OptionキーまたはOption-Shiftキーを押しながらゴミ箱のアイコンをダブルクリックします。
ステップ3.選択肢の中から「ゴミ箱を空にする」を選択します。
ステップ4.ポップアップウィンドウが表示されたら、ゴミ箱を強制的に空にしたかを確認します。
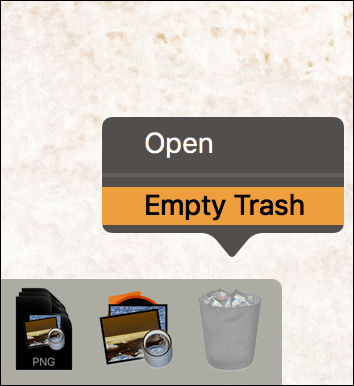
Mac のゴミ箱を強制的に空にすることができない場合は、サードパーティのツールを試してみてください。それらを利用する前に、サードパーティアプリが特定のMac機能にアクセスするのを防ぐシステム完全性保護を無効にしていることを確認してください。したがって、サードパーティツールを利用してMacの使用中のゴミ箱を強制的に空にすることを実行する前に、まずMacでSIPをオフにする必要があります。
ステップ1.Command+Rを押しながら、Macをリカバリーモードで起動します。
ステップ2.Appleロゴが表示された状態でボタンを離し、ログインします。
ステップ3.csrutil disable; reboot」と入力し、Macを通常モードで再起動します。

ステップ 4.システム整合性保護が一時的に無効になっています。
ユーザーが意図せずにゴミ箱からファイルを削除してしまうことがあります。EaseUS Data Recovery Wizard for Macの導入をご検討ください。このソフトウェアは、現在のすべてのmacOSバージョンと互換性があり、損傷したファイル、消去されたファイル、または紛失したファイルを復元することが可能です。この洗練されたソフトウェアは、ドライブを消去したか、ゴミ箱を空にしたかに関係なく、Mac上の削除されたファイルを復元することができます。あなたはそれを復元する前に、いくつかのスキャンオプションを持っているあなたのデータを調べることができます。
以下のステップで、永久に削除されたファイルやデータを復元します。
ステップ1.削除されたファイル/フォルダが保存されていた場所を選んで、「失われたファイルを検索」をクリックします。

ステップ2.クリックしてから、スキャンが開始します。(自動的に開始する高度なスキャンは時間がかかりますが、探せるデータも多いです。)

ステップ3.保存の位置(クラウドを薦めします)を選択して、「保存」すると、復元の作業が完了です。

これらの試行錯誤の方法を使って、記事はMacを強制的にゴミ箱を空にするのに役立つかもしれません。さらに、誤ってゴミ箱からデータを消去してしまった場合は、EaseUS Data Recovery Wizard for Macをご検討ください。これは強力なMacデータ復元ソフトウェアで、さまざまなリソースやさまざまな条件下から削除したファイルやデータを復元することができます。
1234
1.なぜ Mac はゴミ箱を空にできないのでしょうか?
2.Macのゴミ箱が「権限がありません」と表示された場合、どうすれば空にできますか?
この場合、すべてのファイルが読み取りと書き込みが可能であることを確認し、そうでない場合は、ファイルの権限を調整して削除する必要があります。まず、ゴミ箱にあるアイテムのコンテキストメニューから「情報を見る」を選択します。次に、自分のユーザー名をクリックしてファイルのアクセス権を確認し、アクセス権のオプションを "読み取りと書き込み" に変更します。"共有とアクセス権 "が表示されます。
3.ディスクがいっぱいです」と表示されたとき、Macのゴミ箱を空にするにはどうすればよいですか?
ディスクがいっぱいで処理を終了できません」というエラーメッセージが表示された場合は、バックアップ、消去、再インストールではなく、セーフモードでMacを再起動し、ゴミ箱をもう一度空にすることをお勧めします。
4.Macでゴミ箱を強制的に空にすることに失敗しましたか?
様々な理由で、Macでゴミ箱を強制的に空にすることに失敗することがあります。それでも、次の方法でmacOSを修復することができます。