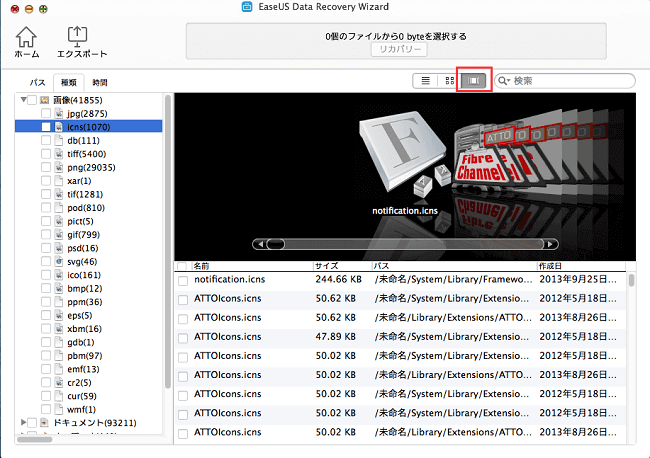-
![]() Windows向けデータ復旧
Windows向けデータ復旧
- Data Recovery Wizard Free購入ダウンロード
- Data Recovery Wizard Pro 購入ダウンロード
- Data Recovery Wizard WinPE購入ダウンロード
- Partition Recovery購入ダウンロード
- Email Recovery Wizard購入ダウンロード
- おまかせデータ復旧サービス
概要:
検出されたファイルが多い場合、どのように必要なファイルを見つけますか。「ファイルを検索」、「RAWファイルを利用」、「カテゴリーによる表示」三つの方法で簡単に必要なファイルを見つけ出せます。具体的な方法をご紹介します。
EaseUS Data Recovery Wizard for Macの優れたスキャンメカニズムからさまざまな復元可能なファイルが検出できます。特に、「ディープスキャン」を利用して、数え切れないほどのファイルがリストされるかもしれません。大量の検出されたファイルの中で、必要なファイルを見つけ出すのは難しいですか。答えはいええ、とても簡単です。この記事では、検出された数多くのファイルから必要なファイルを見つけ出す小技についてご紹介します。
実は、ソフトに複数のオプションがあります。これらのオプションを利用して、スキャン結果の中で必要なファイルを見つけることは非常に簡単です。下記の三つの方法で、ターゲットファイルを見つけましょう。
スキャンした後、検出されたファイルの結果画面の右上に検索枠が表示します。ファイル名のキーワードやファイルの拡張子、カスタマイズ検索の組み合わせなどの情報を入力し検索して、すべての復元可能な結果から必要なファイルを見つけ出せます。
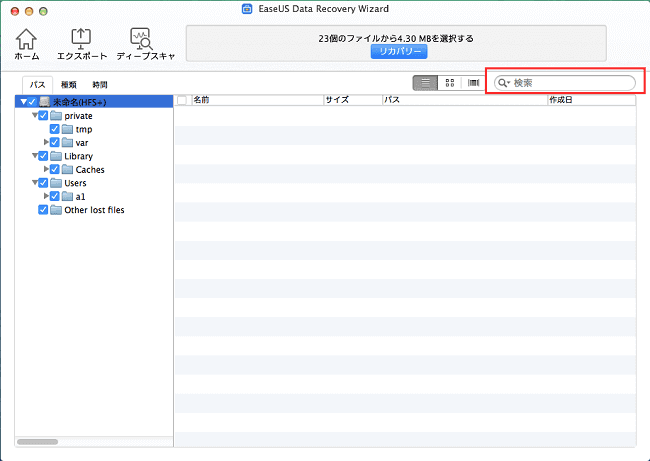
一般的に、ファイル記憶装置はファイルディレクトリ情報(ファイル名・作成日時・データ内容のストレージ場所などを含む) と具体的なデータ内容、二つの部分で構成されています。また、二つの部分はディスク/ドライブ/パーティションの異なる場所に保存されています。
ファイルが紛失した後、上記の二つの部分が残っている場合は、ソフトがファイルの原情報から復元します。ファイルディレクトリ情報が破損した場合、ただ直接にファイルのコンテンツ領域から復元する方法があります。それから、すべての検出されたファイルの名前を変更され、「RAWファイル」という名前のフォルダに入られます。 RAWファイルから必要なファイルを見つけ出すのは可能になります。
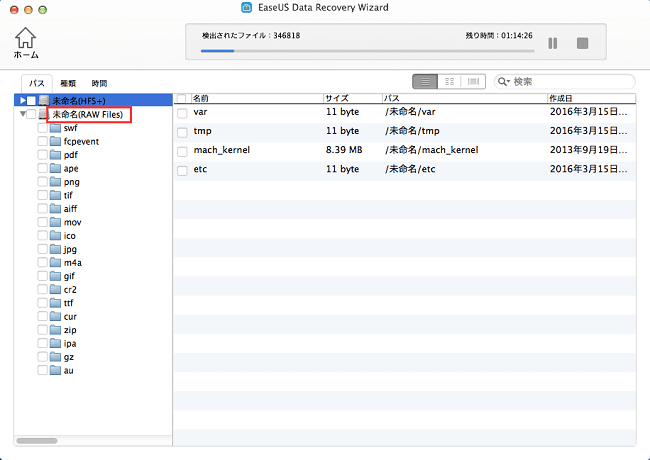
すべての検出されたファイルは、デフォルトでパス/ディレクトリにリストされています。 ファイルの種類と作成日時によっても一覧表示できます。インターフェイスの左上にある「パス」・「タイプ」・「時間」をクリックすることでカテゴリーを変更することができます。検出されたファイルを絞って表示できるので、とても便利です。
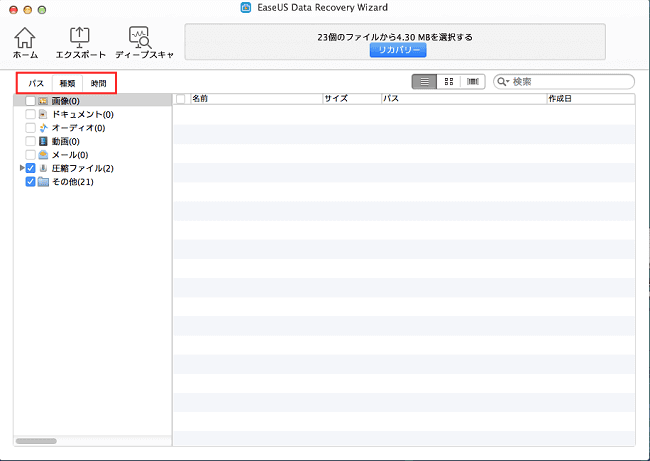
ヒント:
スキャンした後、インターフェイスの右上にあるオプションも利用できます。ファイルのプレビューの時や画像のサムネイルを表示させたい時にオススメです。