-
![]() Windows向けデータ復旧
Windows向けデータ復旧
- Data Recovery Wizard Free購入ダウンロード
- Data Recovery Wizard Pro 購入ダウンロード
- Data Recovery Wizard WinPE購入ダウンロード
- Partition Recovery購入ダウンロード
- Email Recovery Wizard購入ダウンロード
- おまかせデータ復旧サービス
概要:
原因は不明ですが、Macのデスクトップからファイルが消えて、ゴミ箱にも移ったことがない場合、どうすればいいですか。もし同じような問題に遭ったら、ご心配なく、本文では、Macのデスクトップから突然消えたファイルを復元する方法を皆さんに紹介します。
参照先:https://detail.chiebukuro.yahoo.co.jp/qa/question_detail/q11172008186(ヤフー知恵袋より)
ヤフーの知恵袋で上記のような質問がありました。それに閲覧数はなんと5000超で、回答数はただ1個だけ、しかもその対処法は役に立たなさそうなので、今回は、こういうような問題に対して、Macのデスクトップから突然消えたファイルを復元する方法を皆さんに紹介していきたいと思います。
Macのデスクトップのファイルやアイコンが消えたことに対する復元方法は主に下記の5つあります。
次は、シチュエーション別上記の対処法を1つずつ皆さんに紹介します。
Macを起動する時に、たまにデスクトップ上のアイコンが全部消える場合があります。もしデスクトップでアイコンを削除した覚えがない場合は、Finderを再起動しましょう。
Finderを再起動する方法もとてもカンタンです。optionキーを押したままでFinderを右クリックして、「再度開く」という項目があります。それを選択したら、Finderを再起動することができます。
もし削除した心当たりがない場合は、大体Finderが原因なので、まずはFinderを再起動してみましょう。もし、Finderを再起動しても、問題が解決されない場合は、デスクトップ上のアイコンとファイルがなくなった原因は、誤削除か不具合になりますので、下記の対処法を見ていきましょう。
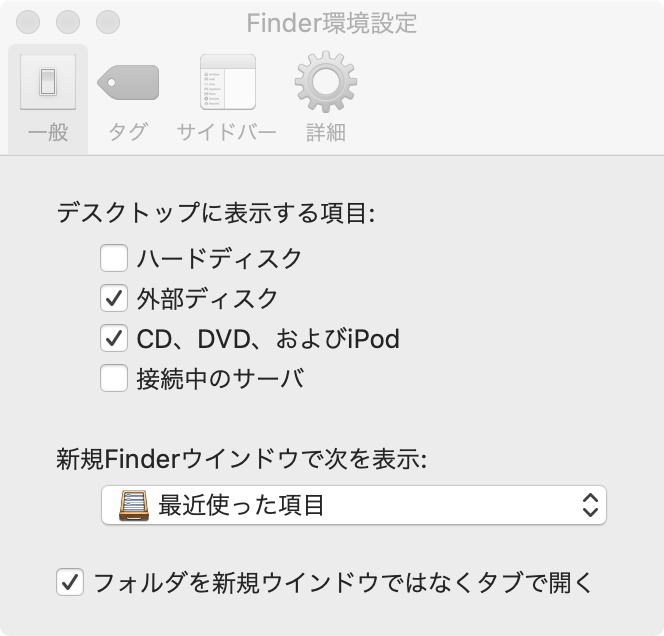
余計な話ですが、Time Machineでデータをバックアップすることは絶対に必要!
それでは、Macのデスクトップからファイルが突然消えたら、もちろんその分のファイルを復元する必要がありますが、一番先にすべきことは復元ではありません。
Macのデスクトップからファイルが消えたことに気づいたら、一番先にすべきことは、下記の通りだと思います。
Macパソコンには、「ターミナル」という内蔵のツールがあります。このツールを使って、隠しファイル/フォルダを弁別することができます。それでは、ターミナルを開き、defaults write com.apple.finder appleahowfiles TRUEを入力してエンターを押しましょう。その後、デスクトップに存在している隠しファイルがすべて表示されます。
先の方法に従ってファイルを探し出せない場合、それにMacを再起動してもファイルが戻ってくれない場合、下記は無料で使えるMacデータ復旧ソフトでMacのデスクトップから突然消えたファイルを復元する方法を皆さんに紹介します。
EaseUS Data Recovery Wizard Freeは、強力な復元エンジンで高い復元率を実現できるデータ復旧ソフトで、Macのあらゆるシチュエーションに対応可能、それに極めてカンタンな3ステップだけでデータを復元してくれます。
ステップ1.削除されたファイル/フォルダが保存されていた場所を選んで、「失われたファイルを検索」をクリックします。

ステップ2.クリックしてから、スキャンが開始します。(自動的に開始する高度なスキャンは時間がかかりますが、探せるデータも多いです。)

ステップ3.保存の位置(クラウドを薦めします)を選択して、「保存」すると、復元の作業が完了です。

【EaseUS Data Recovery Wizard for mac】を紹介する動画
もし自分でMacで紛失したファイルを復元することに対して、自信がない方は專門業者に依頼することも方法の一つです。自分で自宅復元するより、專門業者さんに依頼することが安心だと思う人もいらっしゃいます。専門業者に依頼するには、オンラインでリモートで復元作業を行うという形もあります。この方法では自分でこの復元作業を見られるから、安心です。また、お店の専門業者さんに依頼するも良いです。ただし、お店の專門業者に任せれば、高い成功率が期待できる一方で、情報漏洩リスク、時間やお金を掛かるデメリットもあります。また、お店によって、復元の価格も違うから、事前に調べたほうがいいと思います。
EaseUSのデータ復旧専門家にご相談ください。無料診断の後、以下のサービスを提供することができます:
本記事ではmacのディスクトップから突然消えたファイルやアイコンを復元する6つの方法を紹介しました。いかがでしょうか。ご自身のニーズに応じてどれか1つを選んでみてください。その中で、無料で使えるMacデータ復旧ソフトという復元ツールも紹介しました。ご興味がある方、以下のボタンから無料でダウンロードしてください。また、そのmacデータの復元について、ご不明なところがあれば、サポートセンター([email protected])までご連絡ください。