-
![]() Windows向けデータ復旧
Windows向けデータ復旧
- Data Recovery Wizard Free購入ダウンロード
- Data Recovery Wizard Pro 購入ダウンロード
- Data Recovery Wizard WinPE購入ダウンロード
- Partition Recovery購入ダウンロード
- Email Recovery Wizard購入ダウンロード
- おまかせデータ復旧サービス
概要:
皆様はFaceTime、ZOOM、Google meetingなどのアプリを使用したアプリを利用しようとした時に、「カメラが接続されていません。」他にも、「映らない」「起動しない」「認識しない」というエラーメッセージが表示され、使えなくなることに遭遇したことありますか?本文では、この不具合を解決方法を紹介します。
ご存知のように、MacBookには高画質のフロントカメラが搭載されているので、ネット授業を受けたり、会議に参加したり、鮮明なビデオや写真を撮影したりすることができます。
しかし、時にはカメラが使えなくなり、暗い画面には、「カメラが接続されていません」というエラーメッセージが表示されます。
もしくは
などのエラーメッセージが表示されます。
それでは、これらの不具合の解決策についてさらに詳しく説明します。
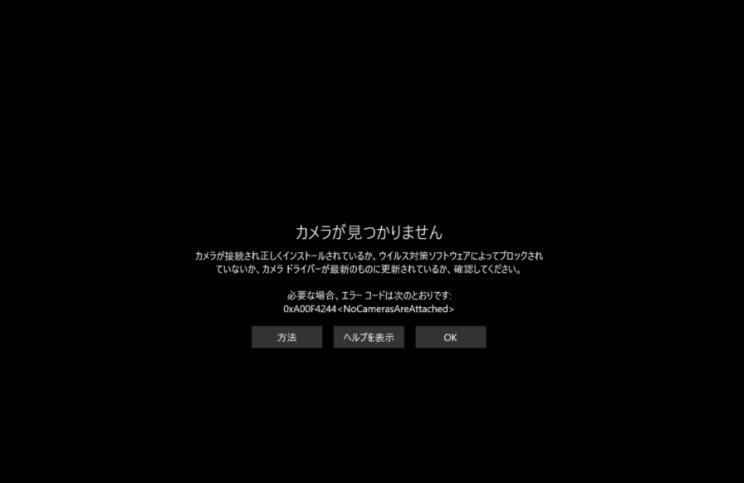
これらの不具合は大体ハードウェアではなくソフトウェアの故障によるを発生します。それによって、いいニュースは一般的に比較的簡単に解決することができることです。
もしハードウェアに障害が発生した場合、カメラの緑色のランプが点滅することがあります。この場合は、Appleにご連絡ください。

カメラの不具合の原因をトラブルシューティングするのは少し難しいので、以下の方法を順番に試してください。
まず、一番簡単な方法は、MacBookを再起動することです。以下はその方法です。
ステップ1:左上隅にあるAppleのアイコンをクリックします。
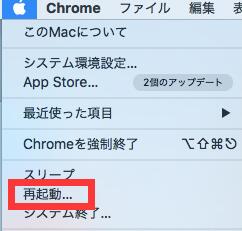
ステップ2:オプションが表示されたら、ドロップダウンリストから「再起動」を選択します。
ステップ3:数分後、MacBookはシャットダウンし、再起動します。
カメラが正しく動作しているかどうかをテストする2つ目の方法は、カメラの物理的な故障を排除することです。
Photoboothを開きます。
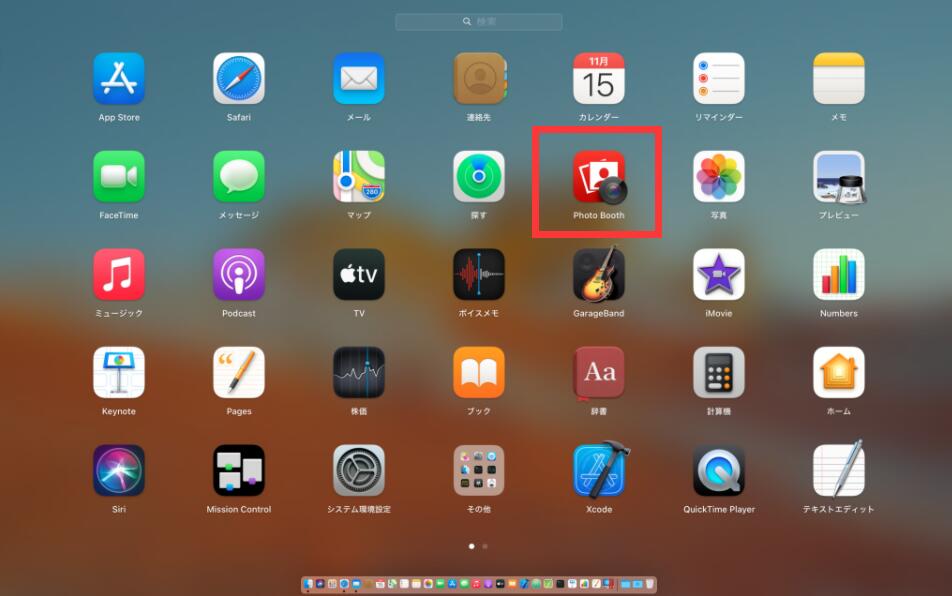
画像が表示されるインターネットカメラは、正常に動作していることを示します。
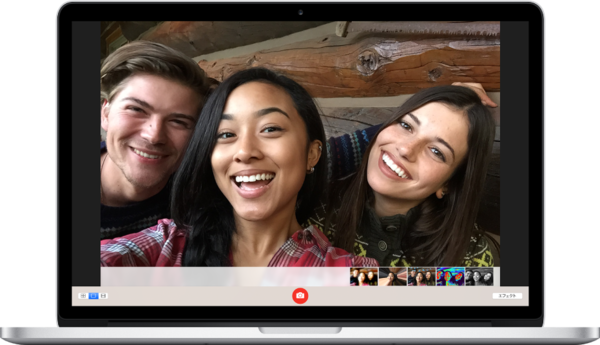
端末が一部の機能を許可していないことがあります。FaceTime、Zoom、Photo Boothなどのアプリを確認する方法は?確認方法は以下の通りです。
1: アップルメニューから「システム環境設定」を選択します。
2: 「セキュリティとプライバシー」メニューオプションをご覧ください。
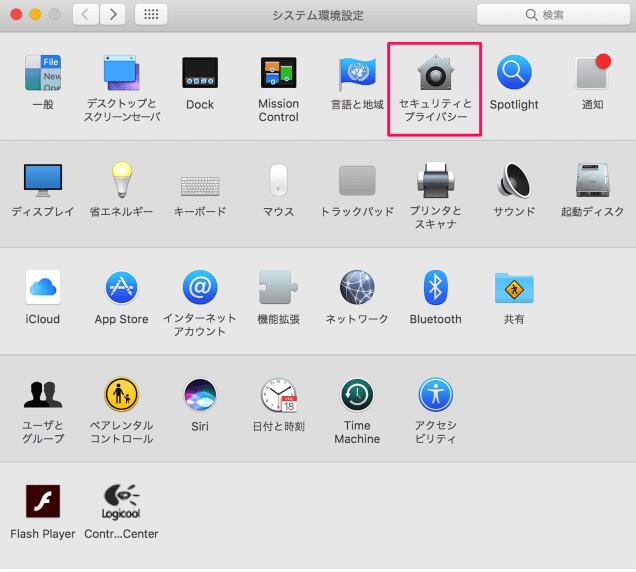
3: 画面右上にあるプライバシータブをクリックします。
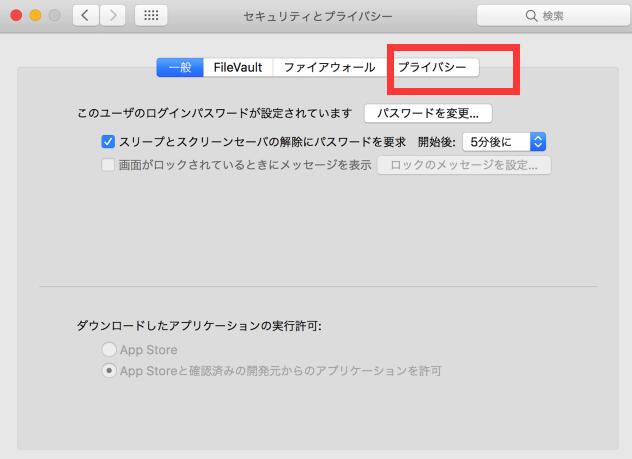
4: これで、左サイドバー「カメラ」をクリックすることで、アプリケーションのアクセス権を確認することができます。
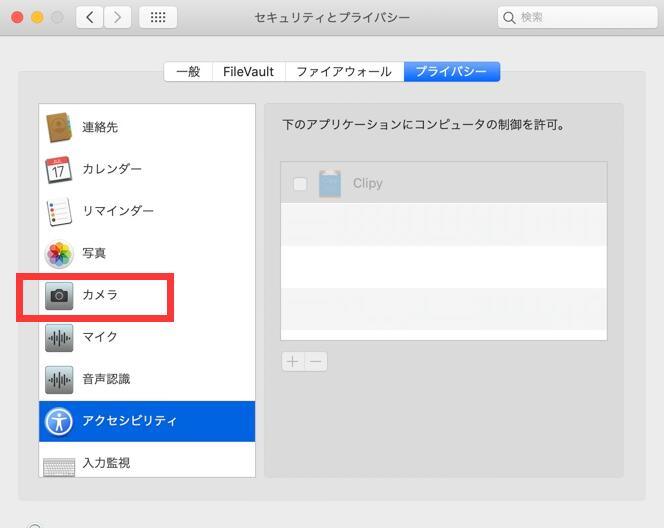
もし、右のところにお使いのアプリケーションがないならば、「✙」をクリックして許可を与えます。
もしかしたら、カメラアプリが全く更新されていないかもしれません。もしかしたら、あなたのシステムが古くなっているのかもしれません。だから、そうでなければ、macOSを再起動した後、App Storeに向かい、すべてのアプリをアップデートしてください。
ステップ1:Dockアイコンをクリックし、Spotlightで検索し、アプリケーションフォルダでナビゲートして、Mac App Storeを開いてください。
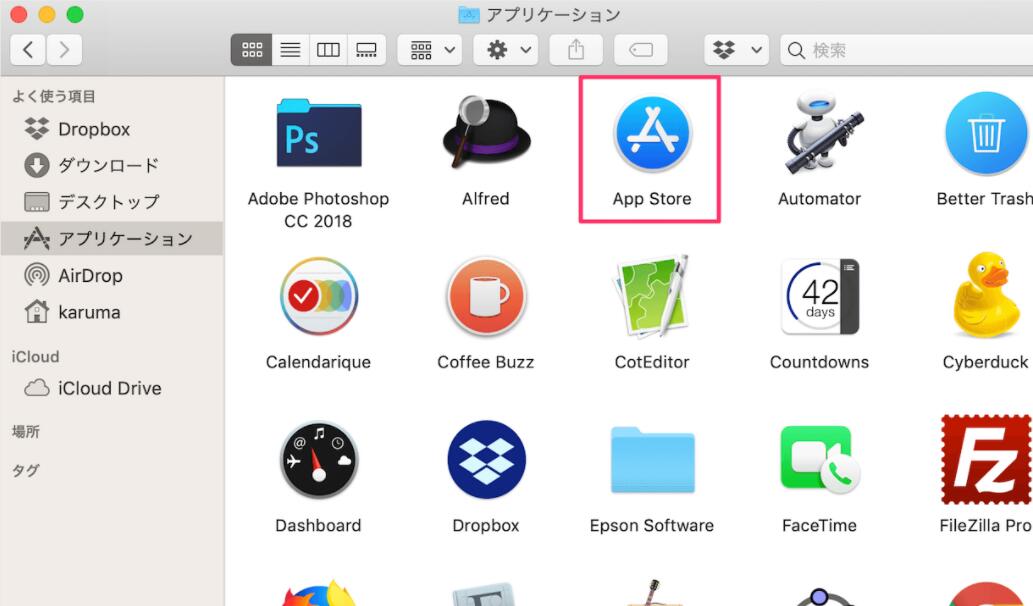
ステップ2: 未解決のアップデートを確認するには、サイドバーの「アップデート」をクリックします。
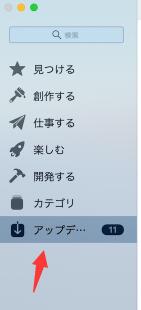
ステップ3: 更新できるアプリケーションの横に「アップデー」アイコンが表示されるので、それを選択すると手動で更新が開始されます。
最後の切り札はSMCをリセットすることです。
SMCとは、System Management Controllerの略です。Macでは、Macの電源、ファン、バッテリーを処理するために使用されています。これをリセットすることで、様々な問題を解消できる場合があります。
ステップ1:電源ボタンキーを使用してMacを強制的に再起動します。
ステップ2:今度は、Command + Shift + Controlキーを10秒間押し続ける必要があります。
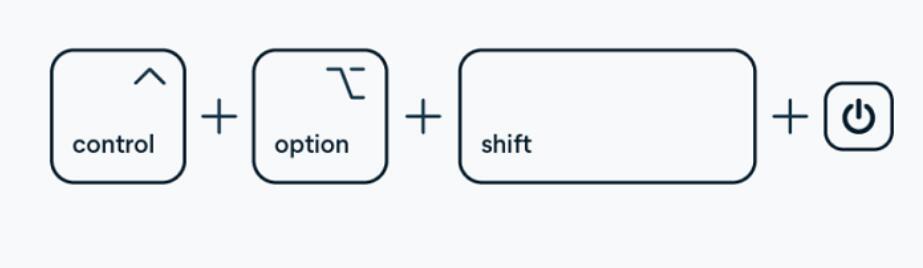
ステップ3:その後、MacでControl + Option + Shift + Powerボタンキーを10秒以上押します。
Mac OS X上のSDカードや外部メモリデバイスのボリュームから、失われたファイルを簡単な手順で復元するために、EaseUS Mac復元ソフトを使用することが可能です。もちろん外付けストレージも要りません。
macOSから失われたMacのデータを復元することは、EaseUS Data Recovery Wizard for Mac Freeのおかげで、専門知識がない人でも楽に、簡単にできるようになりました。
最大2GBまでのアクセス可能なデータ復旧のために、クリーンで安全な環境を保証します。削除されたファイルを安全に復元することができる便利なツールです。削除されたファイルを確認するのに役立つプレビューモードが搭載されています。
EaseUS Data Recovery Wizard for Mac Freeのメリット
ステップバイステップのガイドに従って、このMacデータ復元ソフトウェアを使用して、紛失したデータを取り戻すことができます。
ステップ1.ソフトを実行して、復元したいファイルがあった場所を選んで、[スキャン]をクリックします。

ステップ2.スキャンが終わるまでしばらく待ちます。

ステップ3.ソフトがすべての復元できるファイルをリストします。ファイルを一つずつプレビューして、復元したいのを選んで、[今すぐ復元]をクリックして保存します。
