-
![]() Windows向けデータ復旧
Windows向けデータ復旧
- Data Recovery Wizard Free購入ダウンロード
- Data Recovery Wizard Pro 購入ダウンロード
- Data Recovery Wizard WinPE購入ダウンロード
- Partition Recovery購入ダウンロード
- Email Recovery Wizard購入ダウンロード
- おまかせデータ復旧サービス
主な内容:
![]() 受賞とレビュー
受賞とレビュー
概要:
2018-11 x64 ベース システム用 Windows 10 Version 1803 更新プログラム (KB4023057) - エラー 0x80070643が発生した場合、ご心配なく!本記事で紹介する8つの方法でこのエラーを修正してみてください。そして、プロの無料データ復旧ソフトウェアを使用して、Windowsの更新で失われたデータを復元することを忘れないでください。
情報によりますと、Windows 10 KB4023057が再リリースされたため、更新によって特定のデバイスで予期しない問題が発生しているようです。Twitter と Reddit から、Windows 10 KB4023057 のインストールが失敗したケースがたくさんありました。Reddit のディスカッションによると、KB4023057 をダウンロードすると、パッチのインストールがエラー 0x80070643で失敗しました。
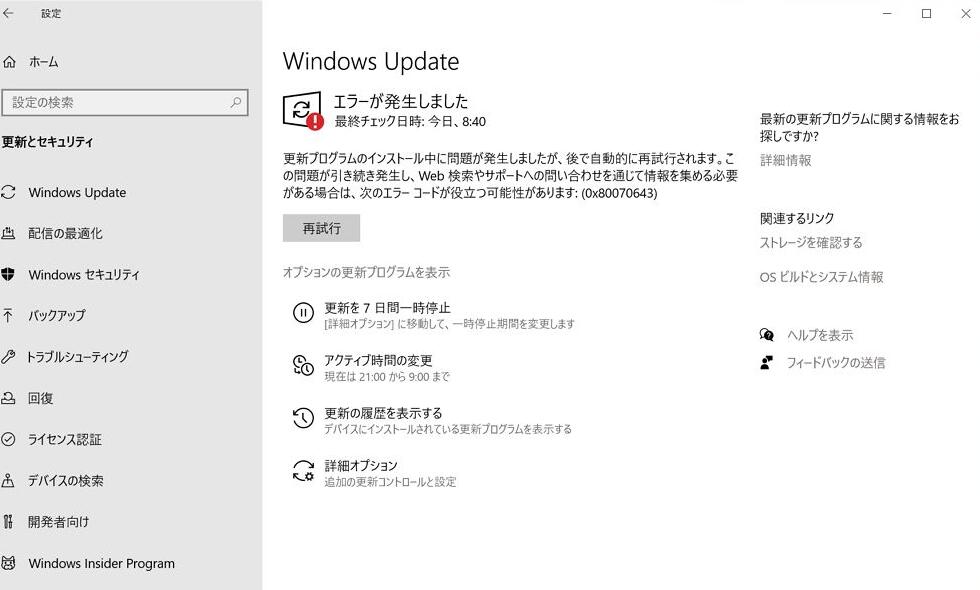
Windows 10 KB4023057 は、Windows Updateの性能を向上させることができるそうです。そのため、更新により、状況に応じてシステム設定と構成が大幅に変更される可能性もあります。x64 ベース システム用の Windows 10 バージョン 1803 の 2018-11 更新プログラム (kb4023057) - エラー 0x80070643を修正する方法は次のとおりです。
エラー0x80070643を解決するには、更新プログラム kb4023057 の再インストールが場合があります。
KB4023057 アップデートをアンインストールする
ステップ1.「開始」ボタンをクリックして、「設定」メニューを開きます。
ステップ2.「アプリ」セクション選択した、KB4023057 更新プログラムをアンインストールします。
次に、以下の手順でWindows Updateを行います。
KB4023057 アップデートを再試行します。
ステップ1.[スタート] ボタンをクリックし、[設定] を選択します。
ステップ2.[更新とセキュリティ] を選択します。
ステップ3.KB4023057 更新プログラムを削除した後、[後で] にチェックマークを付け、更新プログラムを再インストールしてから、もう一度やり直してください。
それでも問題が解決しない場合は、次の方法を試してみてください。
ウイルス対策ソフトウェアがコンピューターのアプリまたは Windows Update に干渉したため、0x80070643 エラーメッセージが表示されることがあります。ウイルス対策プログラムを一時的に削除して、問題が解決するかどうかを確認してください。
次に、問題のウイルス対策プログラムの機能をすべて無効にした後、Windows Update がシステムを定期的に更新できるかどうかを確認します。
ステップ1.検で索バーで、「Windowsセキュリティ」と入力して、それを選択します。
ステップ2.左側のアクションバーのドロップダウンメニューから [ウイルスと脅威の防止] を選択します。
ステップ3.[ウイルスと脅威の防止の設定]に移動し、[設定の管理]を選択します。
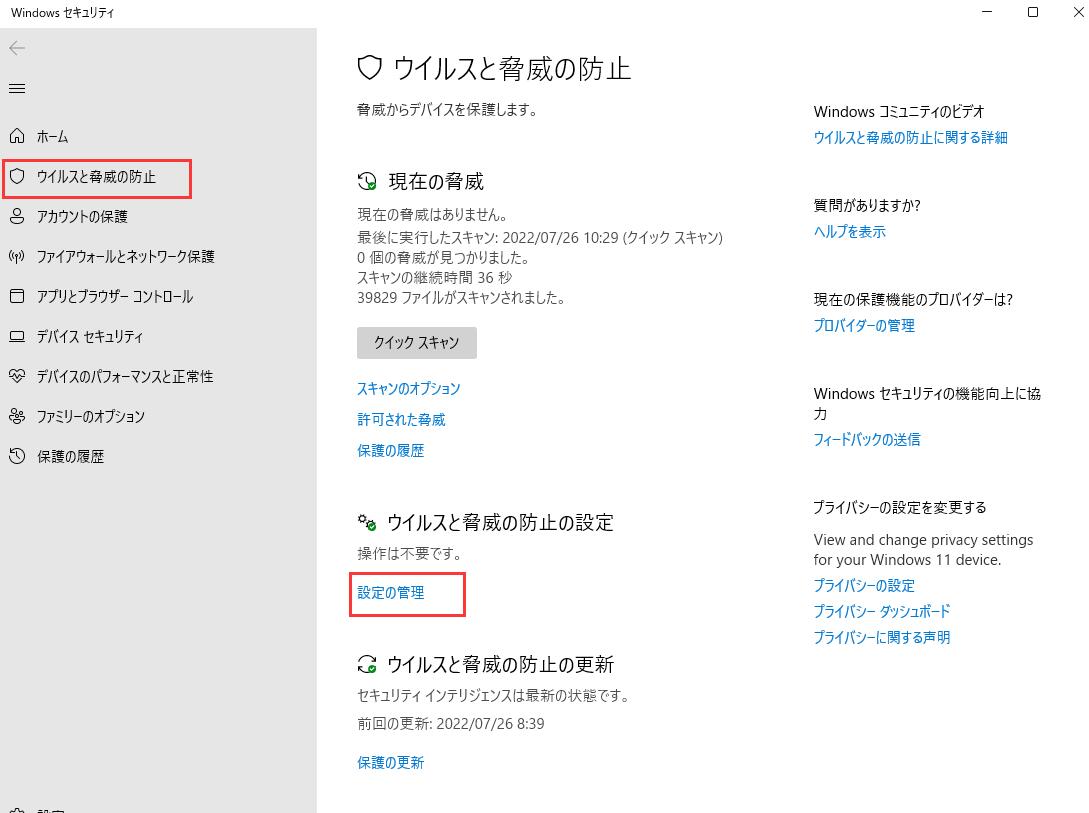
ステップ4. Windows Defenderウイルス対策を一時的に無効にするには、ドロップダウン メニューから [リアルタイム保護]の下にあるトグル ボタンを選択します。
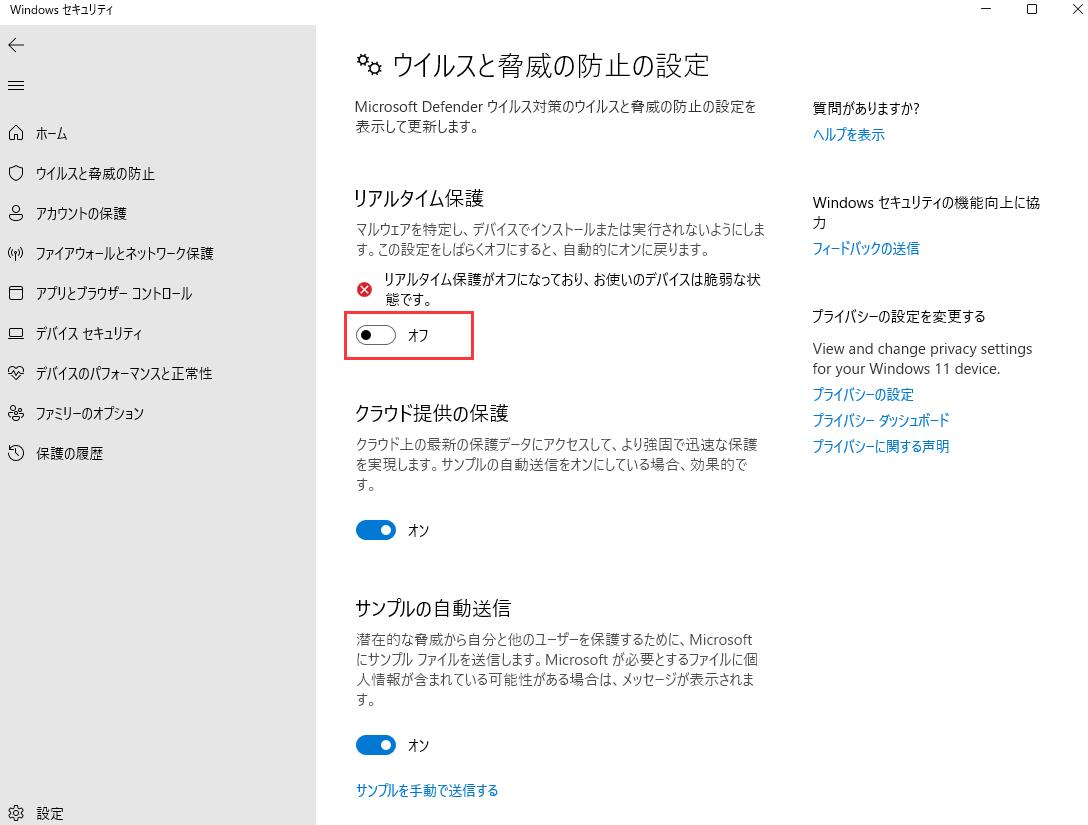
注:変更の確認を求められた場合は、[はい] を選択します。Windows Defender ウイルス対策をオンに戻すには、トグル ボタンをもう一度クリックします。
コンピューター内のすべての破損したファイルを修復するには、SFCスキャン コマンドによって、最初に Windows システムからシステム保護されたすべてのファイルをスキャンする必要があります。これにより、エラー 0x80070643 を修復することができます。
操作手順:
ステップ1.Windows+Xを押して、 CMD (コマンド プロンプト)にアクセスします。
ステップ2.コマンドsfc/scannowを実行し、Enter キーを押してコンピューターをスキャンします。
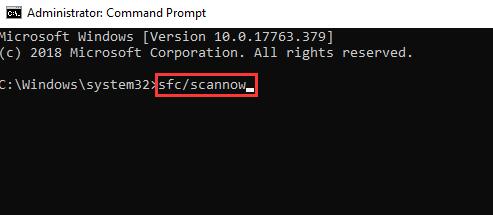
ステップ3.プロセスが完了するのを待ちます。PC に破損したファイルがなくなるはずです。
操作手順:
ステップ1.タスクバーの検索ボックスにCMDと入力してアクセスします。
ステップ2.管理者としてコマンドプロンプトを実行してください。
ステップ3.「dism.exe/cleanup-picture/restorehealth.」と入力します。
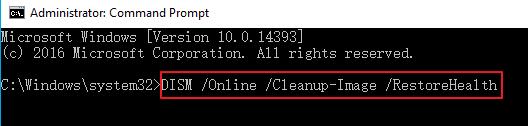
ステップ 4.プロセスが完了するのを待ちます。
Windowsが同じ更新プログラムを繰り返し適用することがあります。それで破損したファイルがコンピューターのハードドライブに保存されます。下記の手順で、保存された破損のファイルを削除することができます。
Windows 10 の更新プログラムが正常に動作しなくなるのは、ソフトウェア配布フォルダーにエラーがあるかもしれません。ソフトウェア配布フォルダーを変更することで、更新プログラムがスムーズに動作できる可能性があります。
ステップ1.Windowsで「CMD」を検索して、管理者としてコマンドプロンプトを実行します。
ステップ2.下記の命令を全部入力します。
net stop wuauserv
net stop cryptSvc
net stop bits
net stop msiserver
Ren C.\Windows\SoftwareDistribution SoftwareDistribution.old
Ren C.\Windows\System32\catroot2 Catroot2.old
net start wuauserv
net start cryptSvc
net start bits
net start msiserver
注:上記の命令を同時にコピペしないでください。それぞれをタップしてから、エンターキーを押してください。
ここでは、.Net Frameworkにエラーメッセージが表示された場合の対応方法を紹介します。
ステップ1.マイクロソフトのWeb サイトからNET Frameworkをダウンロードします。
ステップ2.Net Frameworkのリペア・ツールを実行します。
その後、問題が解決されるはずです。
操作手順:
ステップ1.設定>システム>トラブルシューティング>その他のトラブルシューティングをクリックします。
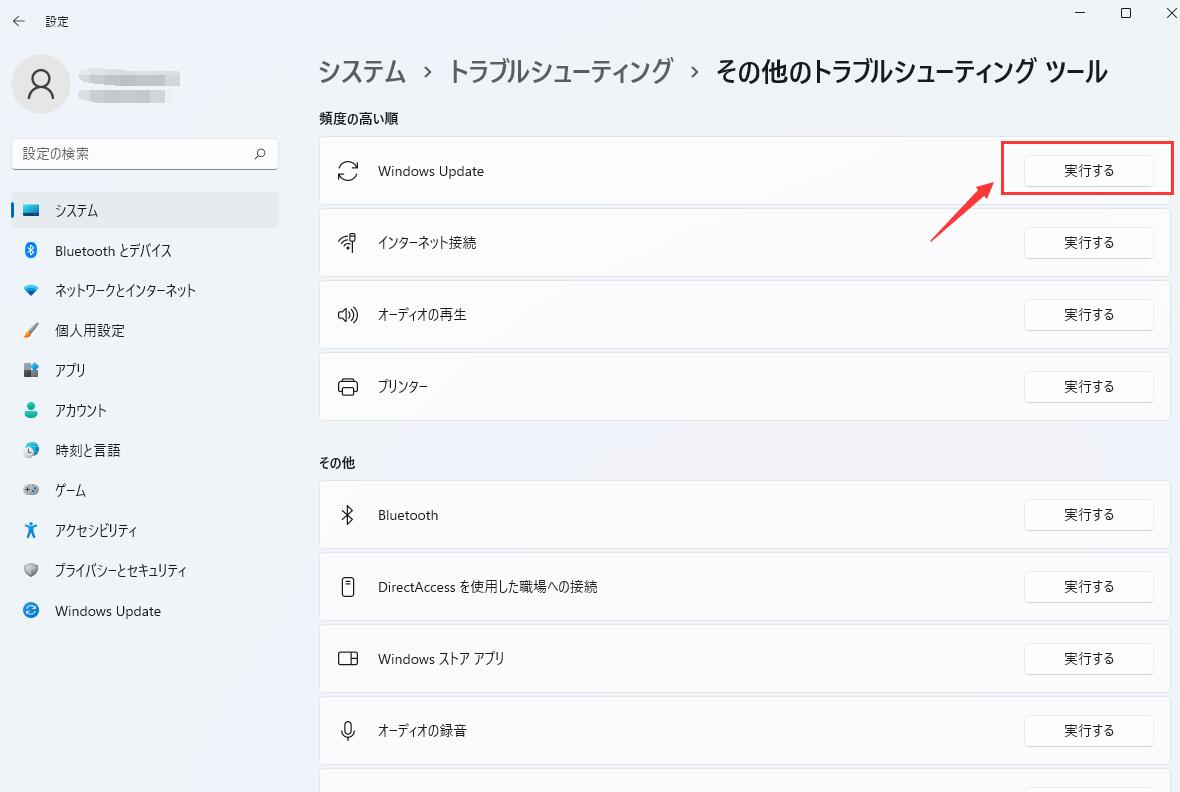
ステップ2. Windows Update を見つけて、[トラブルシューティング ツールの実行] を選択します。
注:トラブルシューティングはWindows更新プログラムのインストール中に発生したエラーの原因を特定し、解決しようとします。もし問題が解決されてない場合、ほかの方法を試すしかありません。
操作手順:
ステップ1.CMD (コマンド プロンプト) を管理者として実行します。
ステップ2.下記のコマンドを入力して、エンターキーを押します。
"%ProgramFiles%\Windows Defender\MPCMDRUN.exe" -RemoveDefinitions -All
このコマンドは、コンピューター・システム上に保管されている署名を消すために使用されます。
ステップ3.下記のコマンドを入力して、エンターキーを押します。
"%ProgramFiles70\Windows Defender\MPCMDRUN.exe" -SignatureUpdate
"%ProgramFiles%\Windows Defender\MPCMDRUN.exe" -SignatureUpdate –MMPC
このコマンドは、最新のWindows更新プログラムをダウンロードとインストールに使います。
Windows エラーまたは Windows インストールが原因でデータ損失が発生した場合、削除されたデータの回復できるソフトウェアEaseUS Data Recovery Wizardを試してきてください。
EaseUS Data Recovery Wizard によって、ハード ディスク、ドライブ、ソリッド ステート ドライブ (SSD)、SD カード、USB フラッシュ ドライブなどのデバイスからデータを復旧できます。さらにこのソフトは、破損した MP4/MOV ビデオの修正、破損したファイルや画像の修復などもサポートしています。
ステップ1.更新後のWindows 10パソコンでこのデータ復元ソフトをダウンロードして起動してください。ディスク情報を読込んだ後の初期画面でスキャンを行うディスクを選択してください。次に、スキャンに入ります。

ステップ2.スキャンが終わると、左側にリストされたフォルダから失ったデータをご確認ください。フィルターでデータ種類(画像/ドキュメント/ビデオ/オーディオ/メールなど)や他の条件を設定することで検索範囲を縮小可能です。

ステップ3.検出されたデータをご確認の上、チェックして「リカバリー」ボタンを押すと、指定場所に保存することができます。

Tip:リカバリーした後のデータが開けなくなる場合、「復元候補」からもう一度復元してみてください。破損状態がひどく、ディレクトリ情報が失ったデータがここで見つけます。
本記事はWindows PCでのエラー 0x80070643を修正する8つの解決策を紹介しました。そして、Windows OSの更新によるデータ損失を支援するために、EaseUS Data Recovery Wizard及びその使い方も説明しました。
エラー 0x80070643が発生する原因は何ですか。
Windows Updateのエラー 0x80070002とは何ですか?発生した原因は何ですか?
エラー 0x80070002のエラーメッセージは、「このコンピューターで利用できる新しい更新プログラムを確認中にエラーが発生しました。エラーコード:0x80070002 Windows Updateで不明なエラーが発生しました。」です。
マイクロソフトの日本公式サイトによりますと、0x80070002または0x80070003 Windows Update エラーが発生する原因は、更新プログラムがダウンロードされ、正常に抽出しているのですが、いくつかの Windows 更新プログラムでのファイルが存在しないためです。
つまり、Windows Updateに必要なファイル若しくはフォルダが見つからない、若しくは読み込み不可な状態になるのは、このようなエラーが発生する原因だといえます。
誤って消去してしまったファイルをはじめ、様々な問題や状況でもデータを簡単に復元することができます。強力な復元エンジンで高い復元率を実現、他のソフトでは復元できないファイルも復元可能です。
もっと見るEaseus Data Recovery Wizard Freeの機能は強い。無料版が2GBの復元容量制限があるが、ほとんどのユーザーはほんの一部特定なデータ(間違って削除したフォルダとか)のみを復元したいので十分!
もっと見る...このように、フリーソフトながら、高機能かつ確実なファイル・フォルダ復活ツールとして、EASEUS Data Recovery Wizardの利用価値が高い。
もっと見る