-
![]() Windows向けデータ復旧
Windows向けデータ復旧
- Data Recovery Wizard Free購入ダウンロード
- Data Recovery Wizard Pro 購入ダウンロード
- Data Recovery Wizard WinPE購入ダウンロード
- Partition Recovery購入ダウンロード
- Email Recovery Wizard購入ダウンロード
- おまかせデータ復旧サービス
主な内容:
![]() 受賞とレビュー
受賞とレビュー
概要:
MP4ビデオファイルが破損してしまった場合、どのように修復すればよいでしょうか?この記事では、EaseUS Video Editorや他のソフトウェアを使用して、簡単にMP4ビデオファイルを修復する方法を紹介しています。
MP4は、有意義なイベントを記録するために最も広く使われているフォーマットの1つであることを述べておく必要があります。したがって、MP4は、誕生日パーティー、親友の結婚式、休暇、そして芸術的な仕事のビデオをスマートフォンに保存するのに便利です。
動画ファイルに何かあったら、大切な思い出を失ってしまうかもしれません。様々な理由でお気に入りの動画が破損し、復旧するまで再生できなくなることがあります。例えば、安全でないアプリで動画を撮影してスマホに感染した、バッテリーの残量が少ない状態で動画を撮影して破損した、十分な注意を払わずに動画を編集、転送、変換したことでデータが破損した、などです。
ありがたいことに、破損したMP4動画を無料で修復することができます。一つの方法は、VLC Media Playerでそれらを変換しようとすることです。また、非常に強力で無料のMP4ビデオ修復ツールであるEaseUS RepairVideoを使用することが可能です。
EaseUS RepairVideoは、無料で使えることに加え、破損したビデオを簡単に修正できる印象的な無料ツールです。これを使えば、マルウェアの感染や破損した不良セクタなど、原因が何であれ、再生が止まってしまった動画を復元することができます。
速くて簡単、手続きは数分しかかかりません。EaseUSのウェブサイトを見て、あなたのメールアドレスを入力し、試してみてください。最終的な結果は無料で受け取ることができます。EaseUS RepairVideoは100%無料かつ安全なソフトウェアです。
以下は、ビデオの問題を解決するEaseUS RepairVideoの威力を実感していただける機能の一部です:
以下のガイドは、EaseUS RepairVideoを使用して破損したMP4ファイルを復元する方法について説明します。
ステップ 1. 破損したビデオを追加します
EaseUS Video online-repairの公式サイトにアクセスします。「動画アップロード」をクリックするか、ビデオを直接ドラッグします。
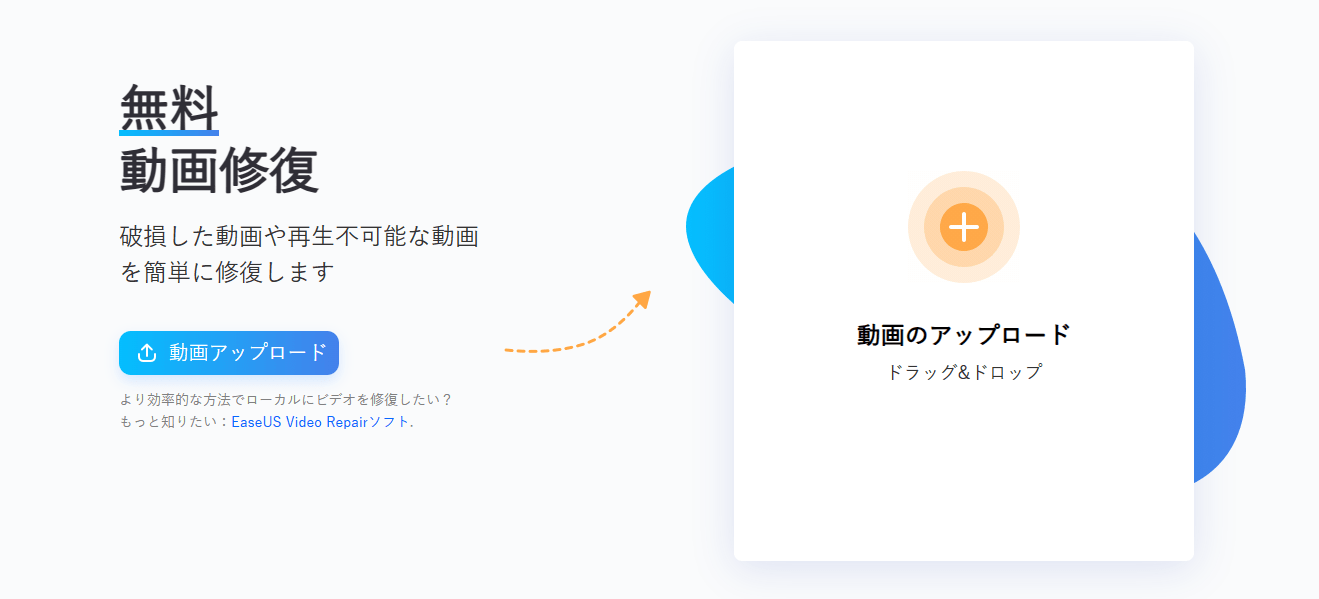
ステップ 2. メールアドレスを入力します
正しい電子メール アドレスを入力して、抽出コードを確実に受信できるようにしてください。次に、「リペア開始」をクリックします。
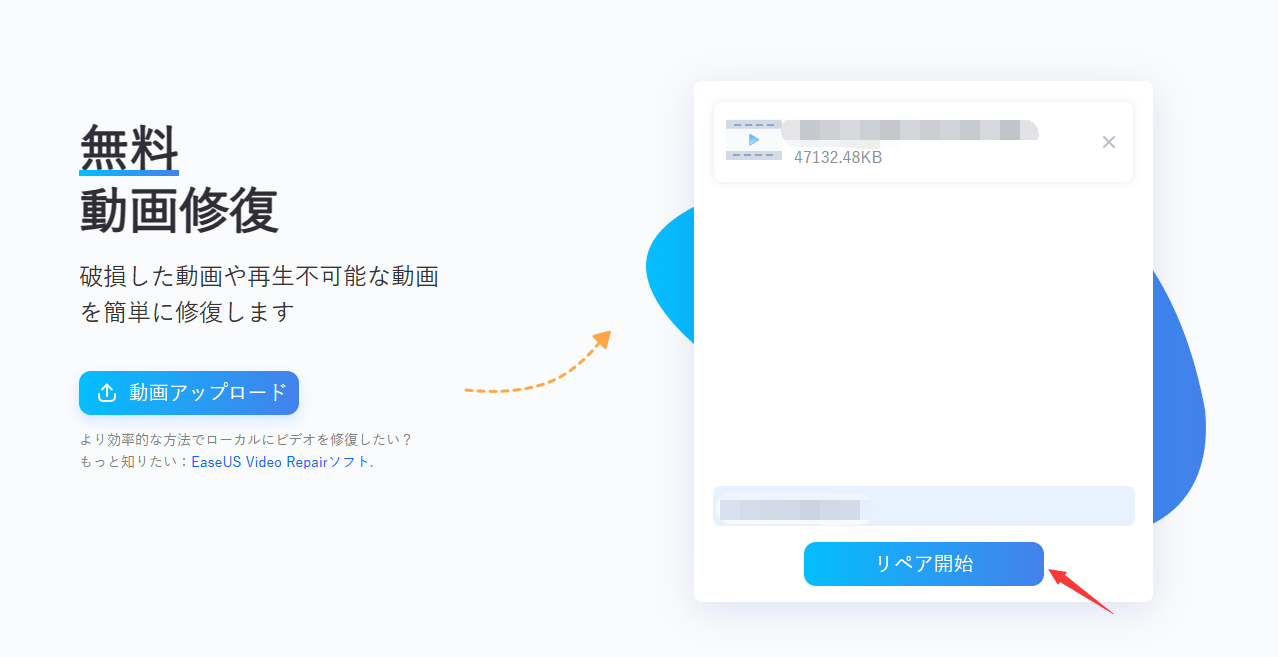
ステップ 3. 破損したビデオを修復します
EaseUS Video online-repairは自動的に修復プロセスを開始します。ファイルが非常に大きい場合は、時間がかかります。サイトを閉じても、EaseUS からメールで通知されます。
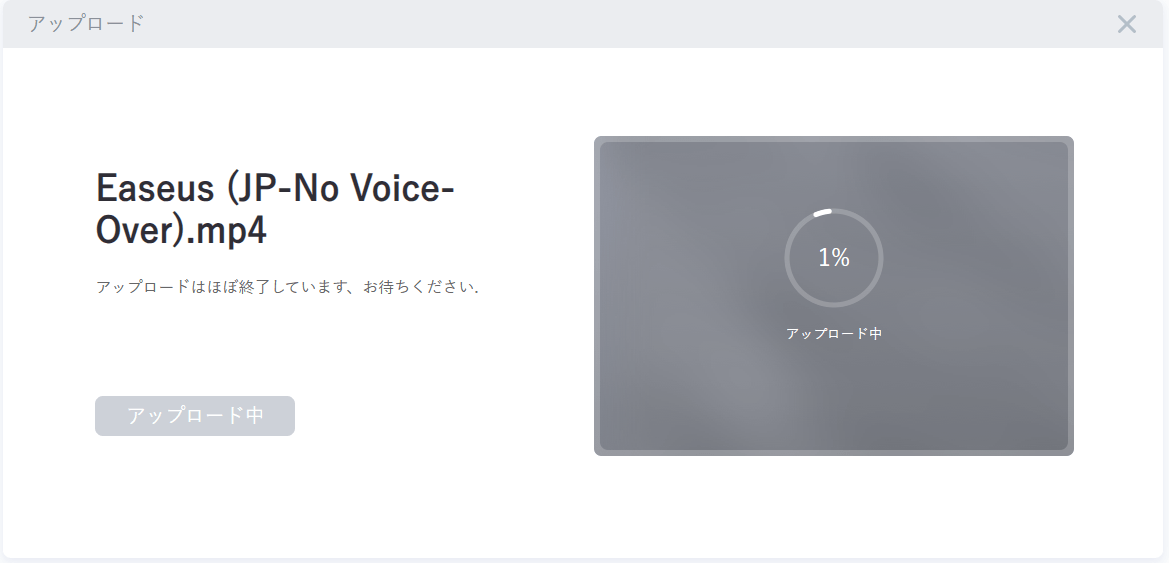
ステップ4. デオをダウンロードする
修復プロセスが完了したら、「ビデオダウンロード」ボタンをクリックし、電子メールにある抽出コードを入力します。その後、修復された MP4 ビデオを入手できます。
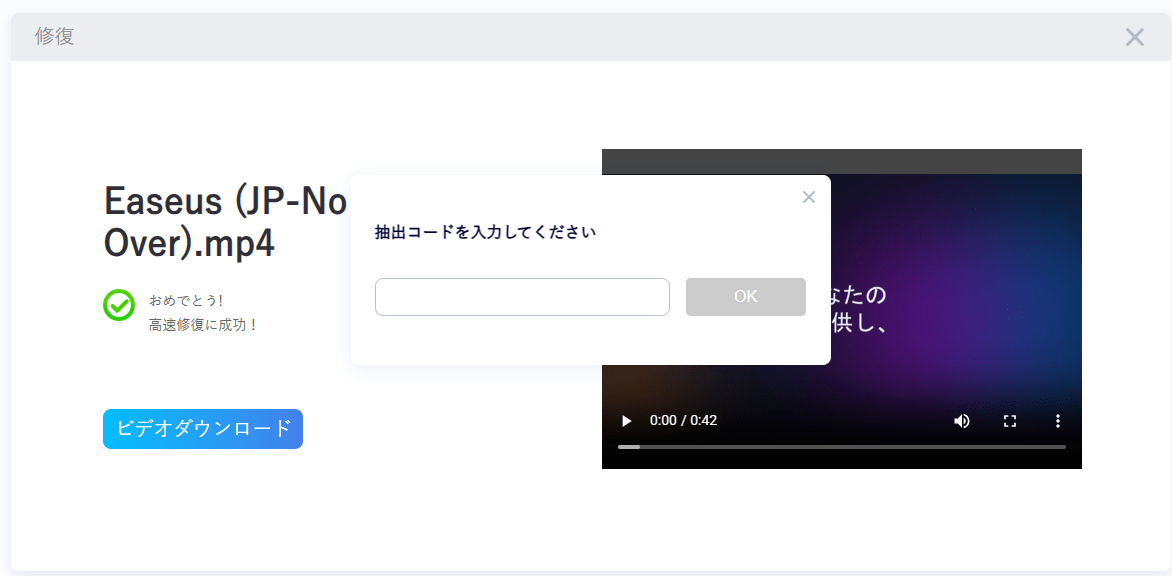
破損したビデオ ファイルがある場合は、専門の MP4 修復ソフトウェアを使用して回復できます。EaseUS Fixo は紛失または破損したカメラビデオを復元および修復できます。新しいバージョンには、すべての破損、損傷、壊れた MP4 および MOV ビデオを修正する失われたビデオ修復機能が含まれています。最も人気のあるカメラ ブランドで動作します。また、プレビューできない写真や開いてエクスポートできない写真を回復して修正することもできます。
MP4修復のためのステップバイステップガイドです:
Step 1.「ビデオの修復」で「ビデオの追加」を選択し、修復するビデオを追加します。

Step 2.追加されたら、「すべてを修復」を選択して修復処理を開始します。ビデオのサイズや損傷の程度によって、しばらく時間がかかります。

Step 3.復元完了後にプレビューやダウンロードが可能です。

VLC Media Playerは、マルチプラットフォーム、フリー、すべてのファイルタイプを再生するメディアプレーヤーで、シンプルなインターフェースとオープンソースの性質で知られています。当初は単にメディアファイルを再生するために設計されましたが、時間の経過とともに、多くの興味深い機能を追加しています。
VLCを使うのに特別な知識は必要ありません。VLCでは、動画を再生しながらダウンロードする機能など、多くの高度な機能が利用できます。また、VLCメディアプレーヤーの助けを借りて、ファイルを別の形式に変換することもできるので、MP4ビデオの破損したファイルの修復を試みることができます。
以下は、VLC Media Playerで破損したビデオファイルを変換するための手順です。
ステップ1. VLCを開いたら、「メディア」タブをクリックし、「変換/保存」ボタンをクリックします。

ステップ 2.「追加」ボタンをクリックすると、トランスコーディングに使用されるビデオをリストに追加できます。

ステップ 3.次に、「変換」ボックスにファイルの名前とファイルの場所を入力する必要があります。

ステップ4.次に、VLCボタン「変換/保存」をクリックします。表示される新しいウィンドウで [プロファイル] タブをクリックし、使用する入力コーデックを選択します。
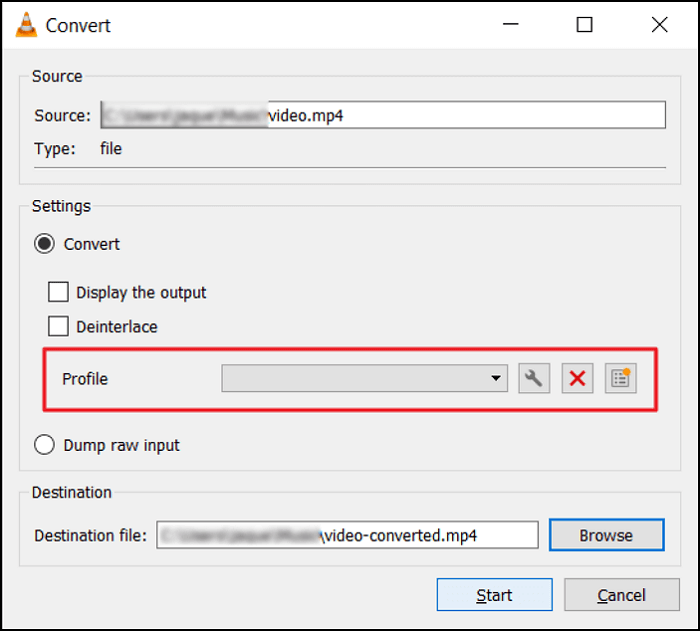
ステップ5.次に、「開始」ボタンを押します。残りの変換はすべて VLC Media Player によって行われます。
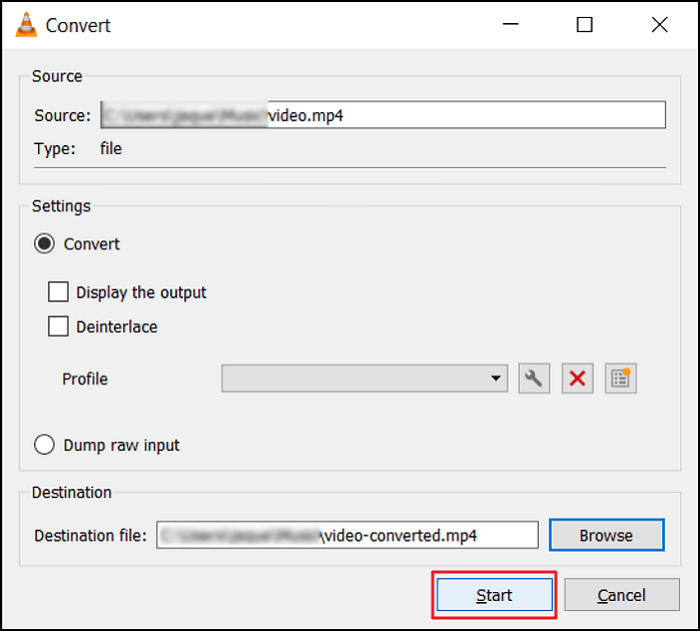
MP4動画ファイルは時に破損することがあり、そうなると復元が必要になります。この問題の原因としては、データの損失だけでなく、ウイルスなども考えられます。
VLC Media Playerは、ファイルを別のフォーマットに変換する機能を備えていますが、必ずしもお客様が経験している問題を解決できるわけではありません。
幸いなことに、EaseUS RepairVideoで利用できる破損したMP4ビデオを修正するためのさらに良いソリューションを見つけることができます。このソフトウェアを使用した後、あなたはMP4ビデオを修復し、もうファイルを失うことがないようにバックアップすることができます。ビデオを取り戻した後、家族や友人とビデオを共有することができます。
この記事をどのように評価しますか?
誤って消去してしまったファイルをはじめ、様々な問題や状況でもデータを簡単に復元することができます。強力な復元エンジンで高い復元率を実現、他のソフトでは復元できないファイルも復元可能です。
もっと見るEaseus Data Recovery Wizard Freeの機能は強い。無料版が2GBの復元容量制限があるが、ほとんどのユーザーはほんの一部特定なデータ(間違って削除したフォルダとか)のみを復元したいので十分!
もっと見る...このように、フリーソフトながら、高機能かつ確実なファイル・フォルダ復活ツールとして、EASEUS Data Recovery Wizardの利用価値が高い。
もっと見る