-
![]() Windows向けデータ復旧
Windows向けデータ復旧
- Data Recovery Wizard Free購入ダウンロード
- Data Recovery Wizard Pro 購入ダウンロード
- Data Recovery Wizard WinPE購入ダウンロード
- Partition Recovery購入ダウンロード
- Email Recovery Wizard購入ダウンロード
- おまかせデータ復旧サービス
主な内容:
![]() 受賞とレビュー
受賞とレビュー
概要:
ファイル履歴は、Windowsコンピューターに内蔵するバックアップ機能です。本文では、Windows8/10ファイルで履歴という機能を使ってファイルを復元する詳細手順を皆さんに紹介します。また、ファイル履歴はファイル自体のみをバックアップするので、ファイルを復元する時に「ファイル履歴」が無効な場合、もう1つのEaseUSデータ復元ツールを使って、削除ファイルと紛失ファイルを復元することができます。
Windowsに内蔵するバックアップ機能「ファイル履歴」を使って、コンピューター上のファイルをバックアップすることができます。ファイル履歴はWindows 8/8.1及びWindows 10でのみ利用することができますが、それ以前のバージョンでは、「バックアップと復元」という機能になります。ファイル履歴を使ってファイルを復元する方法を詳しく知る前に、ファイル履歴というものとは何かを予め知っておく必要があると思います。
Microsoftのサポートによりますと、「ファイル履歴」とは、Windows 8/8.1及びWindows10に内蔵するドキュメント/ビデオ/ミュージック/ピクチャ/デスクトップフォルダー中のファイルをバックアップする機能です。また、OneDriveフォルダー中のファイルもファイル履歴のバックアップ対象となります。だから、もしバックアップしたいファイルは前述のフォルダーに存在する場合は、下記のステップに従って、ファイル履歴でファイルを復元してみましょう。
ファイル履歴では、ユーザーがバックアップした内容を確認し、プレビューすることができます。ファイル履歴でファイルを復元することもそんなに難しくありません。まず、ファイルのバックアップ場所を見つける必要があります。それから、ファイルを選択して「復元」をクリックします。ここではWindows10でファイル履歴でファイルを復元する手順を詳しく説明します。
1.コントロールパネスからファイル履歴を開く
ステップ1.「コントロールパネル」を開き、「セキュリティとメンテナンス」>「ファイル履歴」をクリックします。
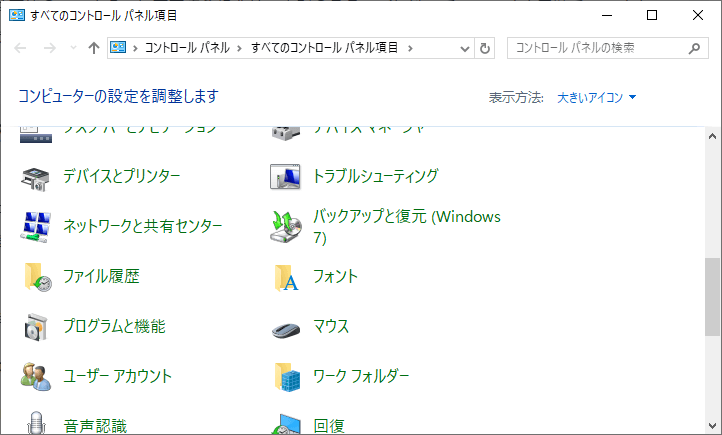
ステップ2.左側のメニューで「個人用ファイルの復元」をクリックして、バックアップ済みのファイルを確認することができます。

ステップ3.ここでバックアップしたファイルとフォルダーを確認&復元することができます。フォルダーを復元することもできますし、フォルダー中の単一ファイルを復元することもできます。
復元したいファイルを選択すると、画面下部の真ん中の復元ボタン![]() をクリックします。
をクリックします。

2.Windowsの設定からファイル履歴を開く
ステップ1.スタートボタンを右クリックして、「設定」>「更新とセキュリティ」を選択します。
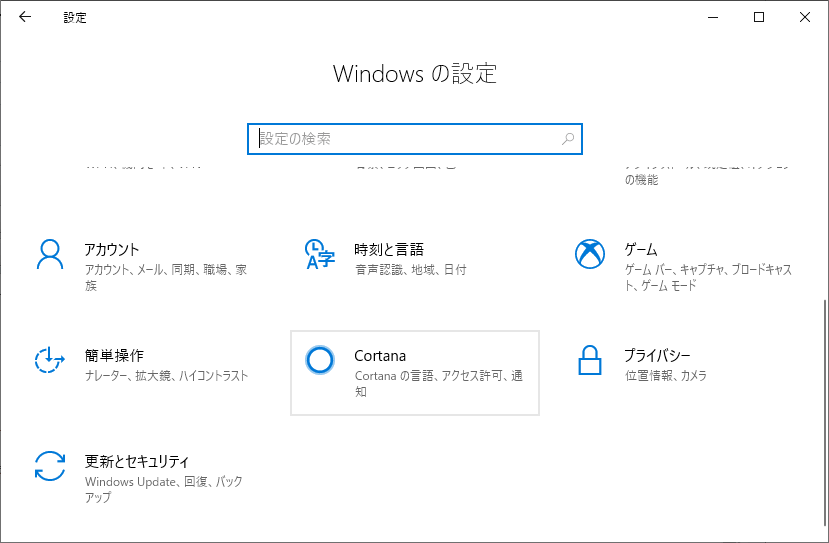
ステップ2.「バックアップ」>「その他のオプション」をクリックします。
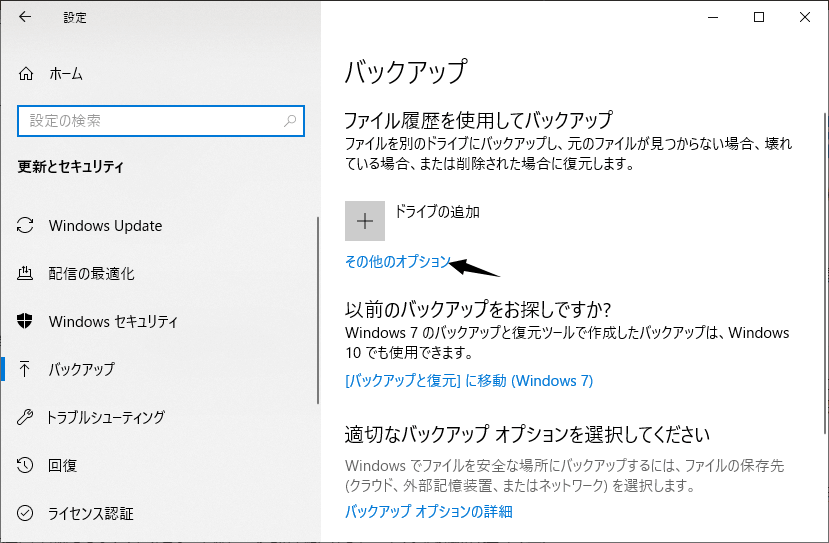
ステップ3.「バックアップ オプション」が表示されます。「関連設定」欄まで下方向にスクロールし、「現在のバックアップからファイルを復元」をクリックします。
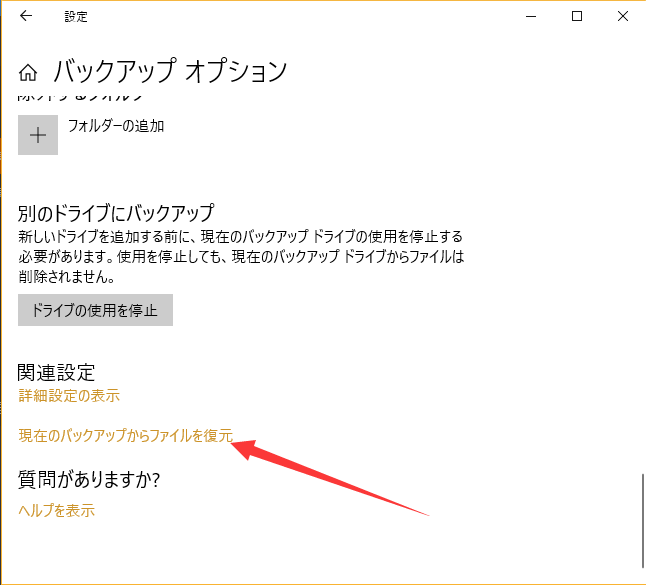
次の手順は上記の方法1のステップ3と同じです。
上記の内容から、ファイル履歴はほんの一部のファイルのみをバックアップできるということが分かるようになりました。だから、復元したいファイルがファイル履歴のバックアップで見つけられない場合がよくあります。
それでは、もしファイル履歴で見つからないファイルを復元するにはどうしたらいいですか?本文では、非常に専門的なデータ復旧ソフト―EaseUS Data Recovery Wizardを皆さんに紹介します。
EaseUS Data Recovery Wizardは、コンピューターで削除/紛失したファイルをすべて復元することができます。自分の不注意によって削除したファイルでも、システムクラッシュなどの不具合で紛失したファイルでも、このソフトを使ったら紛失ファイルを取り戻すことができます。
それでは、下記のダウンロードボタンからこのソフトを取得してデータの復元を試しましょう。
ステップ1.場所の選択
ソフトを実行してください。最初画面で復元したいファイルの元場所(例えE:)を選択して「紛失データの検索」をクリックしてください。そうすると選んだディスクのスキャンを始めます。

ステップ2.スキャンとファイルの選択
スキャンが終わったら、メニューで「フォルダ」あるいは「種類」をクリックしてください。そして、展開されたリストでファイルのフォルダまたは種類を選択してください。ファイル名が知っている場合は、直接に検索することもできます。フィルターを利用し、もっと便利に目標のファイルを探せます。

(復元したいファイルを素早く確認し、プレビューすることができます。)
ステップ3.復旧場所を選んでリカバリー
復元したいファイルを選択してから「復元」をクリックしてください。選択されたファイルの保存場所を指定して復元を終えます。
(ファイルの上書きを避けるため、復元されたファイルを元場所と異なるディスクで保存しなければなりませんので注意してください。)

上記のように、ファイル履歴でファイルを復元できる前提は、ファイル履歴を有効にすることです。もしファイル履歴をまだ有効にしていない場合は、下記のステップに従って、パソコンでファイル履歴を有効化にすることができます。
ファイル履歴を有効にするには、設定で当該機能をオンにする必要があります。
ステップ1.「コントロールパネル」を開き、「ファイル履歴」をクリックします。
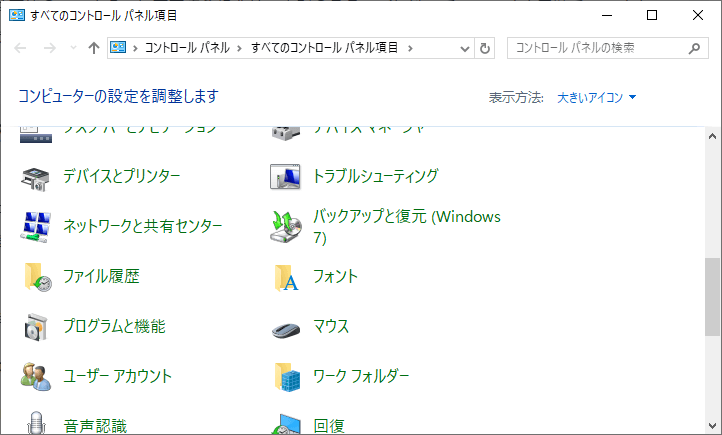
ステップ2.ファイル履歴が有効にされていない場合は、このウィンドウでは「ファイル履歴はオフになっています」が表示されています。ここで「オンにする」ボタンをクリックすることで、ファイル履歴を有効にすることができます。

左側のメニューで「ドライブの選択」をクリックして、ファイル履歴でバックアップするドライブを選択することができます。
ここでファイル履歴機能を有効にしました。これから、ファイル履歴はご指定のファイルやフォルダーをバックアップすることができます。
ご案内:ファイル履歴でバックアップできるファイルやフォルダーは非常に限定されているので、もしハードディスク全体をバックアップしたい場合、または差分/増分バックアップなどの高度バックアップソリューションを求めている場合は、人気なバックアップソフトーEaseUS Todo Backupがこちらのおススメです。
本文を読んだ後、ファイル履歴について分かるようになります。EaseUS Data Recovery Wizardは各データ紛失の場合でも役に立ちますが、データを保護するため、ファイル履歴、または他の専門バックアップソフトを使って定期的にバックアップすることが非常に重要です。
誤って消去してしまったファイルをはじめ、様々な問題や状況でもデータを簡単に復元することができます。強力な復元エンジンで高い復元率を実現、他のソフトでは復元できないファイルも復元可能です。
もっと見るEaseus Data Recovery Wizard Freeの機能は強い。無料版が2GBの復元容量制限があるが、ほとんどのユーザーはほんの一部特定なデータ(間違って削除したフォルダとか)のみを復元したいので十分!
もっと見る...このように、フリーソフトながら、高機能かつ確実なファイル・フォルダ復活ツールとして、EASEUS Data Recovery Wizardの利用価値が高い。
もっと見る