-
![]() Windows向けデータ復旧
Windows向けデータ復旧
- Data Recovery Wizard Free購入ダウンロード
- Data Recovery Wizard Pro 購入ダウンロード
- Data Recovery Wizard WinPE購入ダウンロード
- Partition Recovery購入ダウンロード
- Email Recovery Wizard購入ダウンロード
- おまかせデータ復旧サービス
主な内容:
![]() 受賞とレビュー
受賞とレビュー
概要:
Thunderbirdから削除されたメールを復元するには、どうすればいいでしょうか?その方法を皆さんに紹介します。
「Thunderbirdを利用してメールの送受を行っています。しかし、先日誤って大事なメールを削除してしまいました。非常に重要な情報が含まれますので、復元できないと大変なことになります。Thunderbirdから削除されたメールを復元するにはどうすればいいでしょうか?」
Mozilla Thunderbird(モジラ・サンダーバード)は、Mozillaを起源とし、オープンソースで開発が行われている電子メールクライアントおよびニュースリーダーです。レンダリングエンジンGeckoを使用し、優れた描画性能、高速性、拡張機能、テーマ機能など拡張性に富みます。(出典:ウィキペディア)
大事なThunderbirdメールを削除したら、困りますね。ここでは、この問題を解決するために、6つの対処法をまとめています。ご参考になれば嬉しいです。
1.Windowsエクスプローラを開き、ツールメニューでの「フォルダ設定」にて「ビュー」をクリックします。「隠されたファイル、フォルダ、ドライブを表示」にチェック入れます。
2.「C:/Users/(自分のユーザー名)/AppData/Roaming/Thunderbird/Profiles/(自分のプロファイル)/(自分のThunderbirdアカウント)」のパスで、フォルダを開きます。
3.任意のテキスト編集ツールで「Inbox」を開きます。ドキュメント検索で削除されたメールを見つけます。
4.番号表示を変えて( 例えばX-Mozilla-Status: 0009をX-Mozilla-Status: 0000に変えます)、ドキュメントを改めて作成して保存します。
5.thunderbirdメールをゴミ箱から復元します。サンダーバード を開き、左側の「ゴミ箱 」をクリックします。復元したいメールを選択して、「受信トレイ」に移動します。次は、受信トレイにメールがあるかどうかを確認してください。また、サンダーバードが見つからなかった場合もあります。サンダーバードで消えたゴミ箱を復活するために、以下の対処法に従ってください。
サンダーバード を開いて、右クリックして、「新しいフォルダ」を作成します。新しいフォルダを「Trash」という名前で作成します。それで、「ゴミ箱」が作成できました。
6.Thunderbirdを再起動します。削除されたメールが未読メールの形で再び受信箱に現れます。
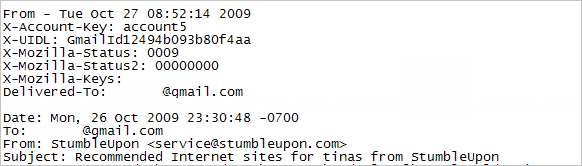
上記の対策が効かない場合、専門的な復元ソフトを利用するのが最善な方法です。ここで、Thunderbirdメール対応のデータ復旧ソフト―EaseUS Data Recovery Wizardを皆さんにお薦めします。ただ三つのステップで、削除されたThunderbirdメールを復元できます。是非無料体験版で試してみてください。
高機能データ復元ソフト- EaseUS Data Recovery Wizard
ご注意:このデータ復旧ソフトを使ってメールを復元する場合は、pstなどのデータベースファイルのみを復元することができます。直接にクライエントに復元することができません。なくなったデータベースファイルを取り戻して、手動でメールボックスに導入することが必要です。
ステップ1.ソフトを実行して最初画面に入ってください。そこでメールファイルを保存していた元場所を選択して「スキャン」をクリックしてください。そうすると選んだディスクのスキャンを開始します。

ステップ2.スキャンが完了した後、画面の上部メニューで「フィルター」をクリックしてください。それから、展開されたリストで「メール」を選択してください。検出されたメールファイルが一つずつ確認することができます。

ステップ3.復元したいメールファイルを選択してから「リカバリー」をクリックしてください。選択されたメールファイルの保存場所を指定して復元を終わえます。ファイルを上書きしないため、復元されたメールファイルを元場所と異なるディスクで保存する必要があるので注意してください。

誤って消去してしまったファイルをはじめ、様々な問題や状況でもデータを簡単に復元することができます。強力な復元エンジンで高い復元率を実現、他のソフトでは復元できないファイルも復元可能です。
もっと見るEaseus Data Recovery Wizard Freeの機能は強い。無料版が2GBの復元容量制限があるが、ほとんどのユーザーはほんの一部特定なデータ(間違って削除したフォルダとか)のみを復元したいので十分!
もっと見る...このように、フリーソフトながら、高機能かつ確実なファイル・フォルダ復活ツールとして、EASEUS Data Recovery Wizardの利用価値が高い。
もっと見る