-
![]() Windows向けデータ復旧
Windows向けデータ復旧
- Data Recovery Wizard Free購入ダウンロード
- Data Recovery Wizard Pro 購入ダウンロード
- Data Recovery Wizard WinPE購入ダウンロード
- Partition Recovery購入ダウンロード
- Email Recovery Wizard購入ダウンロード
- おまかせデータ復旧サービス
概要:
この記事では、セクター単位でSSDをクローンする方法とその使用例、そして強力なツールを紹介します。このツールを使えば、システムやドライブ、パーティションのアップグレード、転送、または複製がたった3回のクリックで可能となります。
ハードドライブやディスクのクローニングには様々なオプションがありますが、多くの人がセクター単位のクローニングを行って作業を完了させています。EaseUSからの投稿では、セクター単位でSSDをクローンする方法とその使用タイミング、および最高のセクター単位のWindowsクローニングソフトウェアについて説明しています。
まず、セクターとはハードドライブの最小のストレージ単位で、一定量のユーザーがアクセス可能なデータを保存します。セクター単位のコピーとは、SSDまたはHDDのすべてのセクターがセクター単位でクローン化され、ソースドライブの正確なコピーを目的のドライブに作成することを意味します。

この方法を使用する利点は、セクターが空白であったり、論理的に不良セクターであっても正確な複製が得られることです。全ての高度なSSDクローニングソフトウェアにはこのオプションが付いていますが、この方法を理解することで、より良い選択をする助けになります。
次に、いつセクター単位でのクローニングを使用するべきかという問題です。以下に、この方法を選択する一般的な場合を挙げます:
それを使用するタイミングは理解できたと思いますが、セクターごとのクローニングがお勧めできない二つのシナリオを提供します:
セクターごとのクローニングプロセスをスムーズに進めるためには、セクターごとのクローンツールが必要です。しかし、どれを選ぶべきでしょうか?この先を読み進めてください。
セクターごとのクローンが何であり、それをいつ使用するべきかを理解したなら、次に確かで効率的なセクターごとのクローンソフトウェアについて知る時です。この目的を達成するのに最も簡単で最適なソフトウェアは、EaseUS Disk Copy を使用することです。
EaseUS Disk Copyを使えば、システム、ディスク、またはパーティションを目的の場所に3つの簡単なステップでクローン化できます。一つのハードドライブから別のハードドライブにデータをコピーし、システムを他のSSDやHDDに安全にアップグレード、転送、または複製することができます。これには、オペレーティングシステムを再インストールする必要はありません。
特筆すべき特徴は、SSDやHDDをセクターごとにクローン化する際、ソフトウェアが空の不良セクターを検出した場合、そのセクターをスキップしてクローン化を中断せずに続けることができる点です。
EaseUS Disk Copy
ハードドライブのクローン化、一つのSSDから別のSSDへのOSの移行、ブート可能なディスクの作成など、EaseUS Disk Copyはあなたの全てのニーズを満たすことができます。ぜひダウンロードして、Windows PCでのスムーズなクローニングプロセスにご利用ください。
ステップ1. EaseUS Disk Copyを起動します。ソースディスク/パーティションを選び、「セクターバイセクター方式コピー」にチェックを入れます。
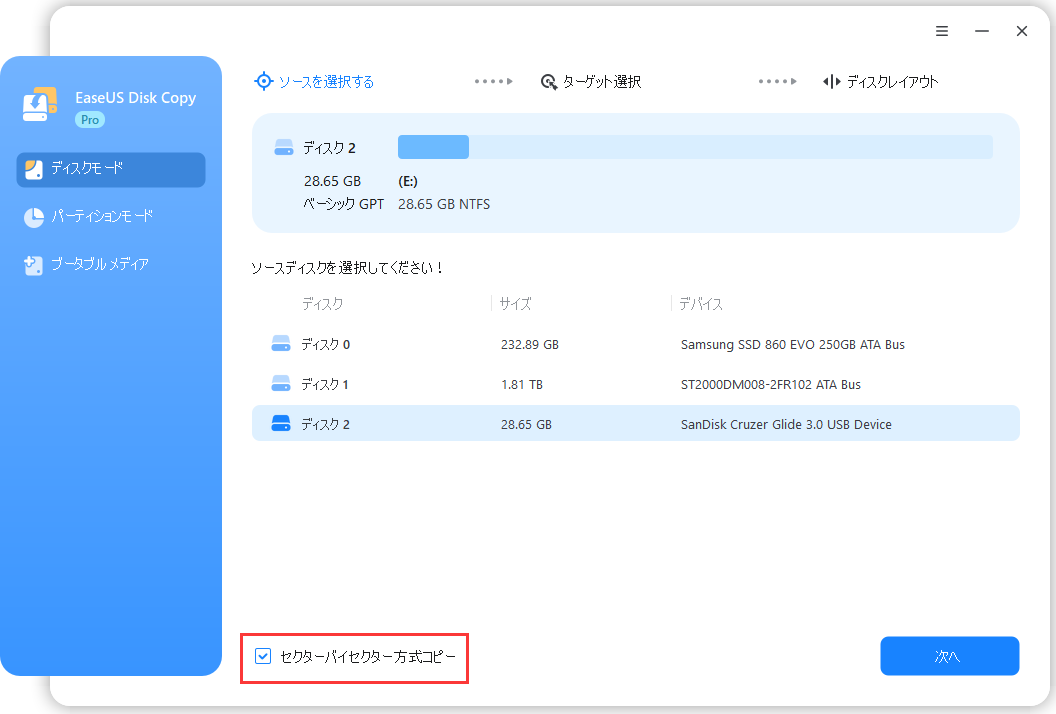
ステップ2.ターゲットディスク/パーティションとを選択した上、「次へ」をクリックします。
ご注意:
①ターゲットディスクはソースディスクと同じまたはそれ以上の容量であることを確認してください。
②クローンすると、ターゲットディスク上のすべてのデータが消去されますので、ご注意ください。
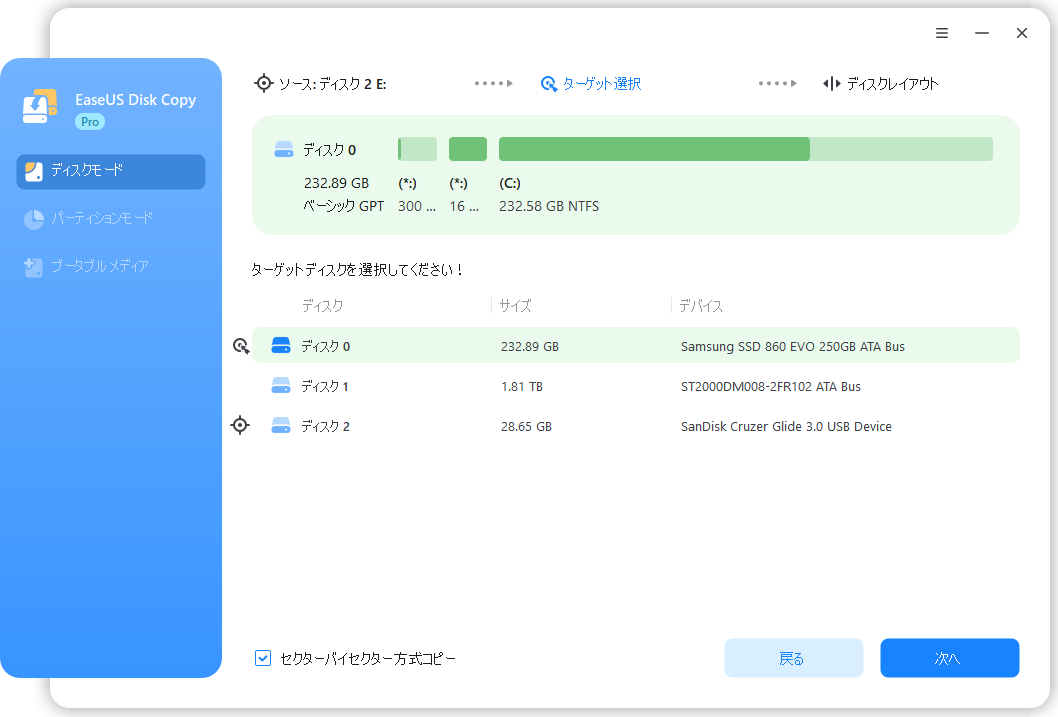
ステップ3.「実行」をクリックして、セクター単位のクローンプロセスを開始します。
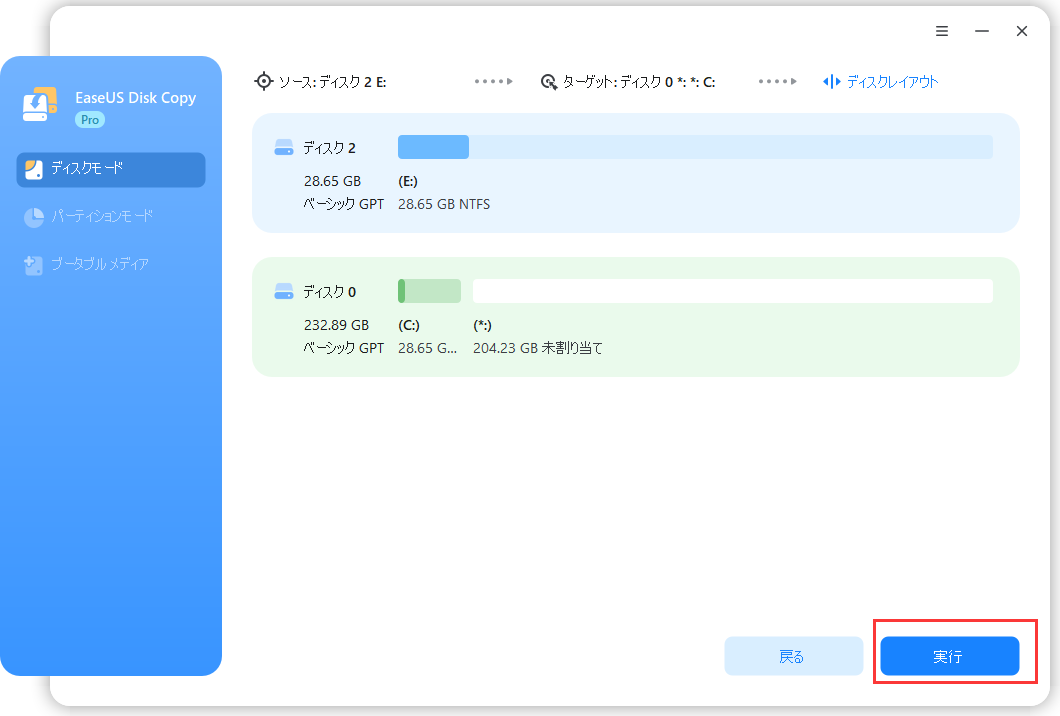
新しいドライブにシステム、ディスク、またはパーティションを複製したい場合、セクターごとのクローニングは理想的な方法です。この記事では、このプロセスを使用できるシナリオとともに、SSDやHDDをセクターごとにクローニングする方法について議論します。また、セクターごとのクローニングを行うための信頼性と効率性を持ったツールであるEaseUS Disk Copyも紹介します。
EaseUS Disk Copyは、ハードドライブをセクターごとにクローニングする際に、不良セクターをスキップまたは無視することができます。その魔法のようなツールを今すぐダウンロードしてみてください。ソースと目的地のドライブを選択するだけで、あっという間にSSDをクローン化できます。
1.セクターごとにクローンを作成すべきですか?
ソースドライブのビット単位の完全な複製が必要な場合、セクターごとのクローンは最適な選択肢です。通常のクローニングと比べて違いはありませんが、このクローニングでは後で復元するために不良セクターの複製を作成します。
2.クローニングは不良セクターもコピーしますか?
はい、高度で信頼性のあるソフトウェアを使用している場合、それらは不良セクターをうまく扱い、コピーできます。通常のクローニングを選択した場合、不良セクターはスキップされますが、セクターごとのクローニングでは不良セクターもコピーされます。
3.SSDのフォーマットは不良セクターを修復しますか?
いいえ、不良セクターは修復できないため、SSDをフォーマットしても不良セクターは修復されません。ハードドライブをフォーマットすると、不良セクターを特定し、それらにデータが書き込まれるのを防ぎます。ただし、ドライブに不良セクターがある場合、そのドライブは故障寸前であることを覚えておいてください。
4.私のSSDに不良セクターがあるかどうかをどうやって確認しますか?
不良セクターを追跡するためには、コマンドプロンプトまたはPowershellでChkDskコマンドを実行する必要があります。コマンドを実行した後、システムは不良セクターの数を表示します。