-
![]() Windows向けデータ復旧
Windows向けデータ復旧
- Data Recovery Wizard Free購入ダウンロード
- Data Recovery Wizard Pro 購入ダウンロード
- Data Recovery Wizard WinPE購入ダウンロード
- Partition Recovery購入ダウンロード
- Email Recovery Wizard購入ダウンロード
- おまかせデータ復旧サービス
主な内容:
![]() 受賞ととレビュー
受賞ととレビュー
概要:
誰もが自分の記憶をちゃんと保管したいでしょう。この記事では、デジタル写真を長期間保存する7つの方法について説明します。バックアップをよく作成すると、デジタル写真が失われることはありません。万が一の場合、スマホを紛失したら、写真の回復ソフトウェアを使用して取り戻すことができます。
デジタル写真は、従来の写真やフィルムに比べていくつかの利点があるのが事実ですが、多くの欠点もあります。その中の最も深刻なのは、セキュリティ上の欠陥です。デジタル写真は紛失したり、破損したりする恐れがあります。それらを長期間保存するにはどうすればいいでしょうか?そのための7つの方法がここにありますから、今すぐ確認しましょう!
ソリッドステートドライブ(SSD)がより愛用されていますが、HDDは依然として内蔵および外付けのポータブルストレージユニットとして採用されています。

磁気記憶装置では、大量データの保存はより安定していますが、物理障害が発生しやすいです。したがって、外付けハードドライブを使用する場合は、バックアップ用のハードドライブをもう1台追加し、安全な場所に保管することをお勧めします。
長所
短所
関連記事:壊れた外付けHDDを復元する方法
USBフラッシュドライブは非常に便利で、より多くのファイルを保存できるようになりました。データの長期保存ソリューションに使用できますが、損傷したり紛失したりする可能性が高いため、最適なオプションとは言えません。また、USBドライブ上に保持されている情報は簡単に消去されることがあります。

長所
短所
関連記事:USBからファイルを回復する方法
可動部品のないSSDは、従来のハードドライブよりも高速で信頼性が高いデバイスです。電源なしで数年間データを保存できる、最も堅牢なストレージコンポーネントと言えます。

長所
短所
関連記事:SSD向けのデータ復旧ソフト
デジタル写真を物理障害から守り、長期間保存したい場合は、クラウドストレージに保存すればいいです。クラウドストレージは現在、最も人気のあるストレージオプションの1つです。
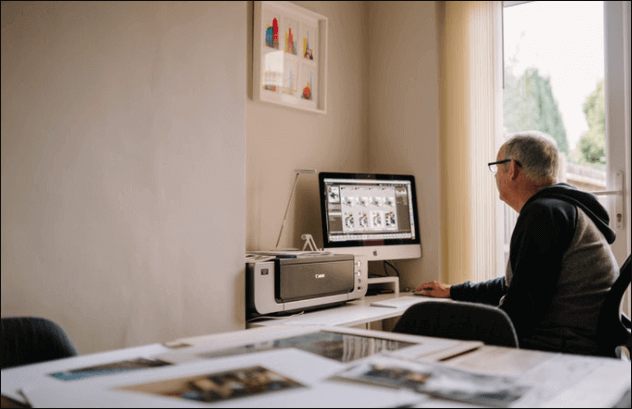
クラウドにファイルをアップロードするのは非常に簡単です。Dropbox、iCloud、Googleドライブ、OneDriveなどの様々なクラウドサービスがあります。無料ストレージ容量も提供されています。それ以上の容量を追加したい場合は、一定の金額を支払う必要があります。全体として、クラウドストレージは、デジタル写真やその他の重要なファイルを保存するための最良の方法です。
長所
短所
関連記事:Dropboxから削除されたファイルを復元する方法
スマホ、ラップトップ、またはタブレット上の写真が常に安全に保存されているわけではありません。最高のデータの長期保存ソリューションとして、バックアップ&復元ソフトウェアの実行をお薦めします。
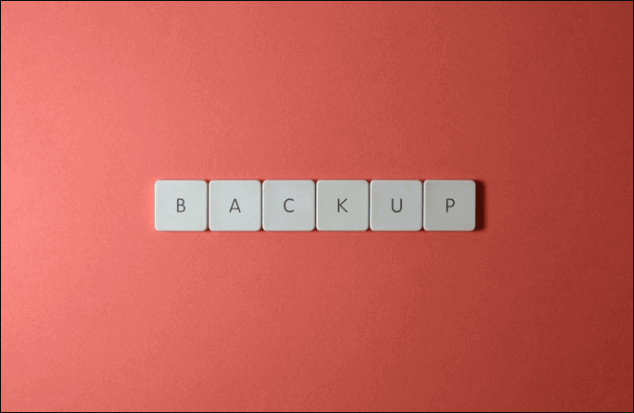
自然災害による障害を避けるために、オンラインストレージやCrashPlanなどのサービスを利用し、システムのバックアップを作成します。
長所
短所
現代社会では、物理的な写真を残したくない人がかなりいます。だが、これは確かに写真を保存するための実行可能な方法です。優れたプリンターがあれば、自宅でデジタル写真を簡単に印刷できます。または、写真店に写真プリントを依頼することもできます。コストがかかるため、すべての写真をプリントすることはお勧めしません。
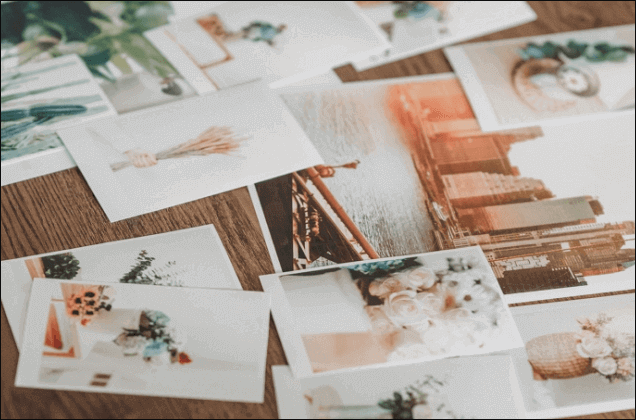
長所
短所
デジタル写真はSDカードに保存できます。この長方形の小さなディスクは、互換性のある電子機器の中に簡単に挿入できます。さまざまなストレージデバイスで利用でき、大量のデータを保存できます。しかし、SDカードは、寿命が短く、破損しやすいです。そのため、写真を数か月間保存したい場合は、SDカードをお薦めします。

長所
短所
ストレージデバイスからデジタル写真を失った場合、信頼できるサードパーティのデータ復旧ツールであるEaseUS Data Recovery Wizardの使用をお勧めします。削除されたファイルの回復、フォーマットの解除などの高度な機能を備えているツールです。
EaseUS Data Recovery Wizardを使用するメリット:
ステップ1. 場所を選択し、スキャンを開始します。
元の写真 が保存されていたパーティション/SDカード/USBメモリを選択するか、または特定のフォルダーを直接指定します。「紛失データの検索」をクリックします。

ステップ2. 復元したい写真を選択します。
スキャンが完了したら、左側のパネルで「ピクチャ」を選択します。写真をクリックしてプレビューできます。
※「フィルター」をクリックして、紛失したファイルの種類、日付、サイズなどによって写真を見つけることができます。

ステップ3. 写真を復元します。
プレビューの後、復元したい写真を選択し、「復元」をクリックし、写真を保存する場所を選択します。
※上書きを回避するために、他の場所を指定したほうがいいです。

誤って消去してしまったファイルをはじめ、様々な問題や状況でもデータを簡単に復元することができます。強力な復元エンジンで高い復元率を実現、他のソフトでは復元できないファイルも復元可能です。
もっと見るEaseus Data Recovery Wizard Freeの機能は強い。無料版が2GBの復元容量制限があるが、ほとんどのユーザーはほんの一部特定なデータ(間違って削除したフォルダとか)のみを復元したいので十分!
もっと見る...このように、フリーソフトながら、高機能かつ確実なファイル・フォルダ復活ツールとして、EASEUS Data Recovery Wizardの利用価値が高い。
もっと見る