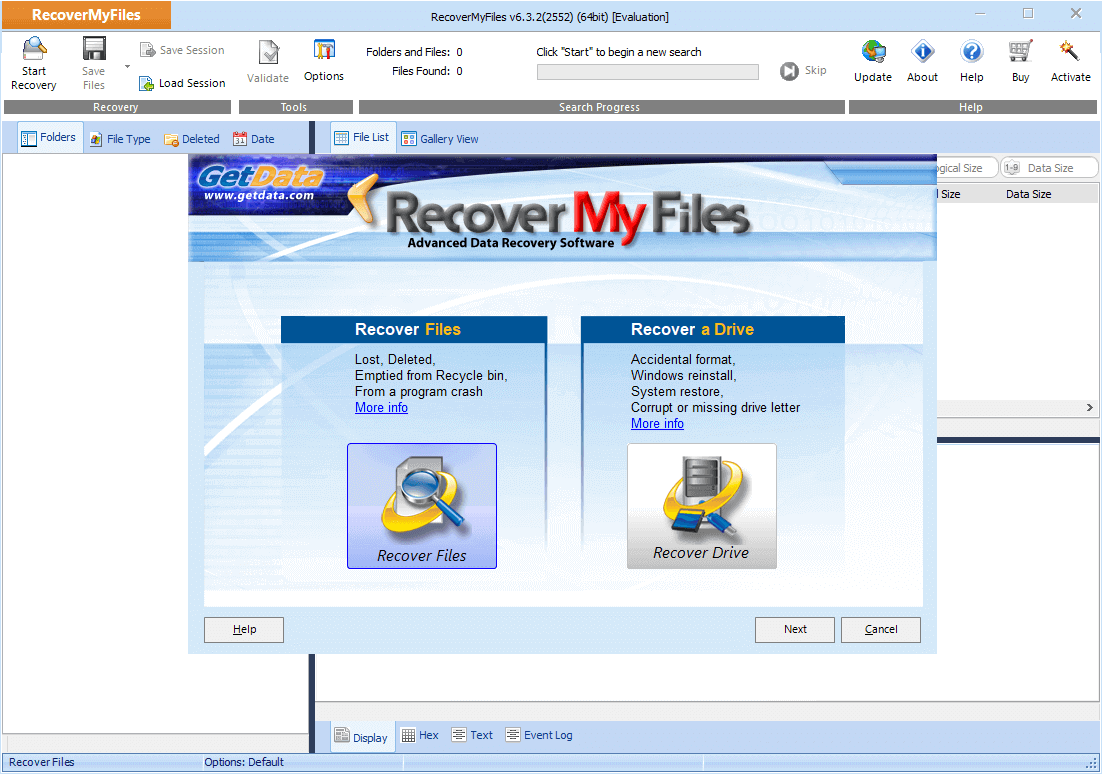-
![]() Windows向けデータ復旧
Windows向けデータ復旧
- Data Recovery Wizard Free購入ダウンロード
- Data Recovery Wizard Pro 購入ダウンロード
- Data Recovery Wizard WinPE購入ダウンロード
- Partition Recovery購入ダウンロード
- Email Recovery Wizard購入ダウンロード
- おまかせデータ復旧サービス
主な内容:
![]() 受賞ととレビュー
受賞ととレビュー
概要:
ここでは「Recover My Files」を使用したファイル復元方法をご説明します。無料でファイル復元ソフトをダウンロードし、簡単に失ったファイルを完全に復元する手順をご紹介します。
データ損失が発生した場合、専門のデータ復元ソフトウェアを使用して以下のファイルを復元できます:
「Recover My Files」(現在のバージョンは6.4.2.2597)は、Windows専用のデータ復元ツールです。
このソフトウェアの最新機能は以下の通りです:
Recover My Filesのフルバージョンを入手する場合は、お使いのデバイスが以下の条件を満たしているかご確認ください:
Recover My Filesの最新版は、公式サイト(http://www.recovermyfiles.com)からダウンロードできます。ダウンロードできるのはフルバージョンですが、無料では利用できません。無料版では、削除・紛失したデータのスキャンとプレビューしか行えません。データを復元するには、購入したライセンスキーで有効化する必要があります。ライセンスキーの価格は、Standard版が69.95ドル、Professional版が99.95ドルです。そのため、費用を抑えたい多くのユーザーが無料のデータ復元ソフトを探しています。そして、日本語の対応も不完全です。
Recover My Files(Windows版)をお使いになったことはありますか? ご経験を共有し、他のユーザーの参考にしてください。
機能性とコストパフォーマンスの観点から、高評価で高い復元成功率を誇るソフトウェアをご紹介します。EaseUS Data Recovery Wizard Freeは、ユーザーフレンドリーでシンプルなデータ復元機能により、多くのユーザーを驚かせ続けています。さまざまなストレージデバイスから多様なファイルを復元可能で、優れたデータ復元能力を備えています。特に、WindowsとMacの両方のシステムに対応している点が特長です。
この優れたデータ復元ソフトウェアは、過去15年間で7,200万人以上のユーザーに利用されてきました。このツールを使用すれば、PC、Mac、HDD、ポータブルデバイスなどからあらゆるデータを復元できます。使いやすいこのソフトウェアには多くの特長があります。
さらに、紛失したデータが2GB以下の場合は、無料版のEaseUSデータ復元ソフトウェアをご利用いただけます。2GBを超えるデータの場合は有料版が必要です。
無料版・有料版ともに、操作手順は同様に簡単です:
ステップ1.場所の選択
ソフトを実行してください。最初画面で復元したいファイルの元場所(例えE:)あるいは特定の場所を選択して「紛失データの検索」をクリックしてください。そうすると選んだディスクのスキャンを始めます。

ステップ2.スキャンとファイルの選択
スキャンが終わったら、メニューで「フォルダ」あるいは「種類」をクリックしてください。そして、展開されたリストでファイルのフォルダまたは種類を選択してください。ファイル名が知っている場合は、直接に検索することもできます。
※フィルターを利用し、もっと便利に目標のファイルを探せます。

(復元したいファイルを素早く確認し、プレビューすることができます。)
ステップ3.復旧場所を選んでリカバリー
復元したいファイルを選択してから「復元」をクリックしてください。選択されたファイルの保存場所を指定して復元を終えます。
※ファイルの上書きを避けるため、復元されたファイルを元場所と異なるディスクで保存しなければなりませんので注意してください。

はい、可能です。ファイルが完全に削除された場合、システムはデータを即座に消去するのではなく、ファイルインデックスを削除するだけです。新しいデータで上書きされていなければ、削除したファイルの復元は可能です。重要なのは、ストレージデバイスへの書き込みを直ちに停止し、上書きによる永久消失を防ぐことです。
この仕組みにより、データ復元ソフトで完全削除されたファイルを復元することが可能です。ただし注意が必要です。ストレージ媒体に新しいデータが書き込まれると、削除済みファイルが上書きされて復元不可能になる場合があります。データ復元を試みるまで、新しいファイルの保存やプログラムのインストール、写真・動画の撮影は控えてください。RAW状態や未割り当てのハードドライブを扱っている場合、ドライブをフォーマットしないでください。できるだけ早くデータ復元を行うことが重要です。
データ消失は、誤削除やフォーマット、ディスク障害などによって発生し、深刻な問題を引き起こす可能性があります。Recover My Filesのフルバージョンは、フォーマットされたドライブからダイナミックディスクエラーまで、複雑なデータ消失シナリオに対処する強力なツールです。無料ツールにも価値はありますが、フルバージョンへの投資はより多くの機能を保証します。ただし、データ保護とすべてのユーザーの権利を守るため、より強力で無料のデータ復元ソフト「EaseUS Data Recovery Wizard」の活用をおすすめします。
1. 対応ファイル形式について
Recover My Filesは1,000種類以上のファイル形式に対応しています。主な例:
2. フォーマット済み/RAWドライブからの復元可能ですか?
はい。フルバージョンにはRAWドライブ復元機能とパーティション再構築ツールが含まれます。セクタ単位でスキャンし、失われたファイルシステム(NTFS、FAT32、exFAT)を識別、ディレクトリ構造を再構築します。
3. Windows 11との互換性は?
はい。Recover My FilesはWindows 7/8/10/11およびWindows Serverに対応しています。
誤って消去してしまったファイルをはじめ、様々な問題や状況でもデータを簡単に復元することができます。強力な復元エンジンで高い復元率を実現、他のソフトでは復元できないファイルも復元可能です。
もっと見るEaseus Data Recovery Wizard Freeの機能は強い。無料版が2GBの復元容量制限があるが、ほとんどのユーザーはほんの一部特定なデータ(間違って削除したフォルダとか)のみを復元したいので十分!
もっと見る...このように、フリーソフトながら、高機能かつ確実なファイル・フォルダ復活ツールとして、EASEUS Data Recovery Wizardの利用価値が高い。
もっと見る