-
![]() Windows向けデータ復旧
Windows向けデータ復旧
- Data Recovery Wizard Free購入ダウンロード
- Data Recovery Wizard Pro 購入ダウンロード
- Data Recovery Wizard WinPE購入ダウンロード
- Partition Recovery購入ダウンロード
- Email Recovery Wizard購入ダウンロード
- おまかせデータ復旧サービス
主な内容:
![]() 受賞ととレビュー
受賞ととレビュー
概要:
パソコンから削除したデータは、新しいデータの書き込みにより上書きされていない限り、復元する可能性が高いです。パソコンでデータを削除した後、すぐにデータ復旧ソフトを利用して、データを復元することができます。「EaseUS Data Recovery Wizard」は人気のデータ復旧ソフトで、パソコンから削除した写真、ビデオ、音声ファイル、メールなどの復元に対応しています。
皆さんも、自分の不注意により、大事なデータを削除してゴミ箱を空にしてしまったことを経験したことがあるのでしょう。普通、ファイルを削除しても、ゴミ箱を空にしていない場合は、ゴミ箱からすぐにそのファイルを取り戻すことが可能でが、ゴミ箱をいったん空にすると、ファイルが完全に消えてしまいます。それでは、こんな場合でもファイルを復元することが可能ですか。それでは、そろそろ本題に入りましょう。具体的なデータ削除シチュエーション及び専門ツールでその分のデータを成功に復元する方法を見てみましょう。
「パソコンで削除したデータを復元したいです。ファイルを整理していたところ、大切な写真を誤って削除してしまいました。削除した写真はゴミ箱にも、パソコンのいずれの場所にも見つかりませんでした。写真は元々D:ドライブに保存されています。復元する可能性がありますか?」
下記画像のように、パソコンから削除したデータは、パソコンから完全に消えてしまっても、新しいデータの書き込みにより上書きされていない限り、復元することが可能です。つまり、そのディスクに新しいデータを保存することがなければ、削除ファイルを全部復元可能で、新しく保存するデータ量が多ければ多いほど復元できる削除データの量が少なくなります。
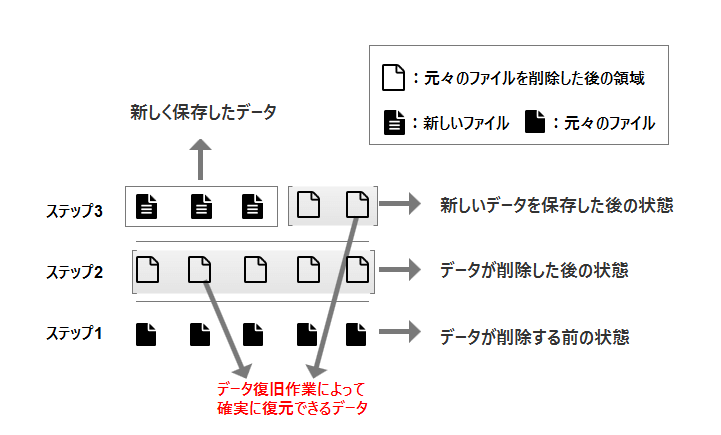
図:データ復元原理図
一般的には、多くのユーザーはPCのデータが完全に削除したら、復旧業者に依頼することが多いと思っています。確かに、專門の業者に依頼すれば、安心して復旧率も確保できます。しかし、專門業者さんで修理すれば、データ復元の料金も高いし、営業時間や修理の時間などの制限により、時間もかかります。そこで、皆さんに自宅で無料で復旧率が高い方法をいくつか紹介します。
①ファイル履歴から復元
ステップ1:スタートボックスに「コントロールパネル」を人力してクリックし、「ファイル履歴」をクリックします。
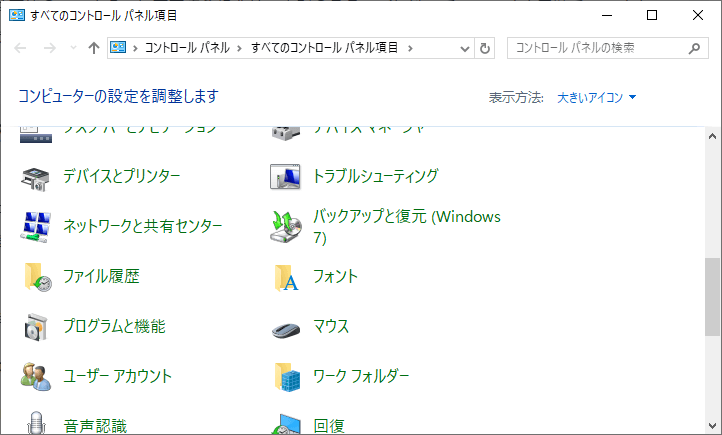
ステップ2:ドライブの選択>「オンにする」をクリックします。

ステップ3:「個人用ファイルの復元」>復元したいファイルを「復元」してください。

提示:途中で「 ファイル履歴は初回のファイルコピーを実行しています 」 と表示されたので、何もしないでお待ちください。
ステップ4:「ファイルを置き換える」をクリックして、ファイルが復元できます。
注意 :ファイル履歴は、すべてのデータのバックアップと復元を保証するものではありません
パソコン本体のハードディスクやSSDにはバックアップできません
著作権保護された音楽データ、映像データ
②以前のバージョン
「以前のバージョン」を戻す機能を活用して、ファイルを復元することができます。
ステップ1.削除したファイルの保存先を参照します。ファイルを右クリックします。
ステップ2.「プロパティ」>「以前のバージョン」で、復元したいファイルを選択して、「復元」を押します。
提示:同じファイル名がすでに含まれている場合は、[宛先のファイルを置き換える]という提示が出てきて、これを「はい」をクリックして、削除されたファイルが元に戻ります。
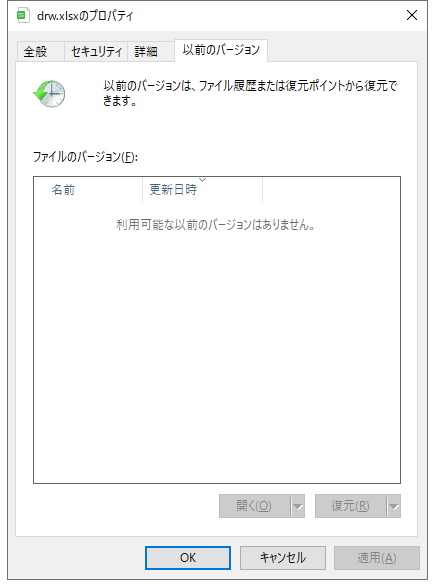
パソコンから削除したデータを復元する方法については、パソコンでデータを削除した後、すぐにデータ復旧ソフトを利用して、データを復元することがおススメです。「EaseUS Data Recovery Wizard」は人気のデータ復旧ソフトで、パソコンから削除した写真、ビデオ、音声ファイル、メールなどをも復元してくれます。このソフトはVectorが主催したプロレジ大賞のデータ復元部門賞を2回も受賞したので、削除したデータを復元するなら、「EaseUS Data Recovery Wizard」がこちらの推奨です。
次は、「EaseUS Data Recovery Wizard」でパソコンから削除したデータを復元する手順を紹介します。
ステップ1.ソフトを開き、初期画面からすべてのディスクドライブが表示されています。その中で復元したいドライブを選択した上、「スキャン」ボタンをクリックします。

ステップ2.スキャンプロセスに入り、ソフトは先に削除されたファイルを検出してから、ドライブを全体的にスキャンします。スキャン中にデータのフィルターニングでデータを選別できます。

ステップ3.スキャンが終わると、復元したいデータを選択して、「復元」ボタンをクリックすれば、データを復元できます。

上記ステップに従って、削除したパソコンのデータが簡単に復元されます。「EaseUS Data Recovery Wizard」は削除した動画などのファイルを復元できるほか、フォーマット、システム障害、突然のシャットダウン、ウィルスアタックなど、あらゆる原因によってパソコンから失われた如何なるの種類のデータを復元できます。ソフトをダウンロードして、パソコンから削除したデータをスキャンして、復元しましょう。
誤って消去してしまったファイルをはじめ、様々な問題や状況でもデータを簡単に復元することができます。強力な復元エンジンで高い復元率を実現、他のソフトでは復元できないファイルも復元可能です。
もっと見るEaseus Data Recovery Wizard Freeの機能は強い。無料版が2GBの復元容量制限があるが、ほとんどのユーザーはほんの一部特定なデータ(間違って削除したフォルダとか)のみを復元したいので十分!
もっと見る...このように、フリーソフトながら、高機能かつ確実なファイル・フォルダ復活ツールとして、EASEUS Data Recovery Wizardの利用価値が高い。
もっと見る