-
![]() Windows向けデータ復旧
Windows向けデータ復旧
- Data Recovery Wizard Free購入ダウンロード
- Data Recovery Wizard Pro 購入ダウンロード
- Data Recovery Wizard WinPE購入ダウンロード
- Partition Recovery購入ダウンロード
- Email Recovery Wizard購入ダウンロード
- おまかせデータ復旧サービス
主な内容:
![]() 受賞ととレビュー
受賞ととレビュー
概要:
Microsoft Officeプログラムでは、ランタイムエラーは非常によく見られるエラーです。ランタイムエラーには、様々なエラーコードがありますが、本文では、主にランタイムエラー91について皆さんに解説します。ランタイムエラー91の原因、及び対処法を知りたい方は、本文を見逃しないでください。
ランタイムエラーは、WindowsパソコンでWordやExcelなどのプログラムを利用する時によく発生するエラーです。ランタイムエラーには、たくさんのエラーコードがあります。例えば、Excelのランタイムエラー1004、Wordのランタイムエラー53などがあります。
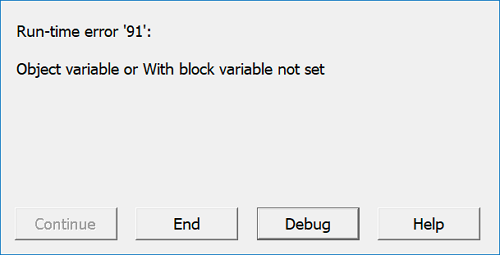
「ランタイムエラー 91:オブジェクト変数、またはブロック変数が設定されていません」エラーは、常にXML/拡張 XML へのレポートを生成するときに発生します。それでは、ランタイムエラー91が発生する原因は何ですか?効果的な対策はありますか?本文では、これらの内容について皆さんに紹介します。
「ランタイムエラー91:オブジェクト変数またはブロック変数が設定されていません」というエラーメッセージが表示される原因といえば、DCOMCnfg.exeファイルが破損している可能性が高いのです。DCOMCnfg.exeファイルは通常、アクセス許可の構成とシステム全体のセキュリティ設定のために使用されているファイルなので、このファイルに問題があると、プログラムの実行に必要なファイルをロードできなくなります。このような場合、ランタイムエラー91が発生します。
このエラー91を修復するため、ここで効果的な対策を3つ紹介します。それでは、本文の内容を読み続けてください。
ランタイムエラー91を修復するために、一番効果的な対策はDCOMCnfg.exeの設定を変更することです。それでは、次のステップを参照して操作を続けましょう。
ステップ1.検索バーで「DCOMCnfg.exe」を入力して、「コンポーネントサービス」を開きます。
ステップ2.「コンポーネントサービス」→「コンピューター」→「マイコンピューター」の順に選択して、「マイコンピューター」を右クリックして「プロパティ」を選択します。
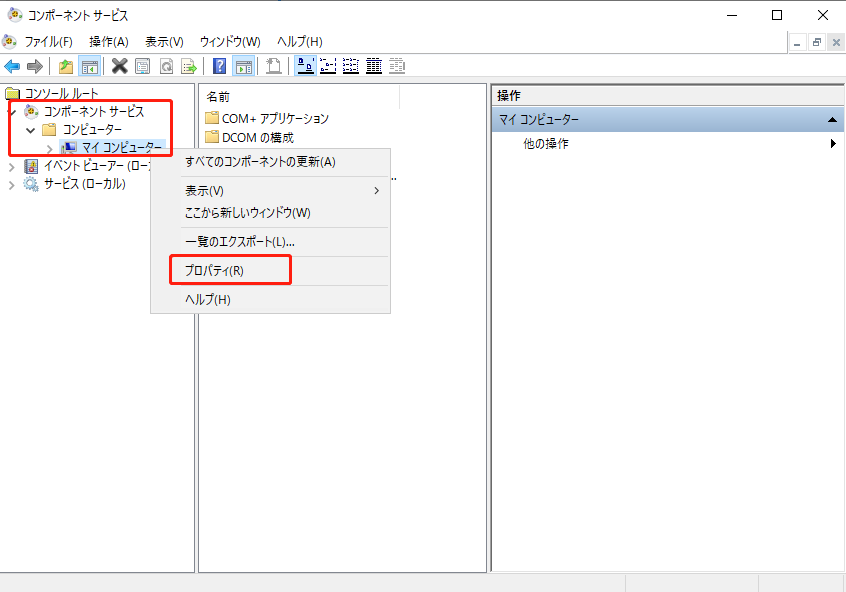
ステップ3.「COMセキュリティ」タブをクリックして、「アクセス許可」で「制限の編集」をクリックします。
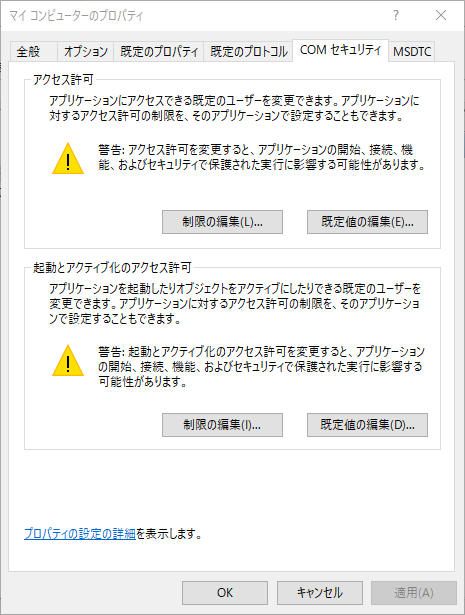
ステップ4.Everyoneを選択し、「ローカルアクセス」と「リモートアクセス」をチェックしてOKをクリックします。
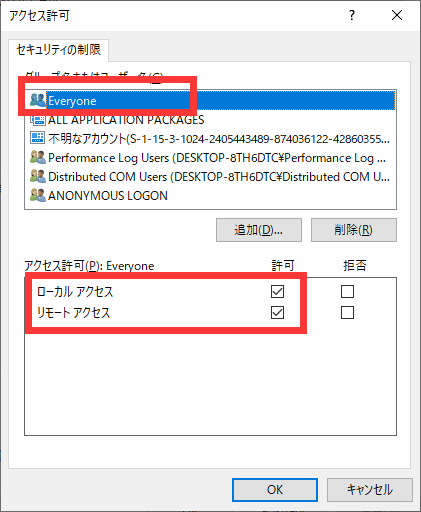
管理者ユーザーとして Windows にログインします。 エクスプローラーで FRx ディレクトリを参照します。 FRxXMLTag ファイルを右クリックし、[プロパティ] を選択して、[セキュリティ] タブをクリックします。 グループ全員を追加し、[フルコントロール] を選択して、[OK] をクリックします。
Word中のアドインは、様々な新機能を提供することができます。Wordプログラムの実行中に、アドインもいつも実行されている状態なので、アドインが破損になると、ランタイムエラー91が発生する可能性もあります。それでは、Wordのランタイムエラー91を修復するために、下記のステップを参照して、アドインを無効にしましょう。
ステップ1.Wordプログラムを閉じて、Windows + Rキーを同時に押して、「ファイルを指定して実行」を呼び出します。
ステップ2.「winword /safe」を入力して、セーフモードでWordプログラムを起動します。
ステップ3.「ファイル」→「オプション」→「アドイン」の順に選択して、「COMアドイン」をクリックして、「移動」をクリックします。
ステップ4.このリストで全てのアドインのチェックを外して、「OK」をクリックします。

Wordのランタイムエラー91の修復方法を紹介するとともに、Wordファイルを修復して復元する方法をも一緒に紹介していきたいと思います。
パソコンでパーティション紛失、ウィルスへの感染、システムのクラッシュ、フォーマットの誤操作など、様々な原因によって、Wordファイルが破損になったり、紛失になったりすることがあります。
本文では、一番強力的なファイル修復・復元ツールを使って、Wordファイルを簡単に修復・復元する方法を皆さんに紹介します。同じようなエラーが発生して、Wordファイルの修復・復元が必要な方は、次のガイダンスを参照してください。
ステップ1. 場所を選択し、スキャンを開始します。
元のExcelファイルが保存されていたパーティション/SDカード/USBメモリを選択するか、または特定のフォルダーを直接指定します。「紛失データの検索」をクリックします。

ステップ2.復元したいファイルを選択します。
徐々に削除されたファイルが検出されます。画面上部のメニューから「種類」、「ドキュメント」、そして「xls」「xlsx」を選択すると、Excelファイルを見つけることができます。復元したいファイルを選択してチェックマークをつけ、その後「復元」ボタンをクリックしてください。
※「フィルター」をクリックして、紛失したファイルの種類、日付、サイズなどによって見つけることができます。

ステップ3.場所を指定して復元します。
復元したいExcelファイルを選択して、「復元」をクリックしてください。それから、ファイルの保存場所を指定してください。

誤って消去してしまったファイルをはじめ、様々な問題や状況でもデータを簡単に復元することができます。強力な復元エンジンで高い復元率を実現、他のソフトでは復元できないファイルも復元可能です。
もっと見るEaseus Data Recovery Wizard Freeの機能は強い。無料版が2GBの復元容量制限があるが、ほとんどのユーザーはほんの一部特定なデータ(間違って削除したフォルダとか)のみを復元したいので十分!
もっと見る...このように、フリーソフトながら、高機能かつ確実なファイル・フォルダ復活ツールとして、EASEUS Data Recovery Wizardの利用価値が高い。
もっと見る