-
![]() Windows向けデータ復旧
Windows向けデータ復旧
- Data Recovery Wizard Free購入ダウンロード
- Data Recovery Wizard Pro 購入ダウンロード
- Data Recovery Wizard WinPE購入ダウンロード
- Partition Recovery購入ダウンロード
- Email Recovery Wizard購入ダウンロード
- おまかせデータ復旧サービス
主な内容:
![]() 受賞ととレビュー
受賞ととレビュー
概要:
Windows 10EFIパーティションがFAT32ではなくRAW状態であれば、Windows 10を起動することができません。 でも、ご心配いりません。本記事では、データを失うことなくRAWになったEFIパーティションを修復する方法をご紹介します。
EFIシステムパーティションはExtensive Firmware Interface system partition の省略で、データ記憶装置のパーティションの一つでUEFIに準拠するコンピュータで使われます。コンピュータの電源を入れて起動するとき、UEFIファームウェアはESPに記憶されているファイルを読み込み、インストールされているオペレーティングシステムや様々なユーティリティをブートします。(参考:ウィキペディア(Wikipedia)
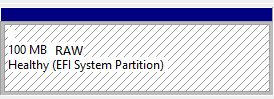
Windows 10の EFIパーティションのRAWエラーは、EFIシステムパーティションのファイルシステムがFAT32ではなくRAWになっている状態です。
Windows 10ユーザーからフィードバックにより、Windows10でEFIパーティションがRAWになった症状が異なる場合があります。
ここでは、Windows 10のEFIパーティションがRAWになった場合に何が起こるかをまとめています。
では、EFIパーティションのRAWエラーが発生する原因は一体何でしょうか? その原因は次のとおりです。
Windows 10を起動するために、RAWになったEFIパーティションをFAT32に変換する必要があります。データ損失なしでRAWになったEFIパーティションを正常の状態に戻す方法を紹介します。
1.Window10のシステムディスクを他のPCに接続する
ステップ1:パソコンのケースを外して、パソコンからシステムディスクを取り外します。
ステップ2: Windows10システムドライブをデータドライブとして2台目のパソコンに接続します。

2.RAWになったEFIパーティションを修復する
ステップ1:Windowsアイコンを右クリックして、「検索」をクリックして、検索欄に[cmd]を人力します。
ステップ2:コマンドプロンプトを右クリックして、「管理者として実行」をクリックします。
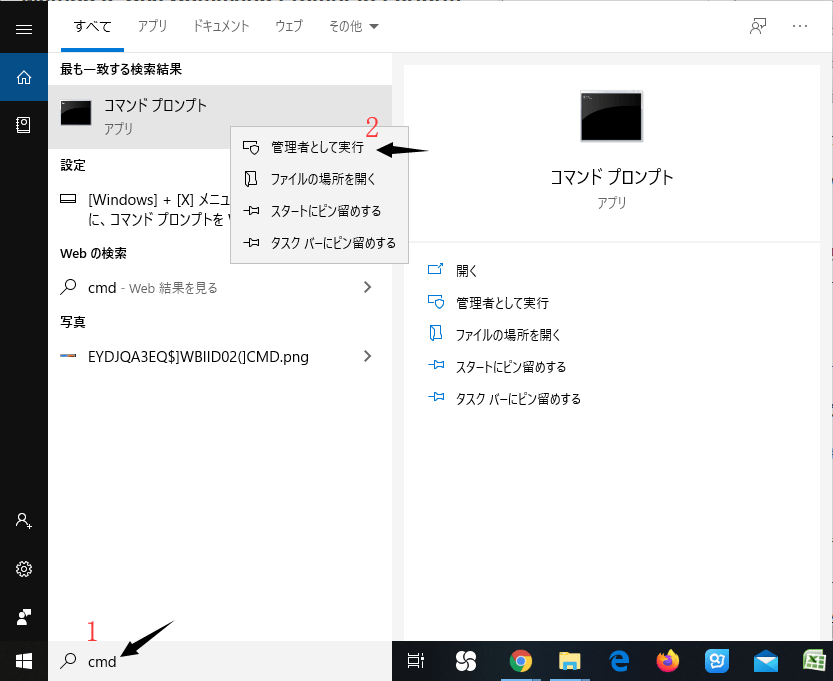
ステップ3:下記のコマンドを順番に入力して実行します。
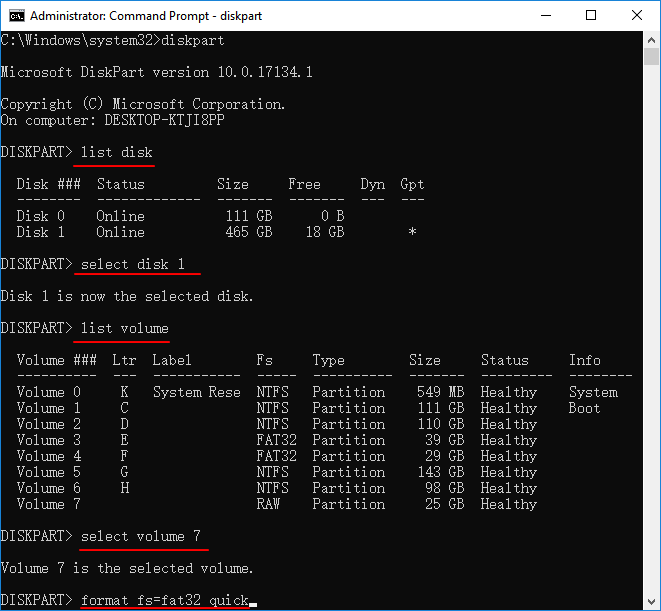
ステップ4:次は、下記のコマンドを順番に入力して実行します。
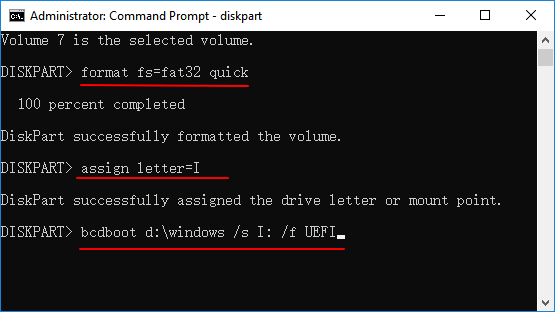
ステップ5:次は、 exitを人力して、プロセスが完了します。
3.Windows 10システムドライブを元のPCにインストールする
ステップ1:システムドライブを取り外して、元のPCにインストールします。
ステップ2:Window10を起動します。Windows10がシステムディスクを検出できない場合は、BIOSでブートドライブとして設定します。
Window10を再起動>F2/F8/Del を押してBIOSに入る>システムディスクをブートドライブとして設定する>設定を保存して終了します。
ステップ3:.Windows10が起動するまでお待ちます。
これで、PCでWindows 10のEFIパーティションとデータドライブを開くことができます。 全ての操作がうまく行けば、ここまで完了です。
ファイルの紛失の問題を見つけた場合は、次のガイドに進んですべてのファイルを取り戻してください。
4.データ復元
ファイルが失われたり、データパーティションにアクセスできなくなったり、RAWになったりした場合、EaseUS Data Recovery Wizardという専門的なデータ回復ソフトを使うことでWindows10システムディスク上のすべてのデータを簡単に復元できます。
ステップ1.場所の選択
ソフトを実行してください。最初画面で復元したいファイルの元場所(例えE:)あるいは特定の場所を選択して「紛失データの検索」をクリックしてください。そうすると選んだディスクのスキャンを始めます。

ステップ2.スキャンとファイルの選択
スキャンが終わったら、メニューで「フォルダ」あるいは「種類」をクリックしてください。そして、展開されたリストでファイルのフォルダまたは種類を選択してください。ファイル名が知っている場合は、直接に検索することもできます。
※フィルターを利用し、もっと便利に目標のファイルを探せます。

(復元したいファイルを素早く確認し、プレビューすることができます。)
ステップ3.復旧場所を選んでリカバリー
復元したいファイルを選択してから「復元」をクリックしてください。選択されたファイルの保存場所を指定して復元を終えます。
※ファイルの上書きを避けるため、復元されたファイルを元場所と異なるディスクで保存しなければなりませんので注意してください。

最後の方法としては、PCでWindows 10 を再インスト-ルすることです。
操作手順
ステップ1:Windows10インストールメディアをUSBにダウロードします。
ステップ2:起動可能なUSBをWindows10に接続し、USBインストールメディアからPCを再起動します。
PCを再起動> F2/F8/Del を押す>ブートメニューに移動>USBブートを有効にする
ステップ3:今すぐインストールして、Windows 10を再インストールします。
それで、RAWになった EFIパーティションが FAT32に変換します。pcは正常に動作できます。また、パーティションがRAWになったり、アクセスできなくなったりした場合は、EaseUS Data RecoveryWizardを使用することを忘れないでください。
Q: Windows 10のEFIパーティションがRAWになってしまった場合、どのように修復できますか?
A: Windows 10のEFIパーティションがRAWになった場合、以下の手順で修復できます。
Q: EFIパーティションがRAWになる原因は何ですか?
A: EFIパーティションがRAWになる原因はいくつかありますが、主な原因は以下のとおりです。
Q: Windows 10のEFIパーティションがRAWになった場合、データは回復できますか?
A: はい、Windows 10のEFIパーティションがRAWになってもデータを回復することができます。データ復旧ソフトウェア(EaseUS Data Recovery Wizardなど)を使用して、RAWのEFIパーティションからデータを取り出し、別の場所に保存できます。ただし、データ復旧の成功率は、データの損失状況や操作履歴などによって異なりますので、100%の回復を保証することはできません。
誤って消去してしまったファイルをはじめ、様々な問題や状況でもデータを簡単に復元することができます。強力な復元エンジンで高い復元率を実現、他のソフトでは復元できないファイルも復元可能です。
もっと見るEaseus Data Recovery Wizard Freeの機能は強い。無料版が2GBの復元容量制限があるが、ほとんどのユーザーはほんの一部特定なデータ(間違って削除したフォルダとか)のみを復元したいので十分!
もっと見る...このように、フリーソフトながら、高機能かつ確実なファイル・フォルダ復活ツールとして、EASEUS Data Recovery Wizardの利用価値が高い。
もっと見る