-
![]() Windows向けデータ復旧
Windows向けデータ復旧
- Data Recovery Wizard Free購入ダウンロード
- Data Recovery Wizard Pro 購入ダウンロード
- Data Recovery Wizard WinPE購入ダウンロード
- Partition Recovery購入ダウンロード
- Email Recovery Wizard購入ダウンロード
- おまかせデータ復旧サービス
主な内容:
![]() 受賞ととレビュー
受賞ととレビュー
概要:
Windows 10エラー:ドライブの再接続、ファイル履歴のドライブが長時間にわたって切断されていました。ファイルのコピーの保存を続行するには、ドライブを再接続してからタップまたはクリックしてください。このエラーが発生する場合、本文で紹介する対策を参照して、トラブルシューティングを行いましょう。
Windows 10のファイル履歴は、特定のフォルダーのデータを外付けHDD、USBフラッシュドライブ、またはネットワークドライブにバックアップして保護するユーティリティです。
しかし、ファイル履歴を使っている中、次のようなエラーが発生することがよくあります。

このエラーが発生する原因といえば、主に次のようになっています。
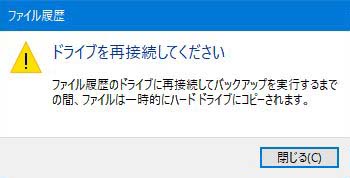
もし、同じようなエラーに遭っている場合、下記の効果的な対策を参照して、このエラーを修復してみましょう。
ファイル履歴のドライブが非接続の場合、ファイル履歴はデータをバックアップすることができないので、データ紛失が発生します。バックアップからデータを復元しようとする場合は、データがつからない場合は、どうしたらいいですか?バックアップなしでもデータを復元することできませんか?
このような場合、EaseUS Data Recovery Wizardという有名なファイル復元・修復ソフトを使えば、簡単にデータを復元することができます。下記のダウンロードボタンからこのプログラムを無料で取得して、データ復元を行いましょう。
ステップ1.場所の選択
ソフトウェアを起動し、USBメモリ/外付けハードディスクをパソコンに接続します。ソフトウェアが自動的に検出します。そのデバイスを選択し、「紛失データの検索」をクリックします。
※手動的に「↻」をクリックして情報を更新することもできます。

ステップ2.スキャンとファイルの選択
スキャンが終わったら、メニューで「フォルダ」あるいは「種類」をクリックしてください。そして、展開されたリストでファイルのフォルダまたは種類を選択してください。ファイル名が知っている場合は、直接に検索することもできます。フィルターを利用し、もっと便利に目標のファイルを探せます。
※復元したいファイルを素早く指定し、プレビューすることができます。

ステップ3.復旧場所を選んで復元
復元したいファイルを選択してから「復元」をクリックしてください。選択されたファイルの保存場所を指定して復元を終えます。
※ファイルの上書きを避けるため、復元されたファイルを元場所と異なるディスクで保存したほうがいいです。

データを復元した後、下記の方法を参照して、「ファイル履歴のドライブが長時間にわたって切断されていました。」エラーの修復に移ることができます。
Windows 10でファイルを外付けHDD、USBフラッシュドライブにバックアップしたい場合は、それらのストレージデバイスを正確にパソコンに接続していることを確保してください。
ドライブをパソコンに正確に接続して、同じようなエラーが発生する場合、手動で当該ドライブをターゲットディスクに設定する必要があると思います。
ステップ1.Windows 10で設定を開き、「更新とセキュリティ」を選択します。
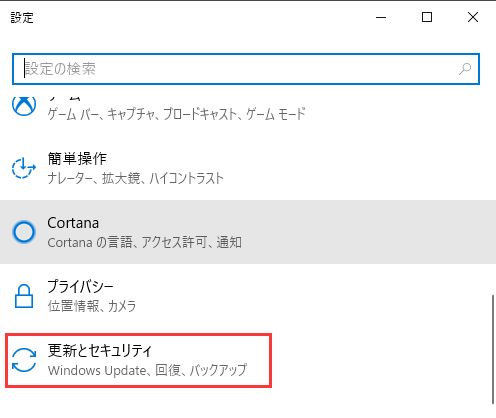
ステップ2.左側メニューで「バックアップ」→「ドライブの追加」の順にクリックすれば、ドライブを検索して、バックアップを作成することができます。

「ファイル履歴のドライブが接続されていないので、再接続して試してください。」エラーは、ファイル履歴機能がオンにされていない時に発生することが多いのです。このような場合は、ファイル履歴を再度とオンにしたら、エラーを解決することができます。
ステップ1.「ここに入力して検索」ボックスで「ファイル履歴」を入力して「ファイル履歴でファイルを復元」を選択します。
ステップ2.もしここで「ファイルの履歴が見つかりませんでした」というメッセージが表示されたら、「ファイル履歴の設定を構成てください。」をクリックします。
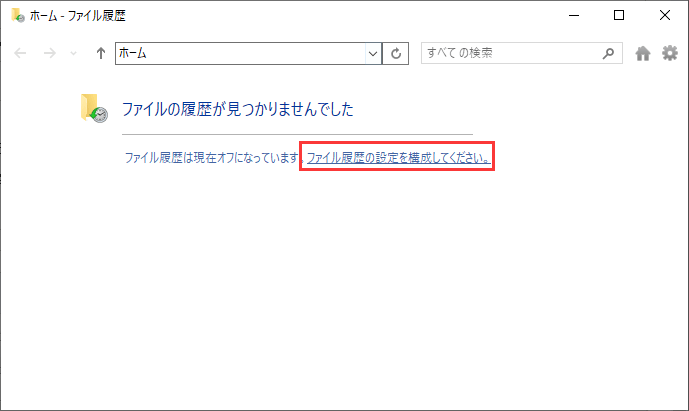
ステップ3.「ファイル履歴はオフになっています」の下にある「オンにする」ボタンをクリックします。

通常、外付けHDD、USBフラッシュドライブをファイル履歴のドライブとして使われています。この外付けHDD、USBフラッシュドライブが破損になったら、ファイル履歴を開く時に、エラーが発生します。
このような場合は、CHKDSKコマンドで破損したディスクのファイルシステムをチェックして修復することが必要です。
ステップ1.検索ボックスで「cmd」を入力して、コマンドプロンプトを管理者として実行します。
ステップ2.「chkdsk E: /f /r /x」を入力してドライブを修復します。(ここでEをファイル履歴のドライブのドライブ文字に置き換える必要があります。)

上記の方法は全部役に立たない場合は、ファイル履歴よりもっと機能がいいツールでファイルのバックアップを行うことがおススメです。それは、大人気で信頼できるバックアップソフトのEaseUS Todo Backupです。
このツールは、ファイルのバックアップ、システムのバックアップ及びディスク/パーティションのバックアップに全部対応できます。OSを再インストールする必要なく、それを現在のhddからSSDに移行することもできます。
それでは、下記のステップを参照して、ファイルバックアップのスケジュールを立て、ファイルを自動的にバックアップしましょう。
Step 1.EaseUS Todo Backupを実行して、「ファイルバックアップ」をクリックします。そして、「ユーザー定義」或いは「ファイルの種類」によりファイルを選択します。
ユーザー定義:デフォルトで、ユーザはユーザー定義によりファイルを選択します。パソコンや記憶メディア上の単一または複数のファイルやフォルダをカテゴリにより選択することができるほか、ネットワークからもファイルを選択することが可能です。Windows 7では、ライブラリをバックアップ対象として選択することもできます。
ファイルの種類:ドキュメント、動画、画像、音楽、Eメールなどのファイルの種類の選択により、各ファイル種類の複数のファイル形式を選択できます。バックアップしたいファイルにチェックをつけてください。
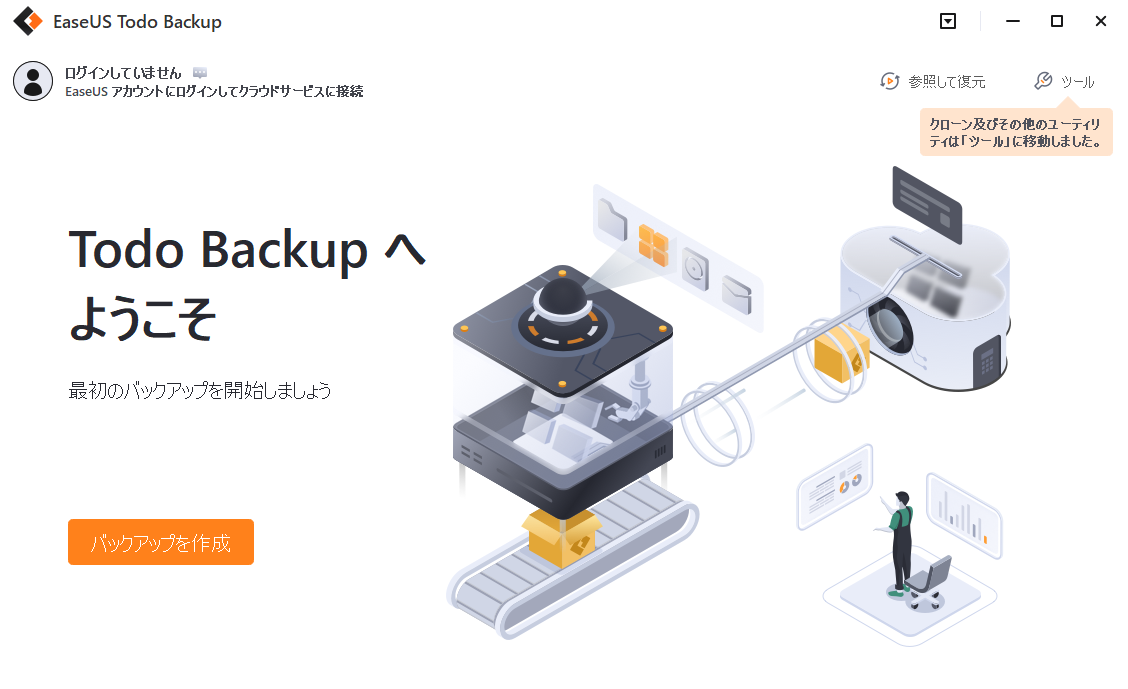
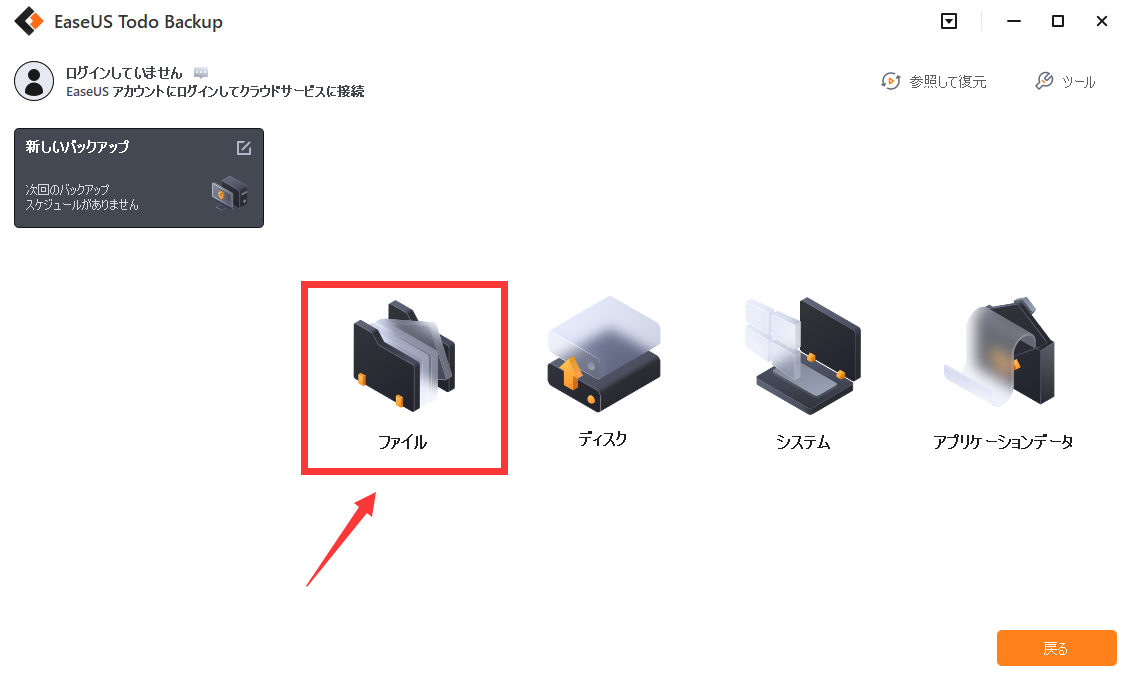
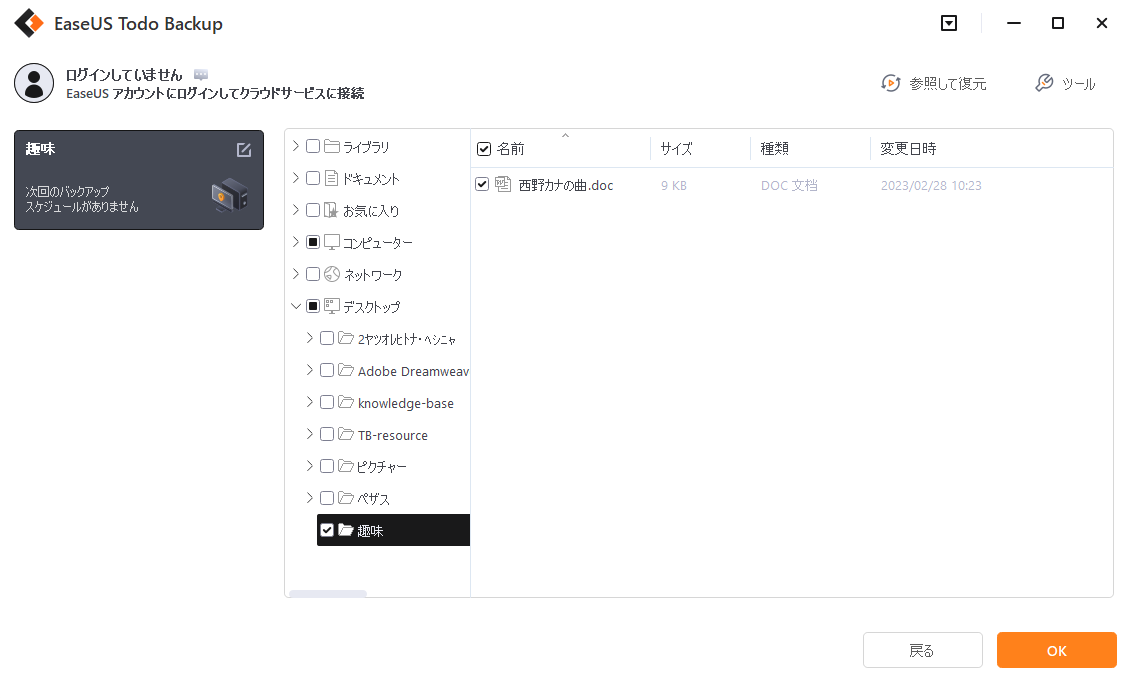
注:「追加」をクリックして、ファイルの種類およびファイルの形式を追加することができます。
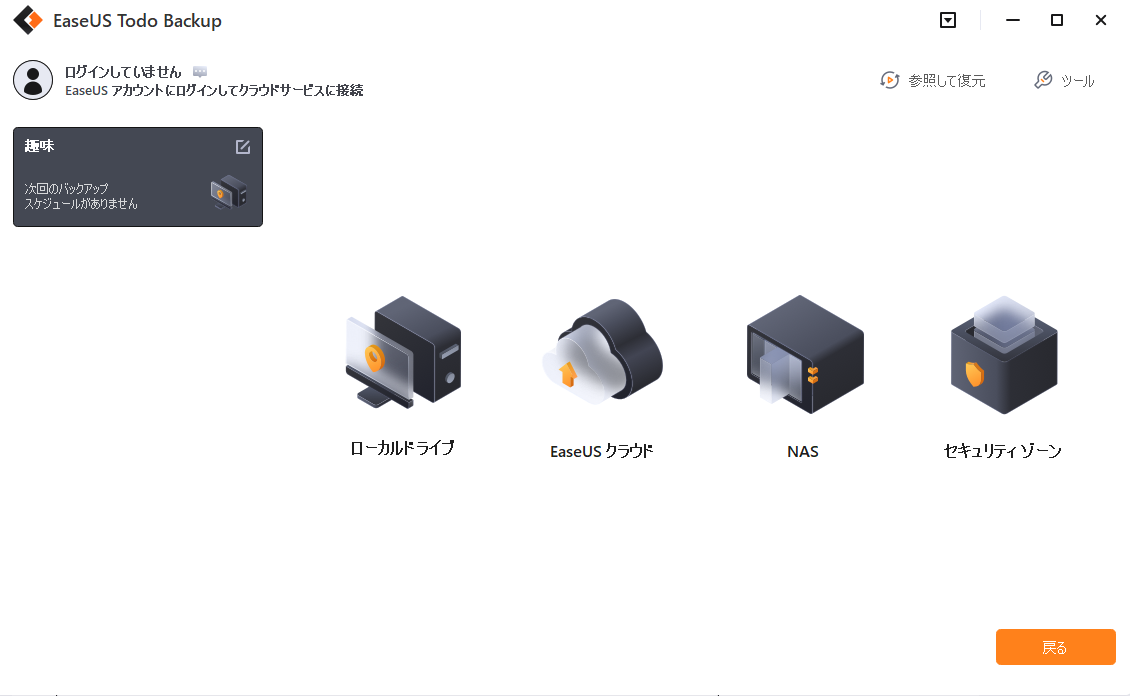
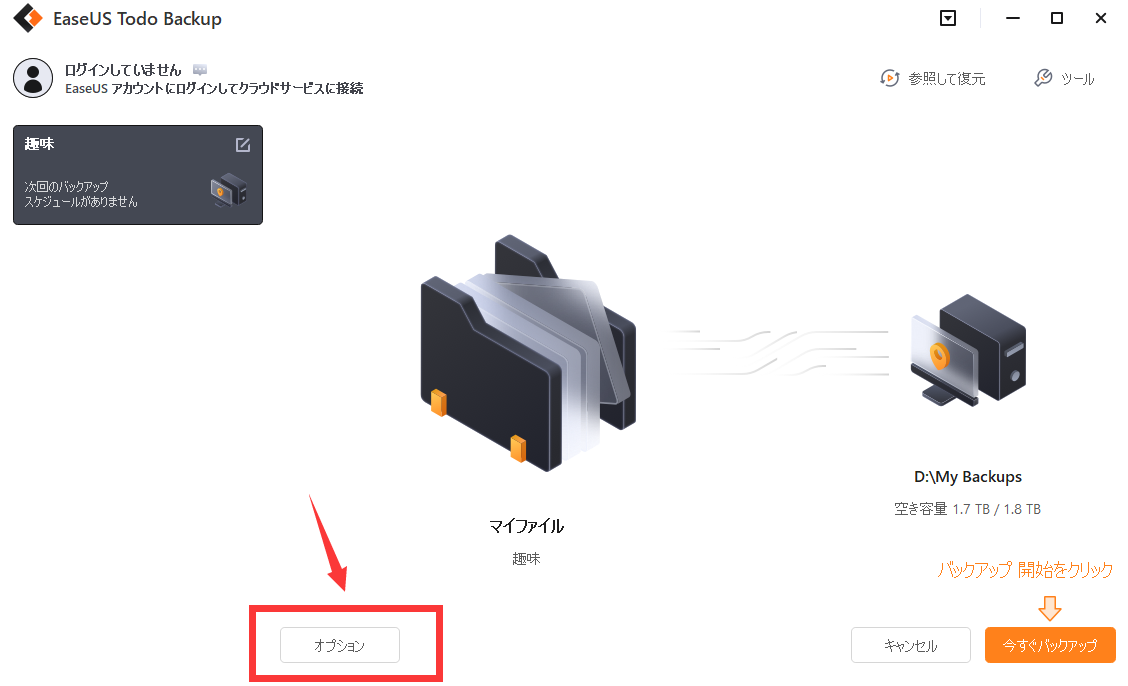
Step 2.バックアップ設定を編集します。まずはバックアップファイルを保存するターゲットを指定して、プラン名と説明(必要であれば)を入力します。「ファイルバックアップ」ウィンドウの下で、「スケジュール設定」、「バックアップオプション」、「イメージの保存設定」と3つのオプションがあります。ここでバックアップの間隔(毎日、毎週、毎月、毎年)、圧縮率、パスワード、イメージの保存時間などを設定することができます。
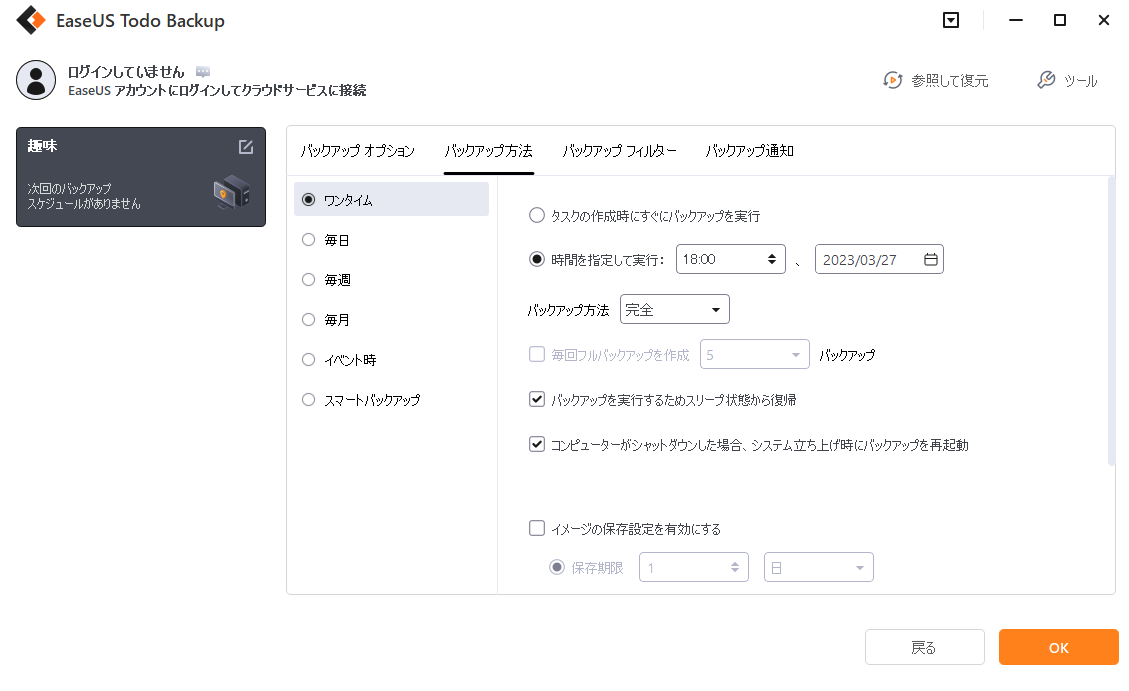
Step 3.「実行」をクリックして、ファイルとフォルダのバックアップを実行します。
ファイル履歴を使っている中、ドライブ上の問題が発生する場合、ここで完璧な対策を見つけることができます。結論からといえば、ファイル履歴のドライブに何か不具合が発生して、ファイル履歴でバックアップすることができない場合は、そのドライブを取り外して再接続するか、ファイル履歴を完璧に代替できるバックアップソフトを使うのは、一番効果的な対策だと思います。
また、ファイル履歴のエラーによってデータ紛失が発生する場合、データ復旧ソフトを使って、紛失データを取り戻すことも可能という結論に至りました。
誤って消去してしまったファイルをはじめ、様々な問題や状況でもデータを簡単に復元することができます。強力な復元エンジンで高い復元率を実現、他のソフトでは復元できないファイルも復元可能です。
もっと見るEaseus Data Recovery Wizard Freeの機能は強い。無料版が2GBの復元容量制限があるが、ほとんどのユーザーはほんの一部特定なデータ(間違って削除したフォルダとか)のみを復元したいので十分!
もっと見る...このように、フリーソフトながら、高機能かつ確実なファイル・フォルダ復活ツールとして、EASEUS Data Recovery Wizardの利用価値が高い。
もっと見る