-
![]() Windows向けデータ復旧
Windows向けデータ復旧
- Data Recovery Wizard Free購入ダウンロード
- Data Recovery Wizard Pro 購入ダウンロード
- Data Recovery Wizard WinPE購入ダウンロード
- Partition Recovery購入ダウンロード
- Email Recovery Wizard購入ダウンロード
- おまかせデータ復旧サービス
主な内容:
![]() 受賞ととレビュー
受賞ととレビュー
概要:
本文では、Windows 8/8.1 (ISOファイル)の無料ダウンロード方法を紹介します。
Windows 8.1 - Windows 8 への無料アップグレードとプレリリース版が利用可能になりました。Windows 8.1の最新機能を使って、エキサイティングな新しいアプリやゲームの数々を含む、あなたのWindows PCをパーソナライズすることができます。オンラインでダウンロードできるWindows 8.1 ISOを利用して、32ビットおよび64ビットオペレーティングシステム用の起動可能なUSBまたはDVDドライブインストールISOファイルを生成することが可能です。
Windows 8.1では、すべてのサービスやプログラムがスマートに機能し、あなたと同期するように、物事がまとめられているのが最大の特徴です。ここでは、Windows 8のISOファイルを無料でダウンロードする方法を紹介します。さあ、始めましょう。
Windows 8.1では、効率性、プライバシー、モビリティの新たな高みを実現することができます。その一面が、Windows 8および8.1のISOファイルで、ディスクイメージ、特にCDとDVDを含んでいます。
これは通常、ZIPファイルで提供されます。ZIPファイルは、Windowsの内蔵ZIPリーダーを使用して開き、抽出することができます。WinRarのような圧縮アプリケーションを使用して、すべてのファイルを抽出することができます。しかし、ISOイメージからデータを抽出しようとすると、イメージ化されたディスクに関する情報を失うことになります。
メディアにデータを書き込むことを目的としたアプリケーションであれば、ISOファイルを扱うことができますが、ISOファイル形式は、ISOイメージとして使用するために特別に作成されたものです。CDBurnerXPは、このための優れたフリーウェアのオプションです。ISO イメージを DVD に書き込む代わりに、それを「マウント」して、コンピュータ上の物理的なディスクと同じように見せることもできます。
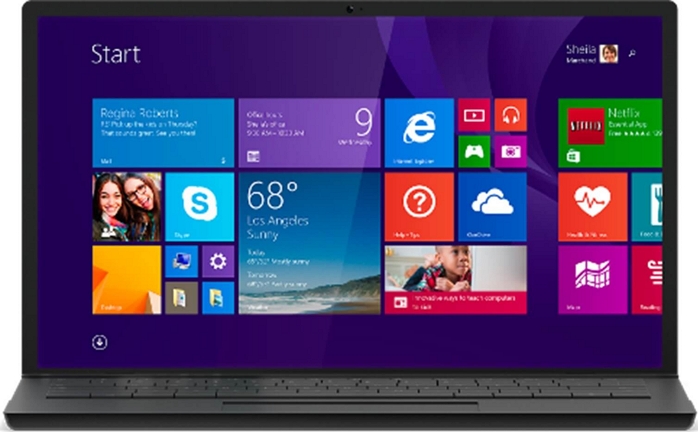
Windows 8の無料版を入手するには2つの方法があります。一つは、既存のISOイメージからWindowsのISOをダウンロードする方法です。もう一つは、EaseUS Windows downloaderを使ってWindows 8 ISOを無料で取得する方法です。以下の方法をチェックして、詳細を確認してください。
ISOイメージからWindows 8.1をインストールする場合、インストール手順が効率化されます。ここでは、Windows 8のISOを無料でダウンロードする方法を紹介します。
Windows 8 ISOのダウンロードはこちら
ステップ1. すでにWindows 8をお持ちで、WindowsストアからRTM ISOイメージを入手していない場合は、ダウンロードしたISOイメージをエクスプローラにマウントすることで、Windows 8.1をインストールすることができます。
ステップ2.インストール作業を開始します。
ステップ3. Windows 7 Activation、XP、Vistaをお使いの場合、ISOイメージをUSBフラッシュドライブまたはDVDに書き込むか、サードパーティの仮想ドライブツールを使用します。
ステップ4. Windows 8をすでにお持ちで、正式なリリース日を待っている場合、Windows 8.1シリアルキーをダウンロードすると、Windows Storeに移動し、無料のアップデートを入手することができます。
ISOファイルを焼きたくない場合は、Windowsダウンローダーに頼ることができます。
EaseUS OS2GoはWindows 11/10/8.1/8 ISOファイルをダウンロードするだけでなく、起動可能なWindows USBドライブを作成することができる見事なツールです。
このツールを使えば、USBフラッシュドライブにWindows環境を取得するだけで、WindowsまたはMacデバイスで実行することができます。このISOダウンローダーは多くのメリットを持っています。
ステップ1:十分な容量のあるUSBメモリまたは外付けハードディスクをPCに接続してください。「Windows起動ドライブを作成」をクリックします。インストールしたいWindowsのバージョン(Windows 11/10/8.1)を選びます。ローカルに保存されているISOファイルを使うこともできます。準備ができたら「次へ」をクリックします。
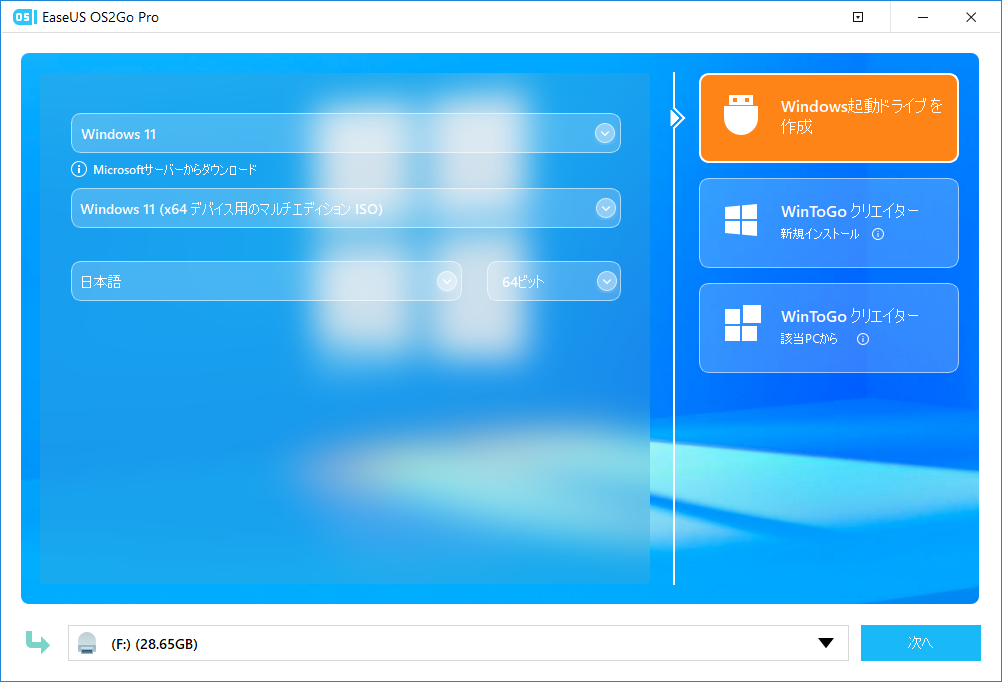
ステップ2.ドロップダウンメニューをクリックして「解除」を選択します。これにより、Windowsのインストール要件(TPMやセキュアブートなど)をスキップできます。その後、「作成」をクリックします。
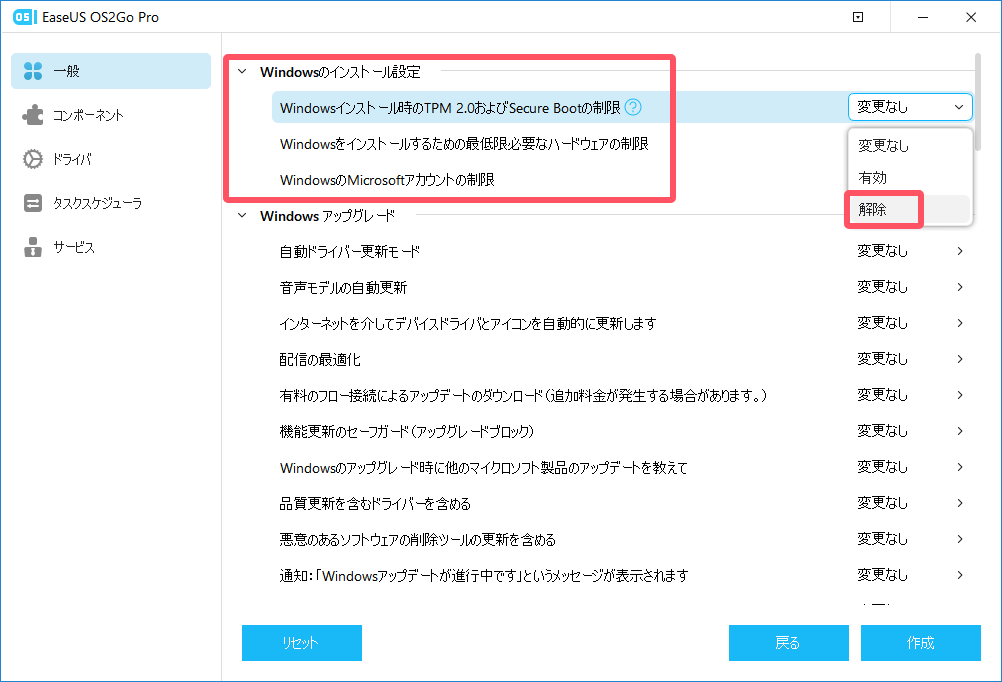
ステップ3.「このプログラムは、選択したディスク上のすべてのデータを完全に削除します。」の警告メッセージが表示されます。「続ける」をクリックしてください。
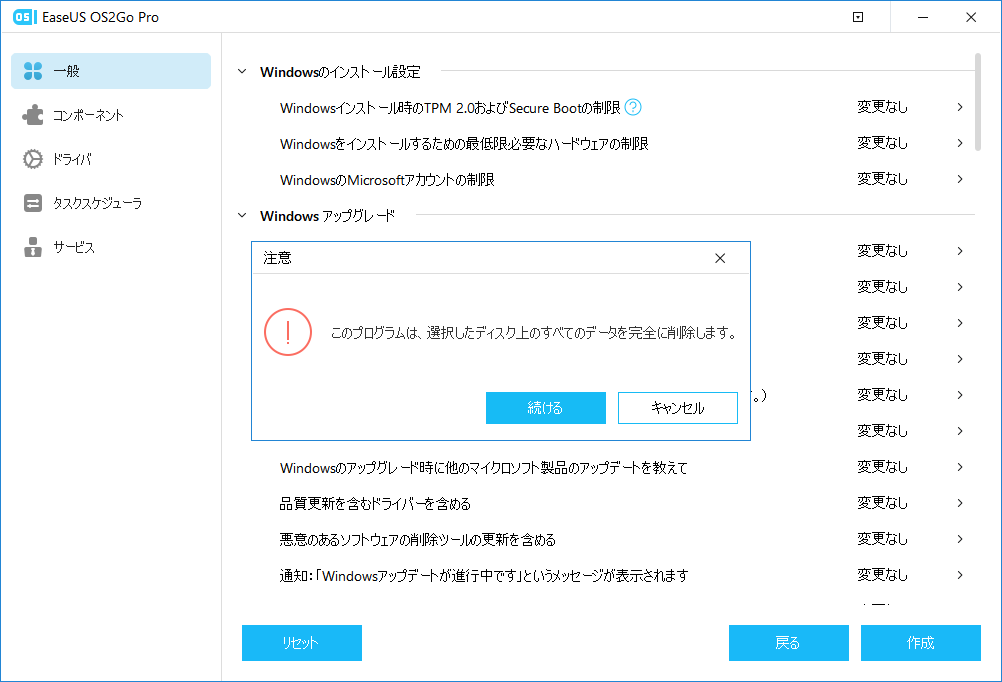
ステップ4.OS2GoがWindowsインストールメディアの作成を開始します。ISOファイルのダウンロードには時間がかかることがあります。所要時間は使用しているOSやネットワークの状況によって異なります。
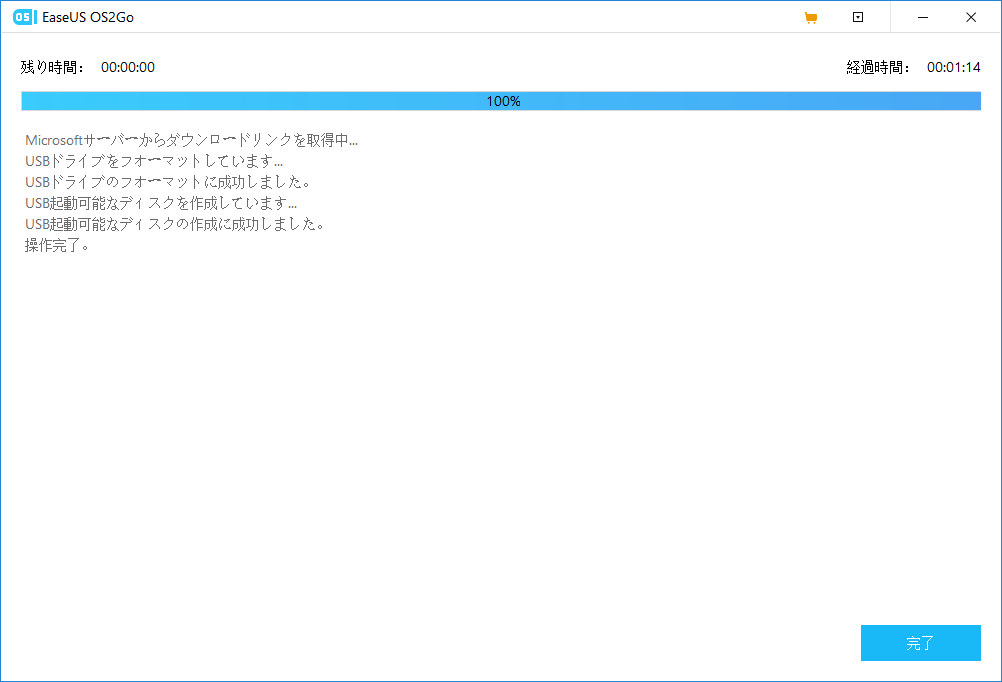
ステップ5.作成されたWindowsインストールメディア(USBメモリなど)をPCに接続し、インストール作業を開始しましょう。
ISOファイルは、ディスクイメージファイルとも呼ばれ、オリジナルディスクと同じ情報を含むディスクの同一レプリカです。ISOファイルをDVDに書き込む場合、DVD上のデータをコピーしているわけではなく、ファイルだけでなく、オリジナルディスクの完全なレプリカを生成していることになります。
オリジナルが起動可能で著作権保護されている限り、クローンもまた起動可能で著作権保護されています。このことを念頭に置いて、残りの手順は、WindowsのISOファイルをUSBに書き込む方法です。
ステップ1. CDをコンピュータのディスクドライブに挿入します。
注意:選択したディスクがオリジナルと同じ形式であることを確認してください。CD-RにDVDイメージを書き込みたい場合は、そうしないでください。
ステップ2.ISOファイルをマウントするには、ファイルエクスプローラウィンドウでISOファイルを選択し、ウィンドウの上部にある「ディスクイメージツール」タブをクリックします。
ステップ3. 画面の左上に書き込みが見られる場合があります。
ステップ4.「ディスクに書き込む」ボタンをクリックします。
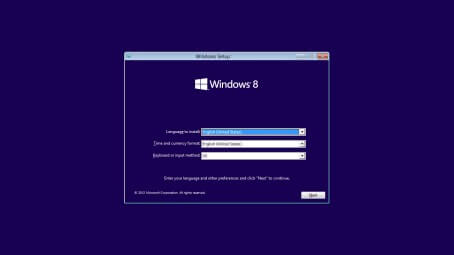
ヒント ディスクを焼いた後、「ディスクの検証」を選択して、データが破損していないことを確認することができます。
DVDからWindows 8をインストールする前にすべてのセットアップが完了したら、以下のすべての手順に従って、Windows 8ファイルをオペレーティングシステムに安全にインストールしてください。
ステップ 1. Windows 8 インストールディスクを、内蔵または外付けの DVD またはブルーレイ読み取りデバイスに入れます。電源ボタンを押して、コンピュータを起動します。
ステップ2. コンピュータの起動中にキーボードのF12を押して、Boot Menuにアクセスすることができます。
ステップ3.Boot Menuにアクセスしたら、インストールディスクを挿入したDVDまたはBlu-rayの読み取りデバイスを選択します。
ステップ4.「DVDまたはBDの読み取り装置から再起動してください」と表示されたら、キーボードのいずれかのキーを押して、パソコンを再起動します。
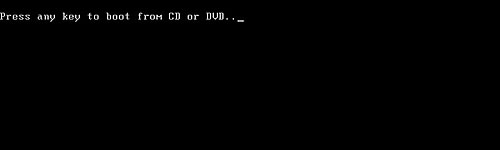
ステップ5.これが完了すると、Windows 8のインストールページに移動します。ご自身のニーズに合わせてお選びください。
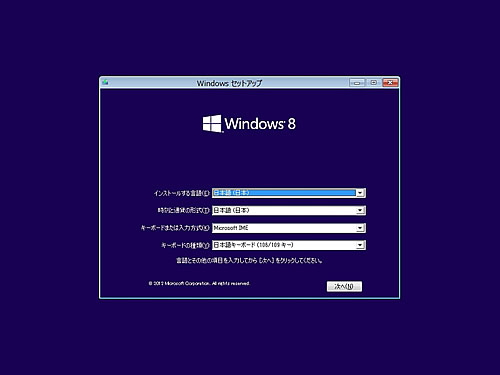
ステップ6. 続行するには、「今すぐインストール」ボタンをクリックします。
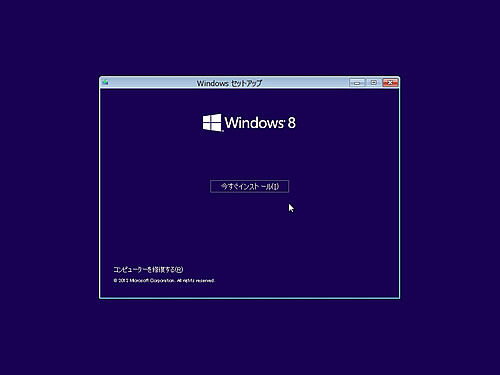
ステップ7.Windowsを使用するには、プロダクトキーの入力が必要です。ディスクのパッケージにプロダクトキーが記載されているはずです。
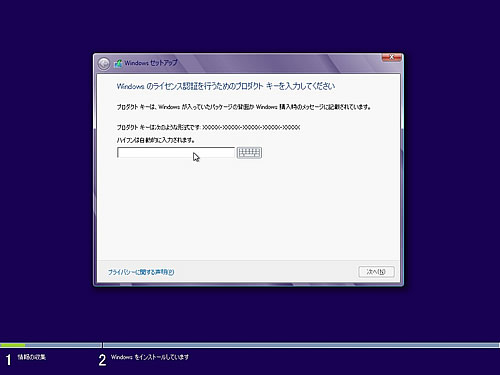
ステップ8.「同意します」にチェックを入れ、「次へ」をクリックします。
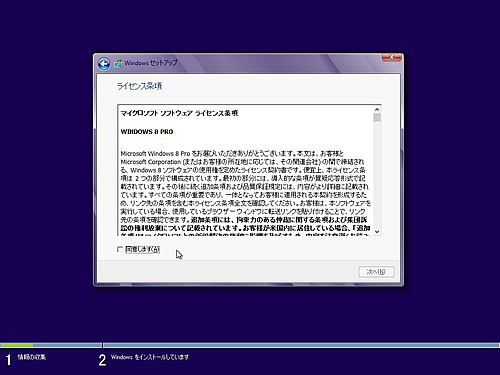
ステップ9. 今回は新規インストールなので、「カスタム」を選択して進めてください。
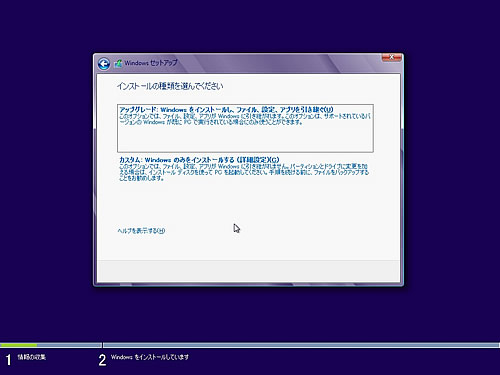
ステップ10. 指定されたサイズの新しいパーティションを作成するには、ドロップダウンメニューから「新規」を選択します。この場合、「次へ」をクリックして次に進みます。
ステップ11. 新しいパーティションのサイズを定義したい場合、「新規」を選択し、「パーティションサイズ」フィールドにパーティションのサイズを入力してから「適用」をクリックします。
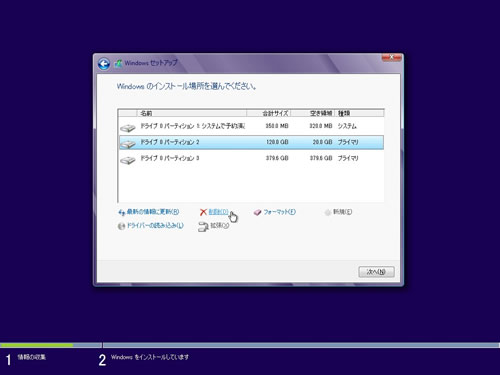
ステップ12. Windowsは、お使いのコンピュータにシステムファイル用に350MBの容量を確保します。続行するには、「OK」をクリックします。
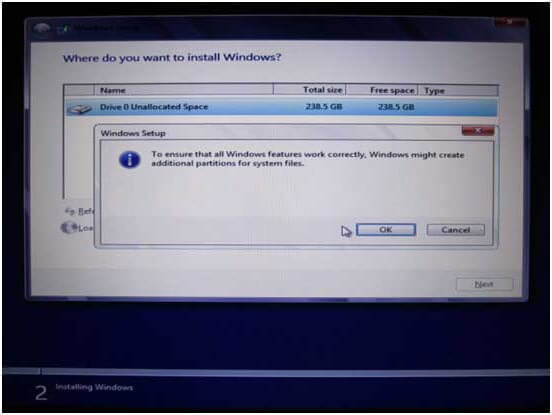
ステップ13. この画像で見られるDisk 0 Partition 2はハードディスクドライブに新しく構築されたパーティションです。
Note: ステップ2.11で設定した容量を提供すると同時に、Windowsは自動的に350MBをシステム用に確保します(そしてパーティション1としてマークされます)。その結果、残りのスペースはパーティション2に表示されます。
ステップ14. ハードディスクドライブを使用する場合、パーティションを追加するために、パーティション作成プロセスを繰り返すことができます。
ステップ15. パーティション作成が完了したら、Windows 8のインストールに使用するパーティションを選択し、「次へ」をクリックします。
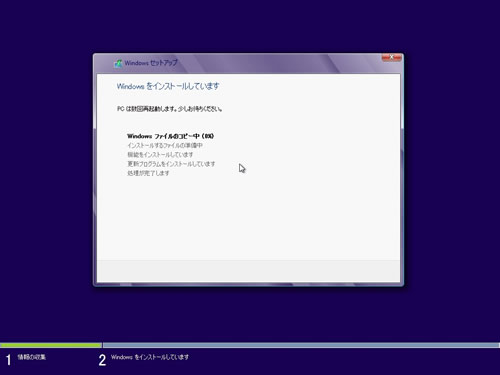
新しいファイルのインストールや古いファイルの復元には、常に多くのリスクが伴います。仮に、お客様がシステムをインストールした後、Windows 8のデータ喪失を経験し、重要な情報を失ったとします。
その場合、Windows 11/10/8/7から迅速かつ効果的にデータ復元を回復するために、専門の無料データ復元ソフトを使用することをお勧めします。
EaseUS Data Recovery Wizardは、ハードディスク、ソリッドステートドライブ(SSD)、SDカード、フラッシュドライブ、USBドライブからデータを簡単に復元することができます。
また、コンピュータのオペレーティングシステムが認識しないRAWパーティションからデータを復元することも可能です。
このプログラムの重要な部分の一つは、復元前のプレビューで、状況に応じて、失われたオブジェクトを素早く検索したり、ストレージをセクターごとにスキャンするように変更することができます。この機能により、失われたデータを元の状態に復元する前に、プレビューすることができます。
Windows 8.1/8からデータを復元するには、以下の手順に従ってください。
ステップ1.場所の選択
ソフトを実行してください。最初画面で復元したいファイルの元場所(例えE:)あるいは特定の場所を選択して「紛失データの検索」をクリックしてください。そうすると選んだディスクのスキャンを始めます。

ステップ2.スキャンとファイルの選択
スキャンが終わったら、メニューで「フォルダ」あるいは「種類」をクリックしてください。そして、展開されたリストでファイルのフォルダまたは種類を選択してください。ファイル名が知っている場合は、直接に検索することもできます。
※フィルターを利用し、もっと便利に目標のファイルを探せます。

(復元したいファイルを素早く確認し、プレビューすることができます。)
ステップ3.復旧場所を選んでリカバリー
復元したいファイルを選択してから「復元」をクリックしてください。選択されたファイルの保存場所を指定して復元を終えます。
※ファイルの上書きを避けるため、復元されたファイルを元場所と異なるディスクで保存しなければなりませんので注意してください。

Windows 8 の ISO ファイルをダウンロードする方法について知っておくべきことはすべてご理解いただけたと思います。ウェブ上の複数のソースからファイルをダウンロードすることができます。
しかし、Windowsをインストールする際に、重要なデータを失うことがあるかもしれません。そこで、削除したファイルを復元するためにEaseUS Data Recovery Wizardを使用することをお勧めします。このソフトウェアは非常に効率的で、作業も簡単です。
追加のヘルプを得るには、以下のWindows 8ダウンロードFAQをお読みください。
1. Windows 8.1 を無料でダウンロードできますか。
お使いのコンピュータがWindows 8を実行している場合、Windows 8.1に無料でアップグレードすることができます。Windows 8.1をインストールしたら、コンピュータをWindows 10にアップグレードすることをお勧めします(無償アップグレード)。
2. Windows 11のISOを無料でダウンロードする方法を教えてください。
Windows 11のISOをダウンロードするには、
ステップ1. Windows 11 ISOのダウンロードページに移動します。
ステップ2. スクロールダウンして、「Windows 11 ディスクイメージ (ISO)をダウンロードする」を見つけます。
ステップ3. ダウンロードを選択]のドロップダウン矢印をクリックし、「Windows 11 (multi-edition ISO)」を選択します。
ダウンロードを確認し、64ビットダウンロードをクリックすると、Windows 11 ISOファイルのダウンロードが開始されます。
3. Windows 8.1をアクティベーションなしで使用できる期間を教えてください。
インストーラは、インストールを続ける前に、有効なWindows 8キーの入力を要求します。
しかし、インストール時にキーはアクティベートされず、インターネット接続(またはマイクロソフト)なしでもインストールはうまく進みます。
誤って消去してしまったファイルをはじめ、様々な問題や状況でもデータを簡単に復元することができます。強力な復元エンジンで高い復元率を実現、他のソフトでは復元できないファイルも復元可能です。
もっと見るEaseus Data Recovery Wizard Freeの機能は強い。無料版が2GBの復元容量制限があるが、ほとんどのユーザーはほんの一部特定なデータ(間違って削除したフォルダとか)のみを復元したいので十分!
もっと見る...このように、フリーソフトながら、高機能かつ確実なファイル・フォルダ復活ツールとして、EASEUS Data Recovery Wizardの利用価値が高い。
もっと見る